如何在 Windows 11 中快速關閉鍵盤上的重音
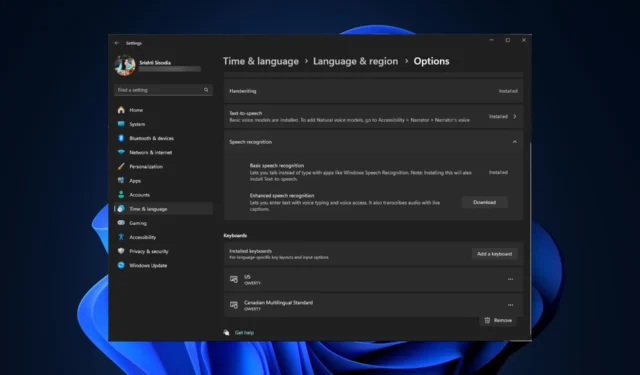
重音或變音符號可用於確定語音清晰度、語言差異和其他流行上下文。然而,有時,它可能會因意外輸入而造成不必要的障礙。
在本指南中,我們將引導您完成在 Windows 11 中關閉鍵盤重音的簡單方法,以微調您的書寫首選項。
如何關閉 Windows 11 鍵盤上的重音符號?
在繼續執行在 Windows 11 上關閉特殊字元的步驟之前,請確保執行下列檢查:
- 確保您沒有安裝第三方鍵盤應用程式。
- 驗證您是否具有電腦的管理員存取權限。
- 確保您擁有更新版本的 Windows。
1. 使用語言和區域選項
- 按Windows+I開啟“設定”應用程式。
- 轉到時間和語言,然後選擇語言和區域。
- 找到首選語言;找到您要更改鍵盤設定的語言,通常是英語(美國)。
- 點擊旁邊的三個點,然後選擇語言選項。
- 在「選項」頁面上的「鍵盤」下,找到英文(美國)以外的鍵盤,按一下其旁邊的三個點,然後選擇「刪除」。
您可以使用相同的步驟從 Windows 中刪除其他不必要的鍵盤佈局,以簡化您的打字體驗。
2.修改進階鍵盤設定
- 按Windows+I開啟“設定”應用程式。
- 轉到時間和語言並選擇鍵入。
- 點選進階鍵盤設定。
- 對於覆蓋預設輸入法選項,從下拉式選單中選擇首選語言。
3. 使用 PowerToys 應用程式
- 按鍵Windows ,輸入powertoys,然後按一下「開啟」。
- 在 PowerToys 視窗中,從左側窗格中找到Quick Accent ,然後按一下開啟設定。
- 關閉「啟用快速重音」旁的開關可在 Windows 11 上停用重音。
4.使用登錄編輯器
- 按Windows +R 開啟“執行”對話框。
- 鍵入regedit並按一下「確定」開啟登錄編輯程式。
- 首先,讓我們備份您的登錄機碼;為此,請轉到“文件” >“導出”。保存。reg 檔案位於可存取的位置。
- 將這些路徑一一複製並貼上到網址列中,然後按Enter:
-
Computer\HKEY_USERS\.DEFAULT\Keyboard Layout\Preload
Computer\HKEY_CURRENT_USER\Keyboard Layout\Preload
Computer\HKEY_USERS\.DEFAULT\Control Panel\International\User Profile
Computer\HKEY_USERS\.DEFAULT\Control Panel\International\User Profile System Backup
-
- 在右側窗格的鍵盤標識符清單中找到不需要的鍵盤標識符,然後刪除不需要的鍵盤標識符。
- 關閉登錄編輯程式並重新啟動您的電腦。
5. 卸載顯示語言
- 按Windows +R 開啟“執行”對話框。
- 鍵入lpksetup並按一下「確定」以開啟「安裝或卸載顯示語言」精靈。
- 從下一個視窗中選擇卸載顯示語言選項。
- 按照螢幕上的指示刪除顯示語言,這樣它們就無法將自己新增到鍵盤佈局中。
在 Windows 11 上關閉鍵盤重音的疑難排解提示
您也可以使用「語言和區域」選項在 Windows 上新增的首選語言、鍵盤佈局和鍵入重音符號。
我們是否錯過了幫助您關閉特殊字元的步驟?請毫不猶豫地在下面的評論部分提及它。我們很樂意將其添加到列表中。



發佈留言