如何在Windows 10上快速重新命名使用者資料夾
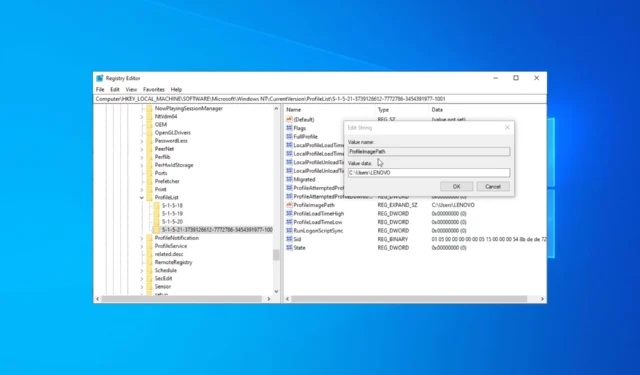
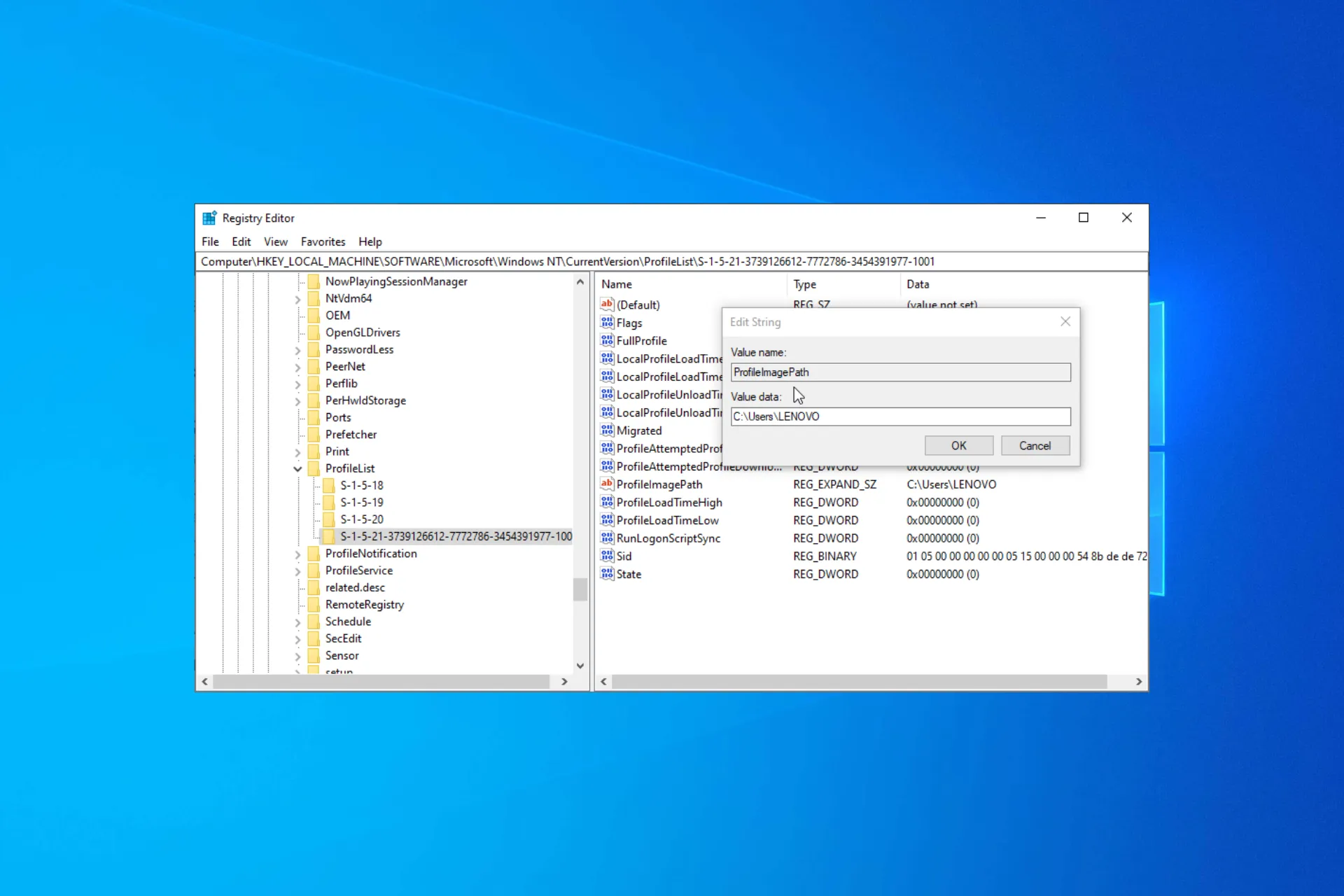
重新命名使用者資料夾可以幫助您維護有組織的檔案結構並使您的使用者設定檔更易於識別。
然而,在 Windows 10 上重新命名使用者資料夾最初可能看起來很複雜或令人困惑。
本指南將引導您完成快速完成此操作的步驟,確保無縫過渡而不影響您的使用者設定檔或資料。
重命名我的使用者資料夾名稱安全嗎?
在 Windows 10 上變更使用者資料夾名稱與重新命名普通資料夾不同。請務必注意,當您變更使用者帳戶名稱時,使用者資料夾名稱將保持不變。
通常,不建議執行此過程,因為它可能會阻止某些應用程式運行,因為這些應用程式的註冊路徑名稱將變更為預設值。
但是,您可以更改故障的應用程式和進程的路徑來修復它。如果您仍想繼續執行這些步驟,請轉到下一部分。
如何在Windows 10上快速重新命名使用者資料夾?
在我們進行高級修復之前,您應該執行以下一些初步檢查:
- 建立還原點。
- 確保您有重要資料的額外副本。
- 確保您使用的是管理員帳戶。
檢查完這些後,請按照以下步驟完成操作。
1. 使用命令提示符
1.1 建立管理員帳戶
- 按鍵Windows ,輸入cmd,然後按一下以管理員身份執行。
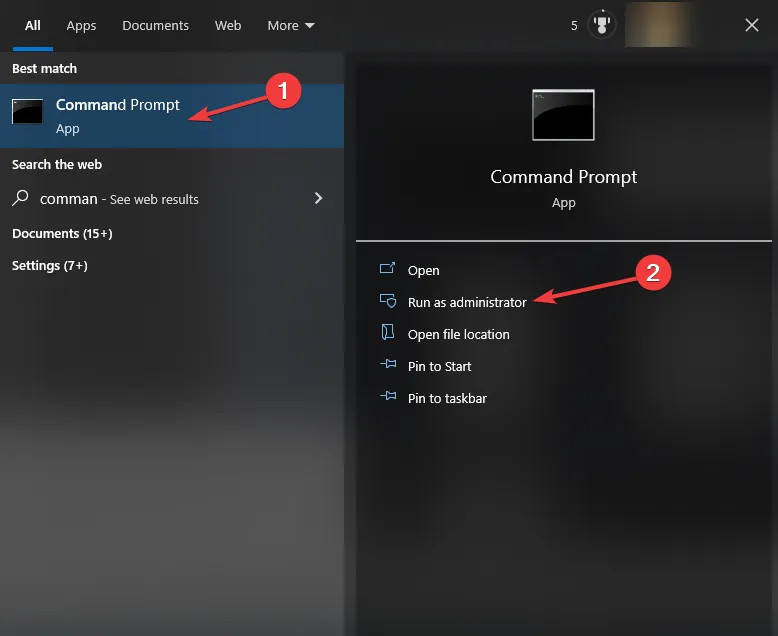
- 鍵入以下命令建立新使用者帳戶並點擊Enter:
net user Administrator /active:yes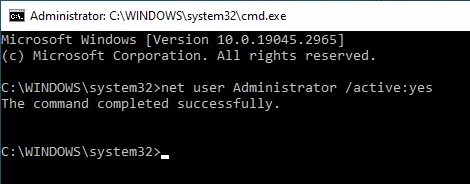
- 現在Windows 按鍵,找到使用者帳戶,然後選擇登出。
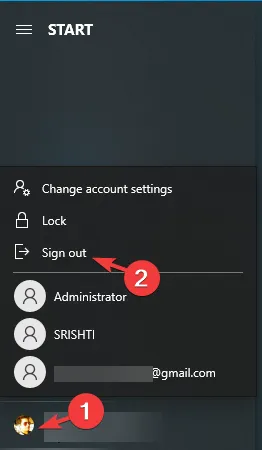
- 選擇您剛剛建立的管理員帳戶進行登入。Windows 可能需要一些時間來載入。
1.2 重新命名資料夾(適用於 Windows Pro 和 Enterprise 使用者)
- 右鍵單擊該Windows圖示並選擇電腦管理。
- 從左窗格中選擇本機使用者和群組。
- 點選用戶。
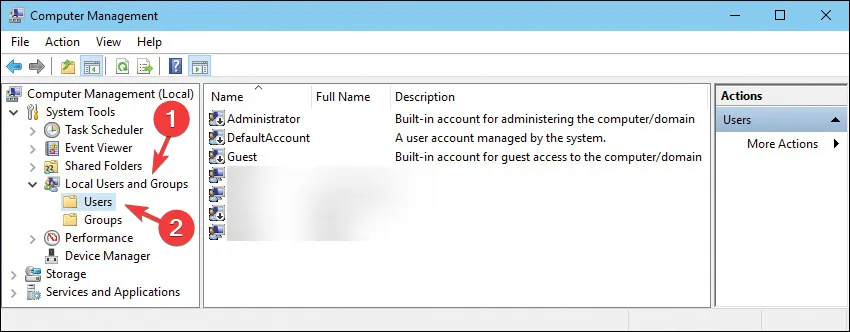
- 現在右鍵單擊用戶資料夾並選擇重新命名以更改名稱。
- 按Windows+E開啟檔案總管。
- 在檔案總管視窗中,導覽至C:\Users目錄。
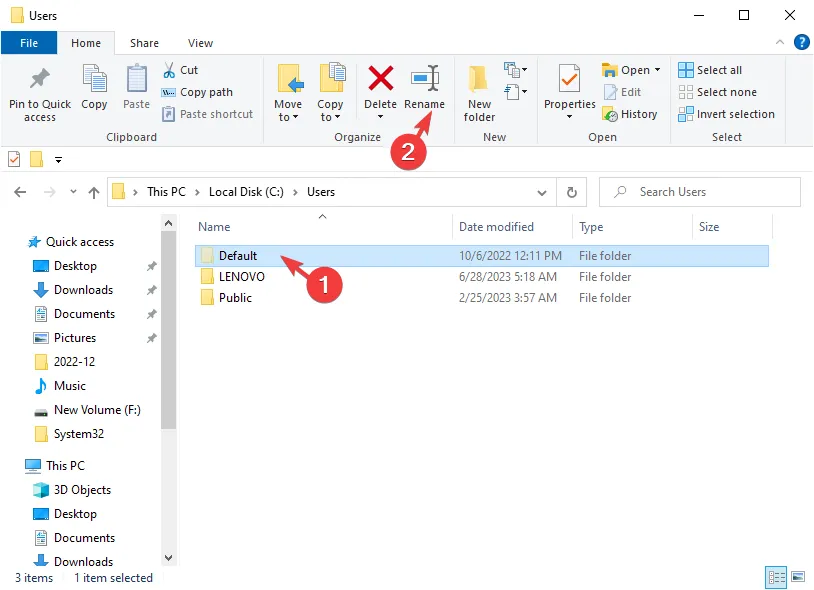
- 右鍵單擊使用者資料夾,然後從頂部欄功能表中選擇重新命名。
如果您是家庭用戶,可以依照步驟5至7重新命名資料夾。
1.3 取得安全標識符
- 按鍵Windows ,輸入cmd,然後按一下以管理員身份執行。
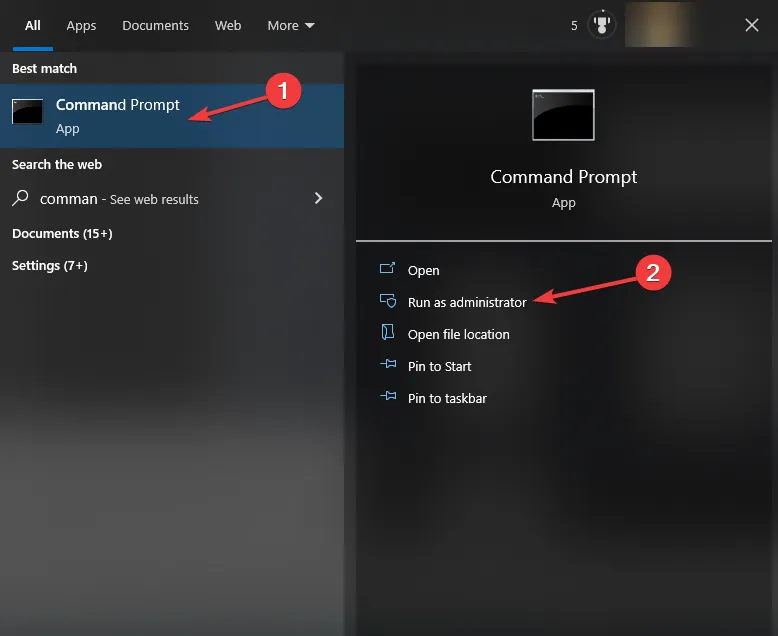
- 複製並貼上以下命令以取得裝置上所有使用者帳戶的 SID 列表,然後點擊Enter:
wmic useraccount get name,SID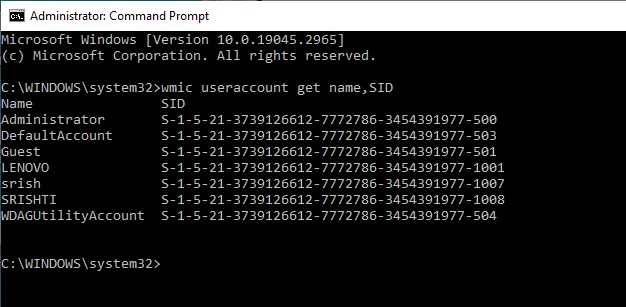
- 記下與要變更名稱的帳戶關聯的 SID。
1.4 修改註冊表項
- 按鍵盤上的Windows +R 開啟「執行」對話方塊。
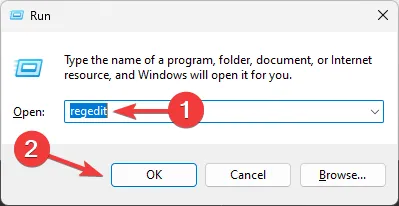
- 鍵入regedit並按一下「確定」開啟登錄編輯程式。
- 在登錄編輯器中,導覽至以下路徑:
Computer\HKEY_LOCAL_MACHINE\SOFTWARE\Microsoft\Windows NT\CurrentVersion\ProfileList - 展開 ProfileList 項目並尋找與您複製的 SID 號碼相符的子項目。
- 找到後,找到右側的ProfileImagePath條目。
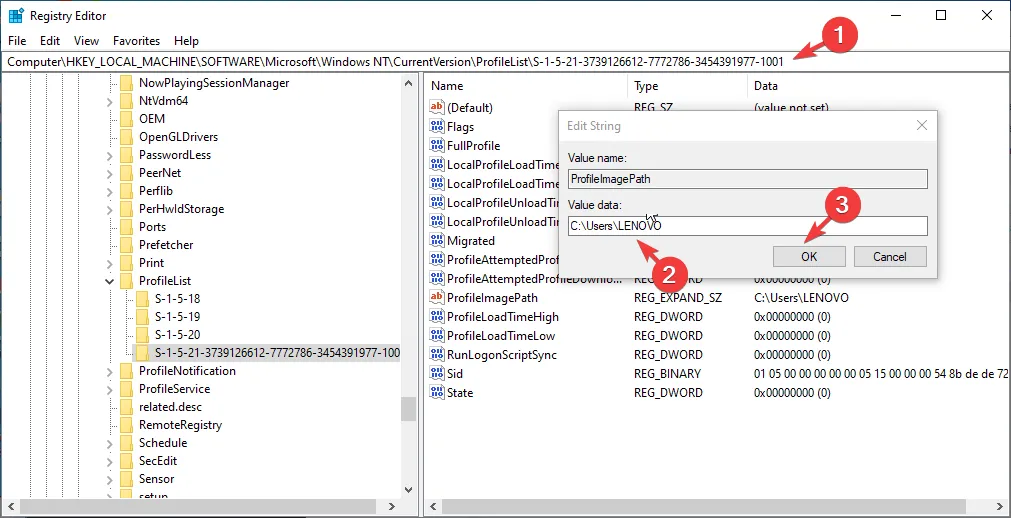
- 雙擊 ProfileImagePath 並將舊使用者名稱修改為您選擇的新使用者名稱。
- 按一下「確定」儲存變更並關閉登錄編輯程式。
完成後,重新啟動電腦以應用變更。重新命名使用者資料夾可能會影響與先前使用者名稱關聯的某些應用程式或設定。因此,您可能需要根據自己的喜好修改設定。
1.5 刪除用戶帳戶
- 按鍵Windows,輸入cmd,然後按一下以管理員身份執行。
- 鍵入以下命令建立新使用者帳戶並點擊Enter:
net user Administrator /active:no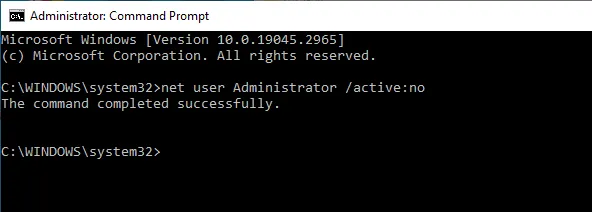
- 關閉命令提示字元視窗。
2.使用Windows檔案總管
2.1 透過「設定」應用程式建立臨時使用者帳戶
- 按Windows+I開啟“設定”應用程式。
- 前往帳戶。


- 從左側窗格中選擇家庭和其他用戶,然後按一下其他使用者下的將其他人新增至此電腦。
- 依照指示使用所需的使用者名稱建立新的使用者帳戶。
- 現在,按一下變更帳戶類型,選擇管理員,然後按一下確定。
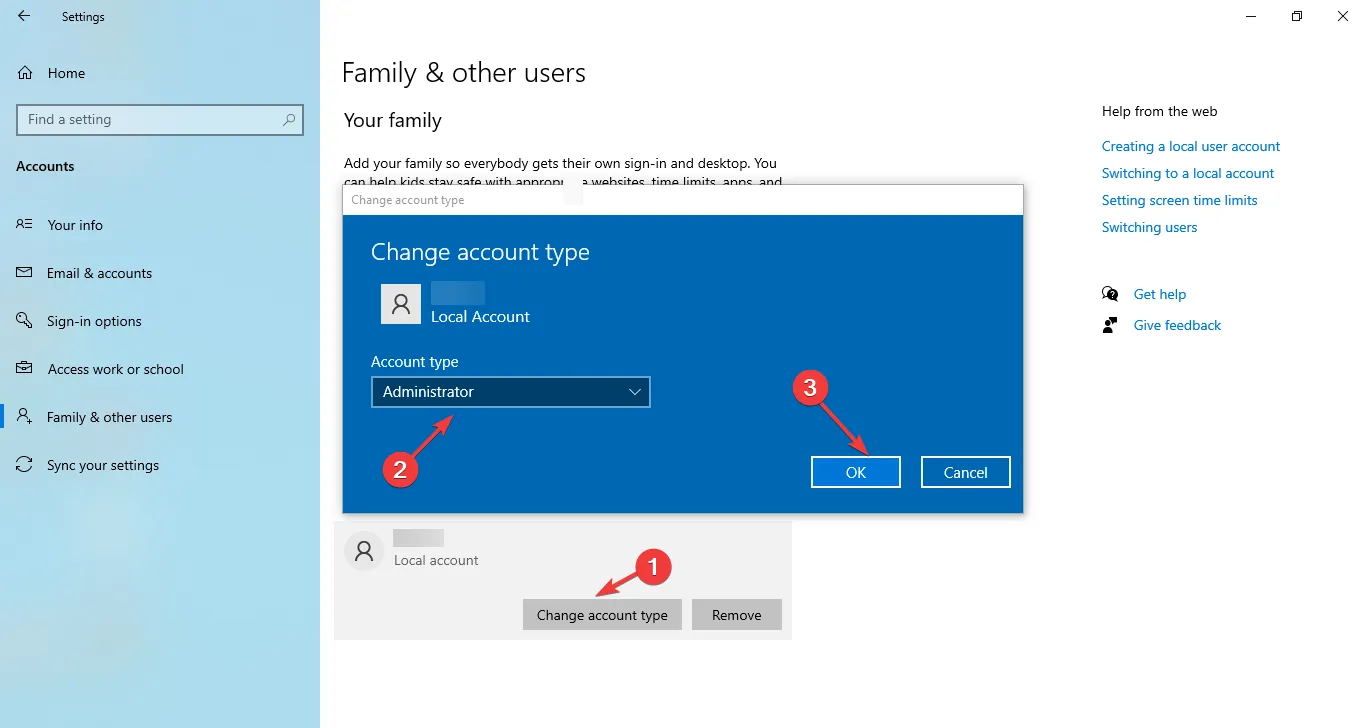
- 按 Windows 鍵,右鍵單擊目前使用者帳戶,按一下“登出”,然後使用新帳戶登入。
2.2 重新命名資料夾
- 按Windows+E開啟檔案總管。
- 在檔案總管視窗中,導覽至C:\Users目錄。
- 找到要重新命名的目前使用者資料夾。預設情況下,它以您以前的用戶名命名。右鍵單擊使用者資料夾,然後從上下文選單中選擇重新命名。
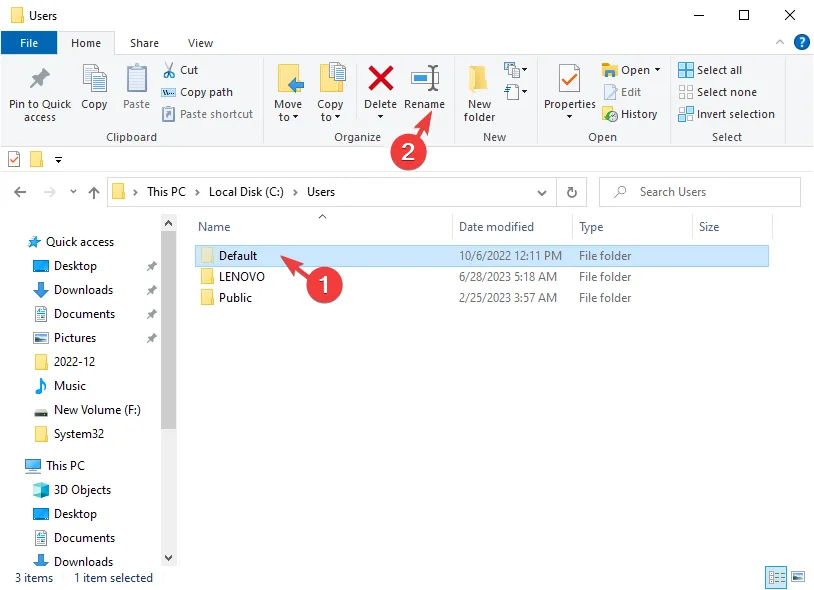
- 輸入使用者資料夾所需的新名稱,然後按Enter。
- 您將看到一個警告對話框,詢問您是否要繼續更改資料夾名稱。點選“是”繼續。
完成後,請按照解決方案 1.3中的說明編輯註冊表項,完成後,您可以重新啟動電腦以完成操作。
3.使用第三方工具
- 從官方網站下載使用者設定檔精靈。
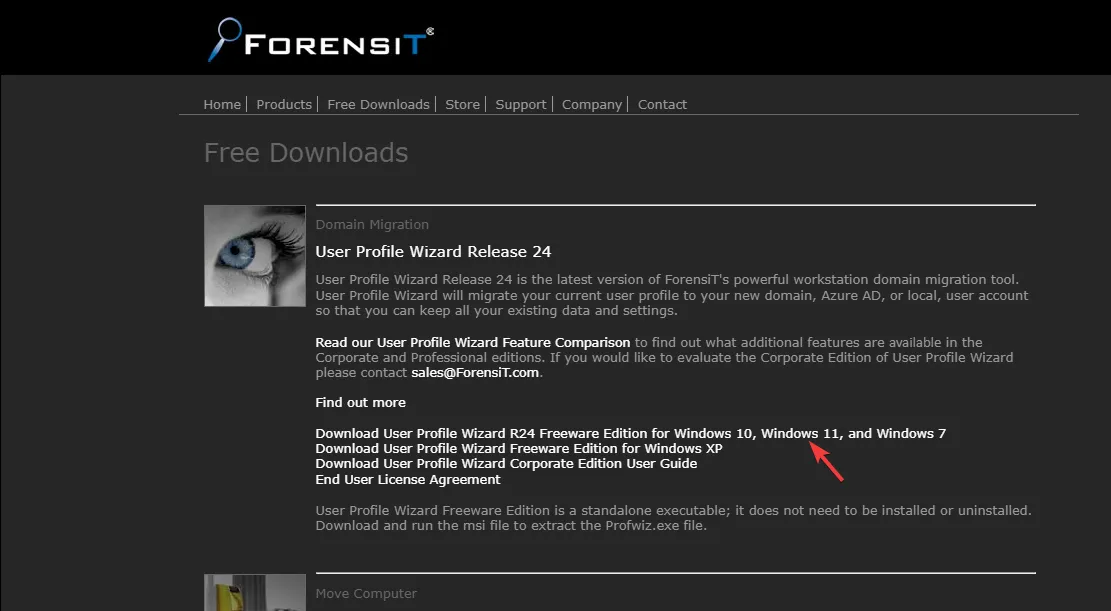
- 按兩下 . msi 安裝程式檔案並按照螢幕上的指示安裝應用程式。
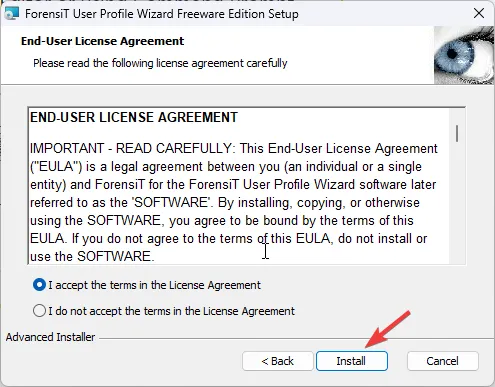
- 啟動應用程式。在使用者設定檔精靈中,從可用設定檔清單中選擇要重新命名的使用者設定檔。
- 點選“下一步”按鈕繼續。
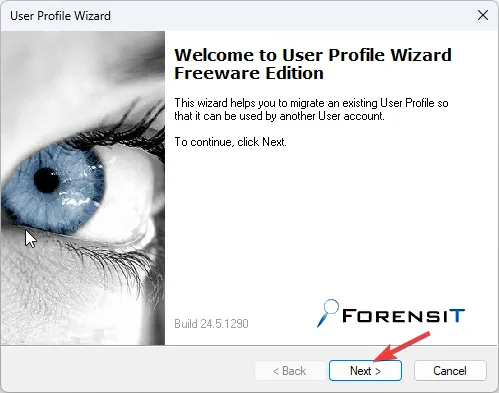
- 輸入使用者設定檔所需的新使用者名,然後按一下「下一步」繼續。
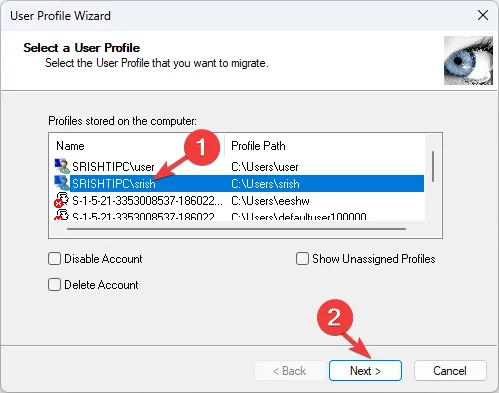
- 請依照螢幕上的指示完成重新命名程序。完成後,重新啟動電腦以應用變更。
因此,您可以按照以下方法取得說明,以快速重新命名您的使用者資料夾並在 Windows 10 電腦上維護組織良好的檔案結構。
請隨時在下面的評論部分向我們提供任何資訊、提示和您對該主題的體驗。



發佈留言