如何通過 Windows 資源管理器快速通過電子郵件向自己發送文件
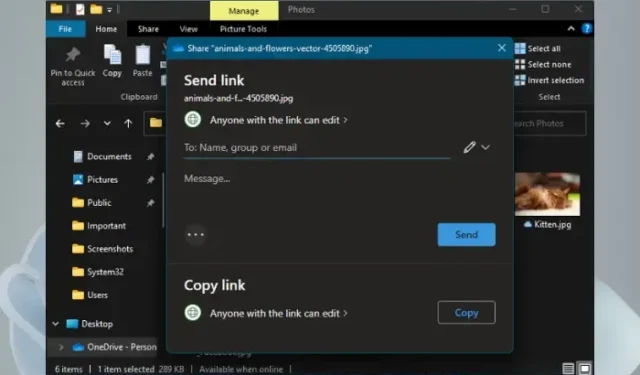
Microsoft 很快就會對 Windows 11 進行多項更新和增強,其中包括右鍵單擊上下文菜單中的新“共享”按鈕。此共享按鈕將幫助您快速從文件資源管理器通過電子郵件向自己發送文件。這是繼Windows 11 Copilot推出後的一次重大更新。該功能目前在 Insider 版本中可用,但很快也會發佈到穩定版本。
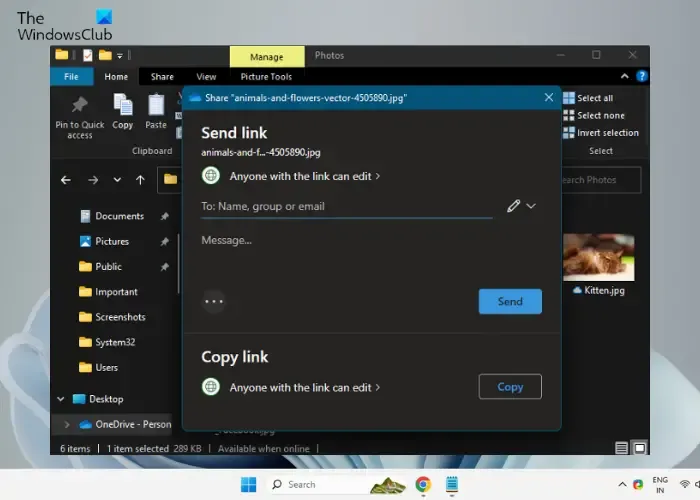
從 Windows 資源管理器通過電子郵件發送文件是與您自己或他人共享文檔、照片或任何其他文件類型的快速便捷的方式。因此,這項新功能可以避免不必要的步驟(例如單獨打開電子郵件客戶端和手動附加文件),從而節省您的時間。相反,您只需單擊幾下即可直接從 Microsoft 文件資源管理器無縫發送文件。
如何從 Windows 資源管理器通過電子郵件發送文件?
並非所有用戶都可以在 Windows 10 或 Windows 11 中使用資源管理器共享文件和文件夾。雖然 Microsoft為Edge用戶添加了“共享”選項,但直到最近才可用於系統上的文件和文件夾。不過,微軟很快就意識到了這一點,並增強了這一功能。您現在可以在右鍵單擊上下文菜單中手動添加共享項目。
然而,新的更新讓它向前邁出了一步。現在,您可以更輕鬆地通過電子郵件將文件發送給自己。我們已經有兩個通過電子郵件共享文件的選項,即通過“共享”選項和“發送到”選項。在這裡,我們將介紹如何使用新功能從文件資源管理器快速向自己共享文件。
- 通過共享將文件通過電子郵件發送給自己
- 使用“發送至”選項
1]通過共享將文件通過電子郵件發送給自己
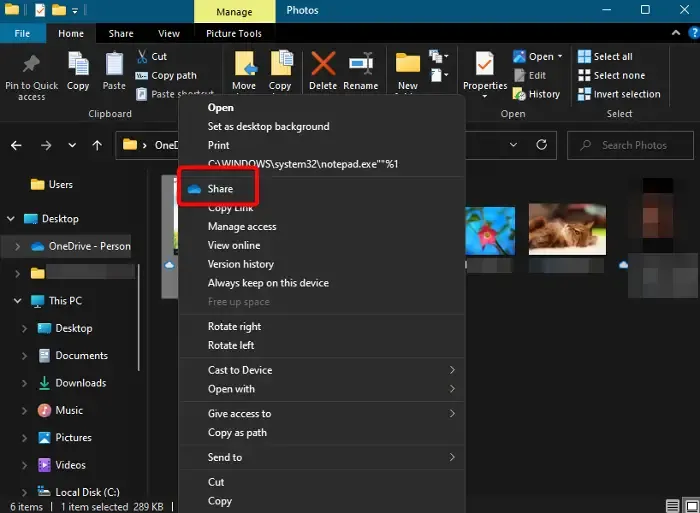
最新更新在右鍵單擊上下文菜單的頂部添加了專用的“共享”圖標。這使您可以更輕鬆地在眨眼間與任何人共享文件。例如,您可以通過文件資源管理器將文件通過電子郵件發送給自己或任何人。
因此,打開文件資源管理器,導航到要與自己共享的文件,右鍵單擊它,然後單擊“共享”。然後您將看到“發送鏈接”窗口。在這裡,輸入您的電子郵件 ID,然後單擊“發送”。就是這樣,這就是它如何讓您從 Windows 資源管理器快速通過電子郵件將文件發送給自己。
2]使用“發送到”選項
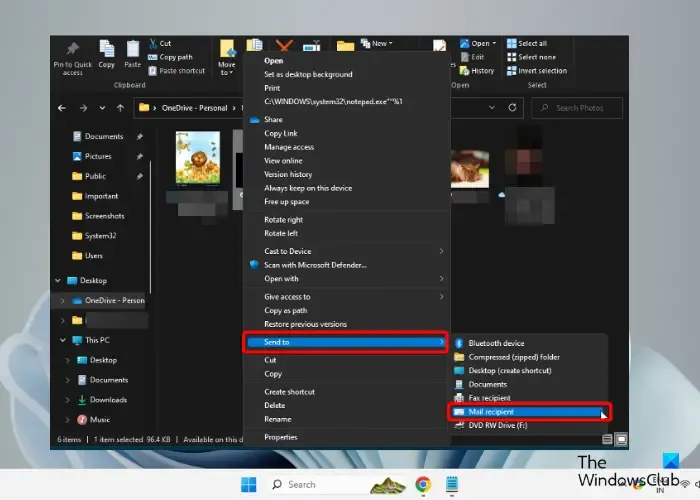
或者,您還可以使用右鍵單擊上下文菜單中的“發送到”菜單,從文件資源管理器通過電子郵件將文件發送給自己。
為此,啟動文件資源管理器 ( Win + E ) >展開隱藏的“發送到”菜單> 選擇“郵件收件人”選項。
就是這樣!
如何在文件資源管理器中快速查看?
當您啟動文件資源管理器時,默認情況下會打開“快速訪問”菜單,並幫助您快速查看文件和文件夾。因此,如果您希望特定文件夾顯示在“快速訪問”路徑中,請右鍵單擊該文件夾並選擇“固定到快速訪問”。但是,如果您不想顯示最近使用的文件和文件夾,可以在文件資源管理器中禁用快速訪問。
如何從資源管理器複製文件?
要從文件資源管理器複製文件,請按Win + E快捷鍵啟動文件資源管理器> 選擇文件 > 右鍵單擊 > 選擇複製。或者,您可以選擇文件並同時按Ctrl + C鍵。如果文件太大,或者想把一批文件一起復制,而速度又慢,可以使用免費的快速文件複製軟件。
如何將文件壓縮到電子郵件?
您可以使用 Windows 內置功能將文件快速壓縮到電子郵件中。為此,請右鍵單擊所需的文件,然後單擊鼠標右鍵,選擇“發送到”,然後選擇“壓縮”文件夾。或者,您可以使用免費的文件壓縮軟件。



發佈留言