如何在Windows 11上快速建立新庫
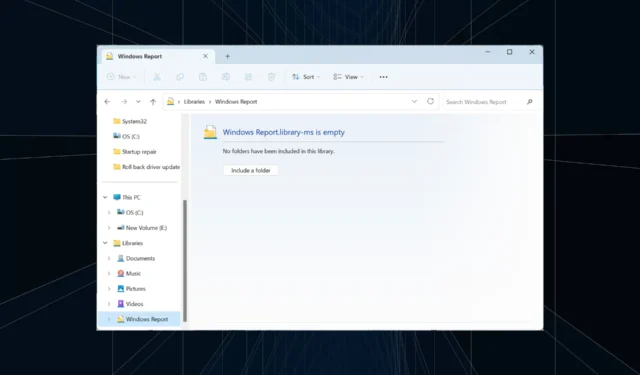
函式庫是 Windows 中的重要功能,依賴這些函式庫的使用者一天都離不開它們。問題是,預設作業系統安裝只存在六個函式庫。解決方案是,您始終可以在 Windows 11 中建立新庫以進行資料夾和檔案管理。
將庫視為各個資料夾快捷方式的集合。這樣,您就不需要單獨導航到每個。Windows 11 中預先包含的資料庫包括相機膠卷、文件、音樂、圖片、已儲存的圖片和影片。
在 Windows 11 中使用函式庫的好處
- 更輕鬆的文件管理
- 客製化和組織選項
- 提高效率和生產力
- 增強的可訪問性
- 可以輕鬆搜尋文件和資料夾。
如何在 Windows 11 中建立庫?
1. 從導覽窗格建立新庫
- 如果執行 Windows 11 的電腦中未顯示庫,請按Windows +E 開啟檔案總管,以滑鼠右鍵按一下左側窗格,然後選擇顯示庫。
- 從導覽窗格中選擇Libraries ,右鍵單擊空白部分,將遊標懸停在 New 上,然後選擇Library。
- 輸入庫的名稱並儲存。
- 新建立的庫現在將在導覽窗格中可用。
2. 從上下文選單建立新庫
- 在檔案總管中,找到要包含在庫中的資料夾,右鍵單擊它,然後選擇「顯示更多選項」。
- 將遊標停留在「包含在庫中」上,然後從彈出式功能表中選擇「建立新庫」 。
- 現在,您將找到與檔案總管中列出的資料夾同名的自訂庫。
如何在 Windows 11 上管理庫?
- 將資料夾新增至庫:按Windows +E 啟動檔案總管 > 然後右鍵點選導覽窗格中的相關庫> 按一下新增按鈕 > 找到資料夾 > 選擇它並按一下包含資料夾> 然後按確定儲存更改。
- 設定庫的預設儲存位置:若要在 Windows 11 中變更庫位置,請以滑鼠右鍵按一下庫 > 選擇屬性 > 從清單中選擇庫位置 > 然後按一下「設定儲存位置」或「設定公開儲存位置」。
- 從進階設定檢視庫:按Windows +E 啟動檔案總管 > 按一下右上角的省略號 > 選擇選項> 前往「檢視」標籤 > 勾選「導覽窗格下的顯示庫」 > 然後按一下「確定」儲存變更。
- 在導覽窗格中隱藏庫:右鍵點選左側窗格中的庫 > 然後選擇「顯示更多選項」> 選擇「不在導覽窗格中顯示」。
- 在 Windows 11 中恢復庫的預設設定:右鍵單擊庫 > 從上下文功能表中選擇「屬性」>,然後按一下右下角的「恢復預設值」按鈕。
- 在 Windows 11 中刪除庫:啟動檔案總管,右鍵點選庫 > 按一下「刪除」圖示 > 在確認提示中選擇「是」。
使用 Windows 11 庫中的遠端儲存位置
- 從 PC 連接到遠端儲存服務:Windows 使用離線檔案同步將遠端資料夾和儲存位置新增至庫中。
- 從庫資料夾結構存取基於雲端的儲存:Windows 自動建立伺服器上儲存的檔案的本機副本,將其新增至索引中,並確保線上和離線副本同步。
除了基於雲端的儲存之外,您現在還知道如何在 Windows 11 中建立新程式庫並對其進行有效管理。請記住,您對庫中的文件或資料夾所做的任何更改都將反映在它們的實際儲存位置中。圖書館只是創建了一個連結!
如果您仍在執行作業系統的上一個版本,則在 Windows 10 中啟用程式庫的工作方式幾乎相同。對於那些熱愛遊戲的人來說,缺少 Steam 庫通常會是一個問題,但您可以從客戶端中找到它。
如果有任何疑問或想分享您在 Windows 11 中使用庫的經驗,請在下面發表評論。
發佈留言