如何在 Windows 10 上快速創建 macOS 可啟動 USB
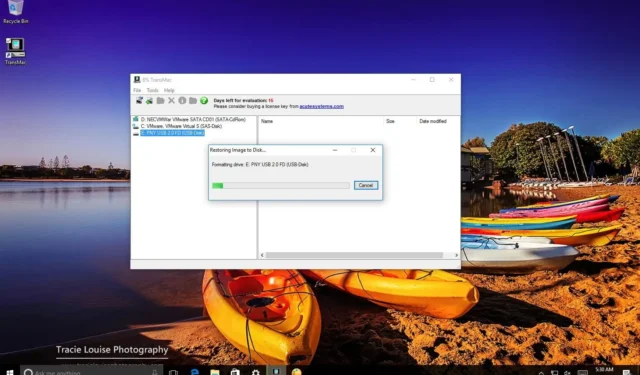
2023 年 8 月 29 日更新:無論您使用的是 macOS、Windows 11還是 Windows 10,設備拒絕啟動只是時間問題,發生這種情況的原因有很多,包括(但不限於)文件損壞、硬件故障或有錯誤的更新。如果 Apple 計算機出現意外情況,您可以使用 macOS 可啟動 USB 和安裝介質來解決問題。
這是您在計算機正常工作時應考慮創建 macOS 可啟動 USB 的主要原因之一。但是,如果您的任何設備(MacBook、MacBook Air、MacBook Pro、iMac、Mac Pro 或 Mac Mini)在您最需要的時候都無法工作,則可以使用 Windows 電腦來拯救您的 Apple 設備。您可以使用 Windows 11、10、8.1 或 7 計算機快速創建 USB 可啟動安裝介質,以在 Mac 上重新安裝 macOS Ventura、Monterey、Big Sur、Catalina 或 Mojave。
本指南將教您在Windows 10 (或 11)上創建 macOS 可啟動 USB 安裝的步驟,您可以使用它來重新安裝或升級 Apple 操作系統。
要求
要執行此任務,您需要:
- 運行 macOS 的 Mac 電腦損壞。
- TransMac 軟件的試用版。
- 1 個具有 16GB 存儲空間的高品質 USB 閃存驅動器。
- macOS 的副本(DMG 文件)。
創建 macOS 可啟動 USB 安裝介質
要使用 macOS 創建可啟動 USB 驅動器,請使用以下步驟:
-
小提示:這是一款付費軟件,但它為您提供 15 天的試用期,這時間綽綽有餘。(如果這有效並且您想支持開發人員,請購買完整版本。)
-
連接 USB 閃存驅動器。
重要提示:如果閃存驅動器上有任何數據,請記住對其進行備份,因為此過程將擦除其中的所有內容。
-
右鍵單擊TransMac應用程序並選擇以管理員身份運行選項。
-
單擊運行按鈕。(如果您使用試用版,請等待 15 秒。)
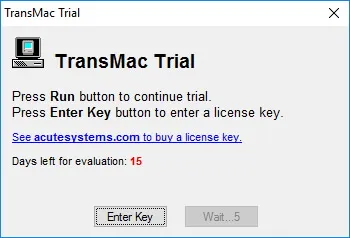
-
右鍵單擊 USB 閃存驅動器,然後從左側窗格中選擇“格式化 Mac 磁盤” 選項。

快速說明:您需要在創建可啟動媒體之前執行此任務,因為驅動器很可能是使用 Windows 設備進行格式化的。如果是這種情況,很可能它使用的是 MBR 分區,並且 USB 驅動器需要 GPT 分區才能在 Mac 上工作。 -
單擊“是”按鈕以格式化警告消息上的驅動器。
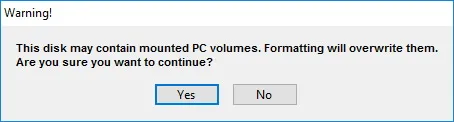
-
確認驅動器的名稱。例如,“macOS 可啟動 USB”。
-
單擊“確定”按鈕。
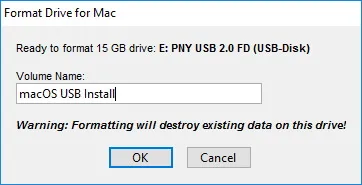
-
單擊是按鈕。
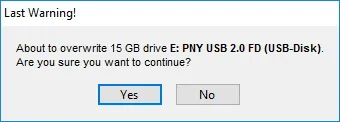
-
單擊“確定”按鈕。
-
右鍵單擊 USB 閃存驅動器,然後從左側窗格中選擇“使用磁盤映像還原” 選項。
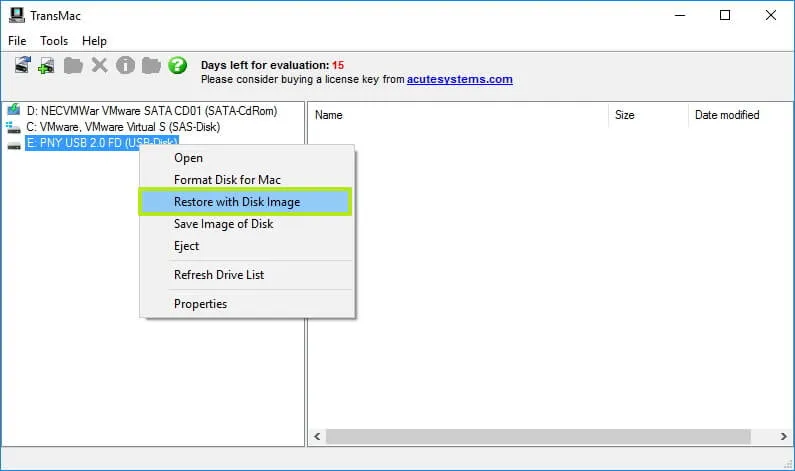
-
單擊“是”按鈕確認刪除 USB 閃存驅動器數據。

-
單擊右側的瀏覽按鈕。
-
選擇包含 macOS 安裝文件的“.dmg”文件。
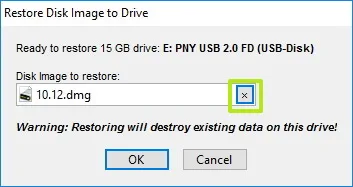
-
單擊“打開”按鈕。
-
單擊“確定”按鈕。
-
單擊是按鈕。
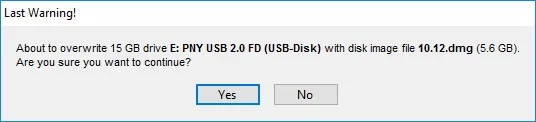
完成這些步驟後,將 USB 閃存驅動器插入 Mac 上以安裝、重新安裝操作系統或將操作系統升級到最新的 macOS 版本(Ventura、Monterey、Big Sur、Catalina 或 Mojave)。
在 USB 閃存驅動器上創建 GPT 分區
如果 USB 閃存驅動器無法與 TransMac 配合使用,則仍然可能是分區問題。在這種情況下,您可能需要重做整個過程。但是,這一次,您應該按照以下步驟在 Windows 10(或 11)上使用Diskpart命令行實用程序創建適當的 GPT 分區,然後按照上述說明進行操作。
要在可移動驅動器上創建 GPT 分區,請使用以下步驟:
-
打開開始。
-
搜索“命令提示符”,右鍵單擊頂部結果,然後選擇“以管理員身份運行”選項。
-
鍵入以下命令並按Enter:
diskpart -
鍵入以下命令以查看連接到計算機的所有驅動器,然後按Enter:
list disk -
鍵入以下命令以及為 USB 閃存驅動器分配的編號,然後按Enter:
select disk 4將命令中的“4”修改為U盤對應的數字。
-
鍵入以下命令來清理驅動器並按Enter:
clean -
鍵入以下命令將驅動器轉換為 GPT 樣式,然後按Enter:
convert gpt -
鍵入以下命令創建主分區,然後按Enter: create partition Primary
create partition primary
使用 GPT 分區格式化 USB 閃存驅動器後,您可以按照上述說明使用 TransMac 創建可啟動媒體,但這一次,請跳過步驟5到 10並繼續步驟 11。
該過程可能需要一個小時,完成後連接 USB 閃存驅動器,按住“Option”鍵打開 Mac,然後選擇 USB 驅動器來安裝 macOS。



發佈留言