如何在 Windows 11/10 中讓應用程序進入睡眠狀態
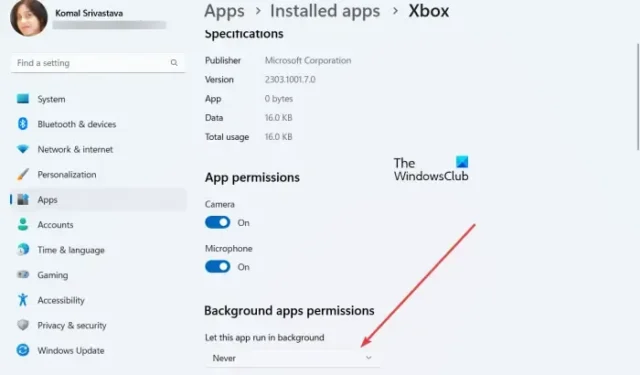
在這篇文章中,我們將學習如何讓應用程序在 Windows 11/10 PC 上進入睡眠狀態。當您的計算機處於空閒狀態時,這些應用程序會在後台持續運行,從而開始耗盡您的電池電量。幸運的是,Windows 提供了多種節能功能,包括睡眠選項。休眠功能可讓您的計算機和應用程序在閒置一段時間後進入休眠狀態,從而節省電池壽命並提高整體系統性能。在這裡,我們將討論在 Windows 11/10 中將不必要的應用程序置於睡眠模式的步驟。
Windows 11 有睡眠選項嗎?
是的,Windows 11 具有您可以根據需要自定義的睡眠設置。為此,請按 Win+I 啟動“設置”應用,然後轉到“系統”>“電源和電池設置”。現在,展開屏幕和睡眠下拉選項並相應地設置您的睡眠選項。您可以為選項設置睡眠時間,包括使用電池電源和插入電源時。根據配置的睡眠時間,您的 PC 將在空閒時進入睡眠狀態。
如果你想讓某些應用程序進入睡眠狀態並阻止它們在後台運行,請繼續閱讀這篇文章。
如何在 Windows 11 中讓應用程序進入睡眠狀態
要讓您的應用程序進入睡眠狀態並阻止它們在 Windows 11 的後台運行,您可以執行以下步驟:
- 打開設置。
- 轉到應用程序。
- 單擊已安裝的應用程序。
- 選擇要進入睡眠狀態的應用。
- 按三點菜單按鈕。
- 選擇高級選項。
- 將讓此應用程序在後台運行設置為從不。
首先,按 Windows+I 組合鍵打開“設置”應用。現在,移至左側窗格中的“應用程序”選項卡,然後單擊右側窗格中的“已安裝的應用程序”選項。
您將看到已安裝應用程序的列表。選擇您不想在後台運行並希望進入睡眠狀態的應用程序,然後按下與其關聯的三點菜單按鈕。接下來,單擊高級選項。
在下一頁上,向下滾動到“後台應用程序權限”部分,然後單擊與“讓此應用程序在後台運行”選項關聯的下拉按鈕。最後,選擇從不選項。所選應用程序現在將進入睡眠狀態,不會在後台運行。
為了讓其他應用程序進入睡眠狀態,您可以對所有應用程序重複上述步驟。
如何讓應用程序在 Windows 10 上休眠?
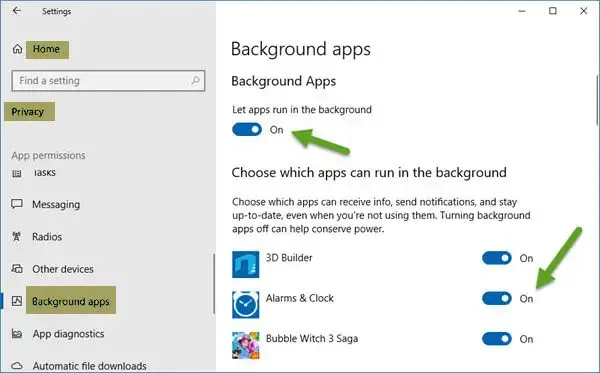
要讓您的應用程序在 Windows 10 計算機上進入休眠狀態,請使用 Win+I 打開“設置”應用程序,然後轉到“隱私”部分。之後,在左側窗格中,向下滾動到“應用程序權限”部分下的“後台應用程序”選項,然後單擊它。現在,關閉與讓應用程序在後台運行選項關聯的開關。您還可以通過在“選擇可以在後台運行的應用程序”部分下關閉這些應用程序的切換來使特定應用程序進入睡眠狀態。
我希望這有幫助。



發佈留言