如何使用 PeaZip 在 Windows 上使用 2FA 保護 zip 文件

PeaZip 是一個免費的開源文件歸檔器,它支持最流行的格式及其專有的 PEA 歸檔格式。該工具適用於 Windows、Linux 和 macOS,並支持加密和 2FA 等附加功能。加密和 2FA 可以幫助您保護檔案中的敏感數據在通過網絡傳輸時免受攻擊和破壞。這可能是一個巨大的優勢,如果您希望將 2FA 與使用 PeaZip 創建的檔案一起使用,那麼我們為您提供了完美的指南。讓我們開始吧。
為什麼對 ZIP 文件使用 2FA
使用 PeaZip 通過 2FA 保護 ZIP 文件有很多優勢。以下是您應該使用 2FA 保護您的檔案的幾個原因。
- 增強的保護和加密
- 密碼保護和 2FA
- 通過使用只能由您選擇的個人擁有的密鑰文件提供額外保護
- 增強的密碼保護
所有這些原因使其成為保護您的檔案的好方法,無論是在本地還是通過網絡傳輸它們。使用 PeaZip 的 2FA 保護您的檔案時,可以輕鬆阻止一般和個性化攻擊。此外,在使用 2FA 時使用自定義密鑰文件的能力通過確保只有擁有所選密鑰文件的用戶才能訪問受保護的存檔來為您提供額外的保護。
如何使用 PeaZip 通過 2FA 保護 ZIP 文件
您可以使用 PeaZip 創建 ZIP 檔案,並決定使用密碼和密鑰文件來使用 2FA 保護您的檔案。請按照以下步驟來幫助您完成該過程。
首先使用下面的鏈接為您當前的設備下載 PeaZip。下載後,在您的設備上安裝該應用程序,無論是 Windows、Linux 還是 macOS,然後使用以下步驟創建受保護的存檔。
- 豆郵| 下載鏈接
在您的設備上安裝 PeaZip 後,啟動該應用程序,您將看到其內置的文件管理器。導航到您希望包含在存檔中的文件,然後將它們全部選中。

選擇必要的文件後,單擊頂部的添加。
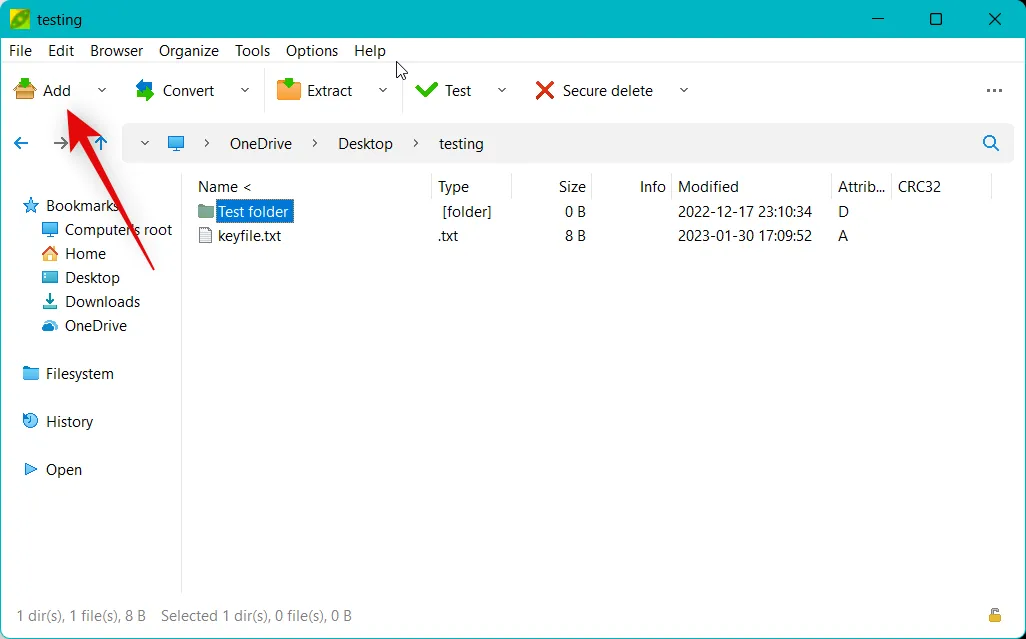
如果您想向存檔中添加更多文件或文件夾,請單擊右上角的+圖標。
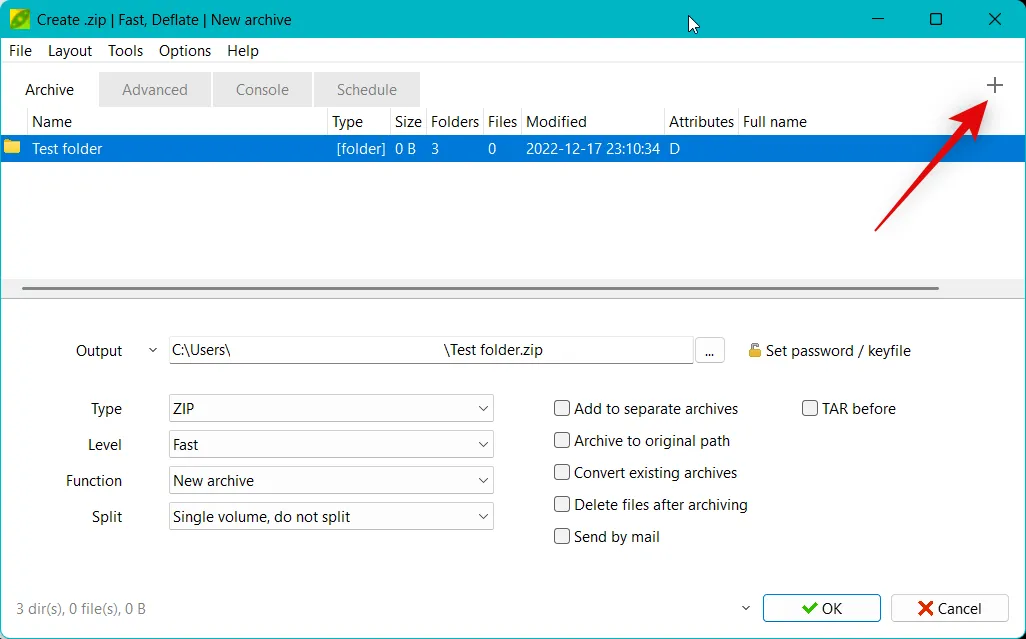
根據您要添加到存檔中的文件類型,選擇添加文件或添加文件夾。
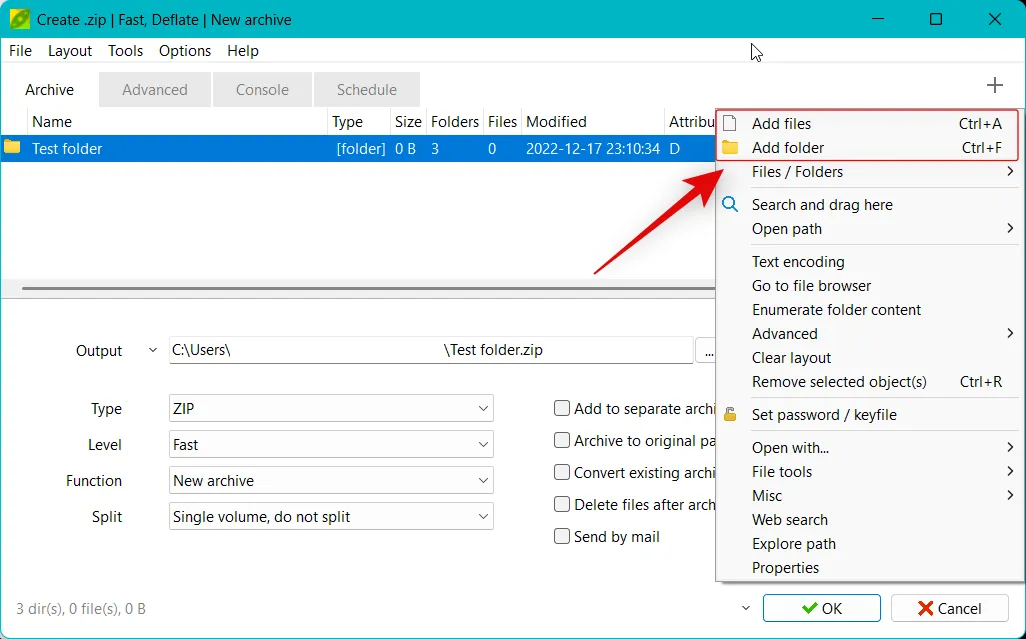
您還可以使用Ctrl + A鍵盤快捷鍵將文件添加到您的存檔中,Ctrl + F並將文件夾添加到您的存檔中。
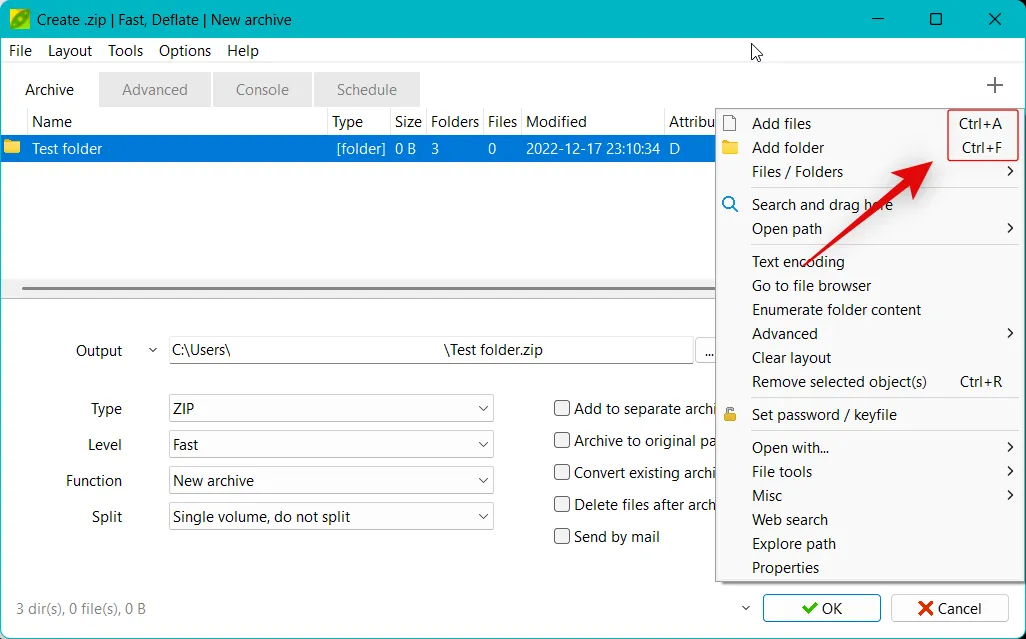
添加必要的文件後,單擊Output旁邊的…圖標。

創建存檔後,選擇存檔的目的地。
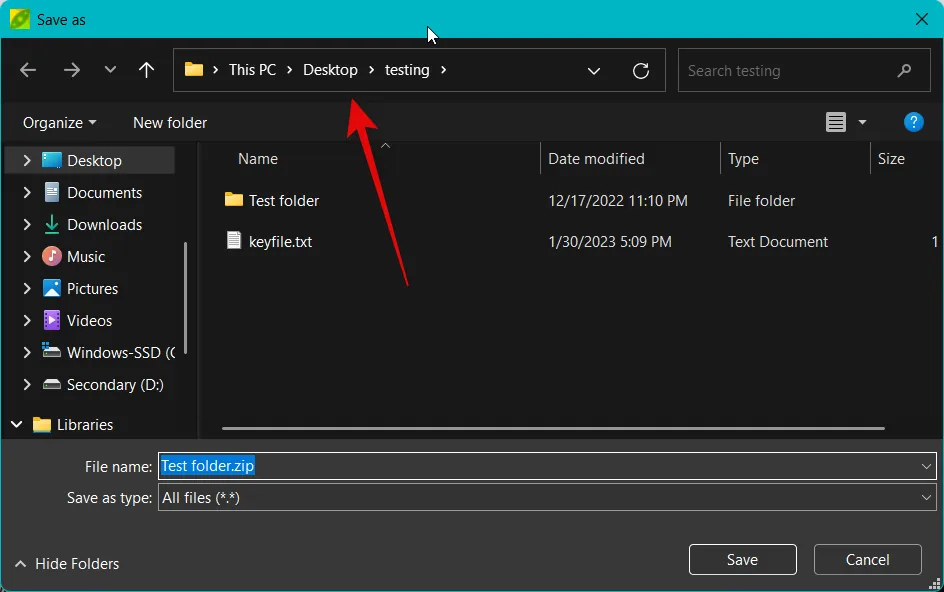
輸入您的存檔的首選名稱,然後單擊“保存” 。
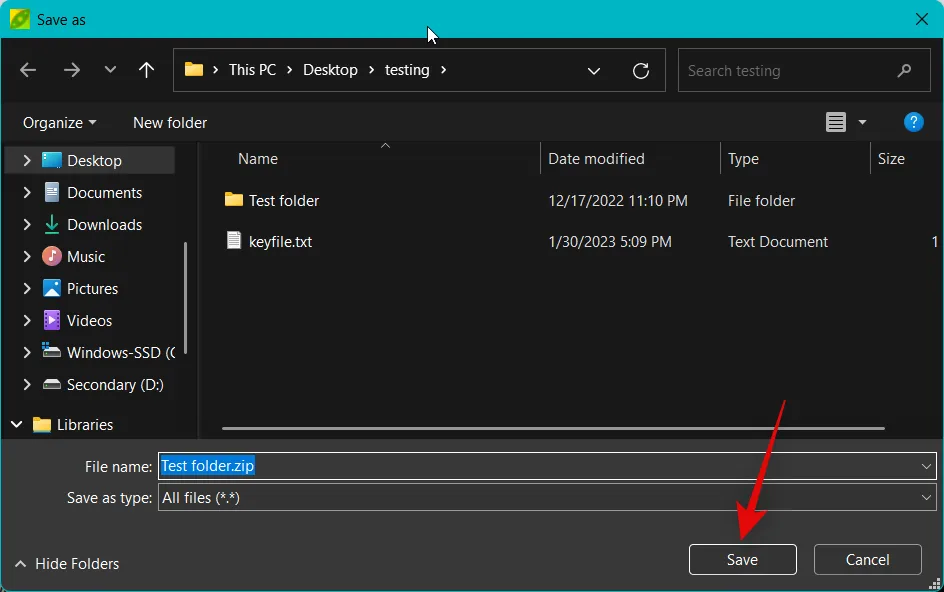
現在點擊Output旁邊的Set password / Keyfile。
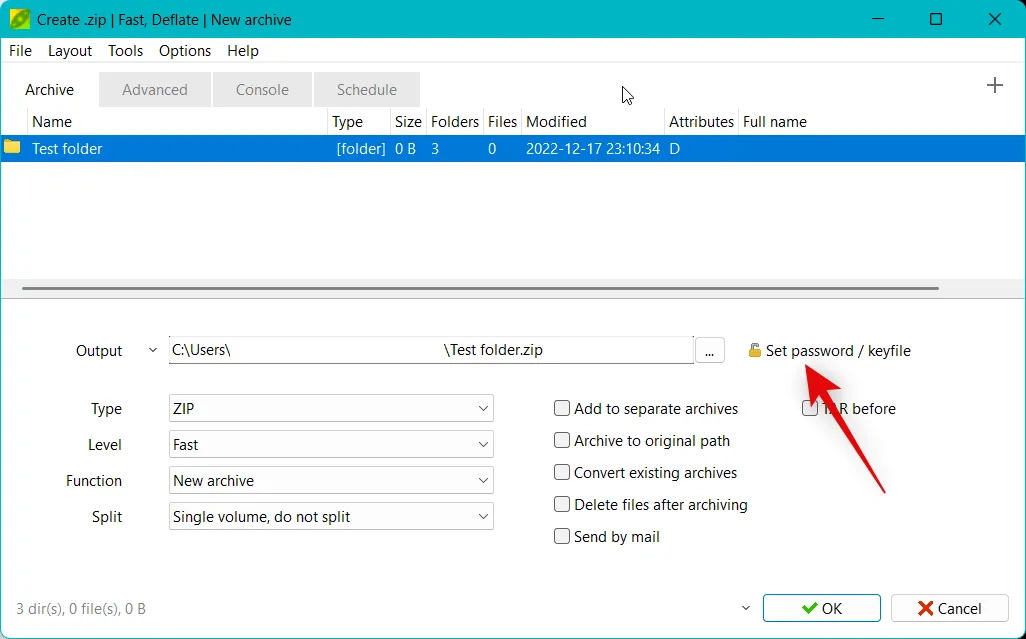
在密碼旁邊輸入一個首選密碼,然後在確認旁邊重新輸入它以確認您的密碼,以便它們匹配。
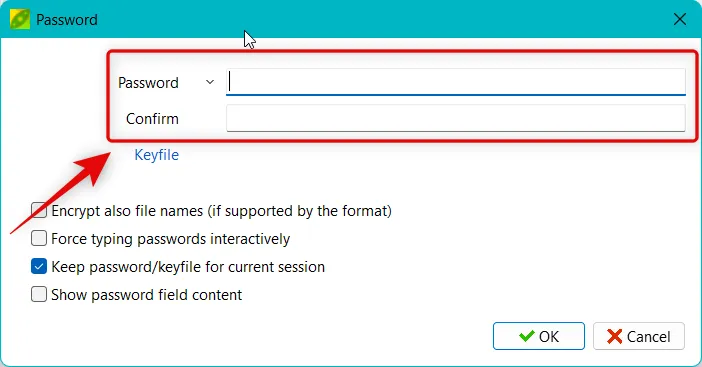
現在點擊Keyfile。
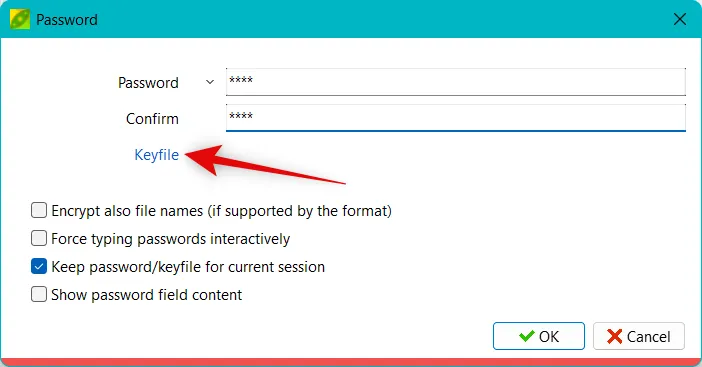
單擊Keyfile旁邊的…圖標。
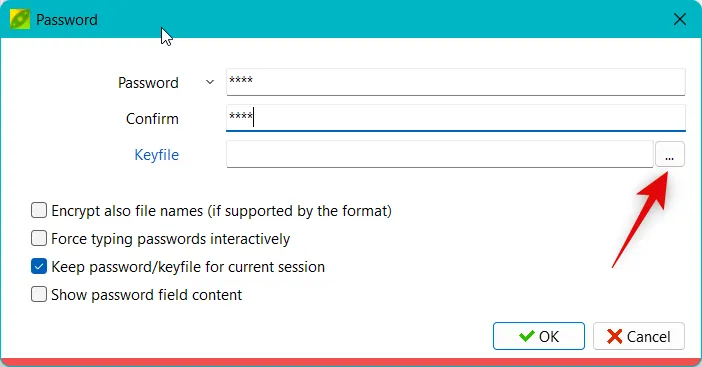
選擇您喜歡的密鑰文件以使用 2FA 保護您的存檔。讓我們為這個例子使用一個文本文件。選擇密鑰文件後,單擊“打開”。
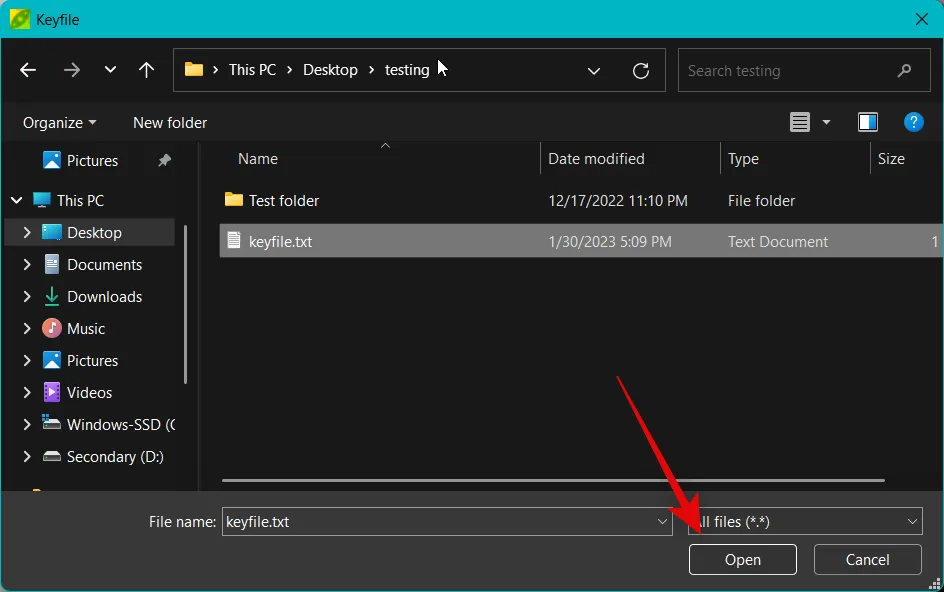
如果您願意,請選中加密文件名框(如果格式支持) 。這將通過加密文件名並在使用任何文件存檔器查看存檔內容時使它們難以辨認來進一步保護您的存檔。
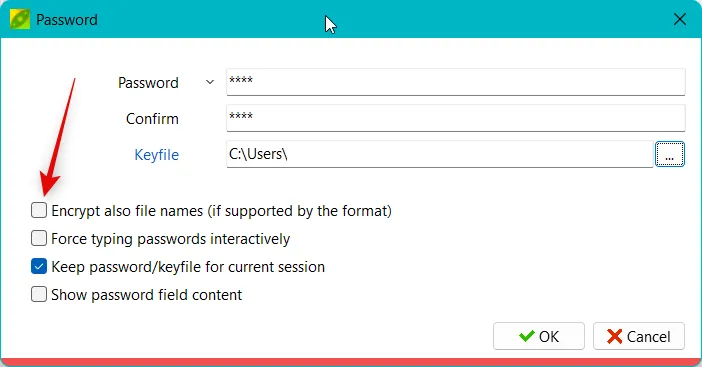
根據您的喜好自定義並選中其他選項的複選框。
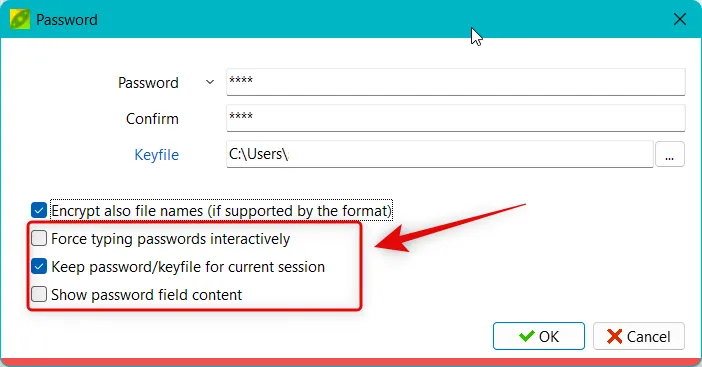
完成後單擊“確定”。
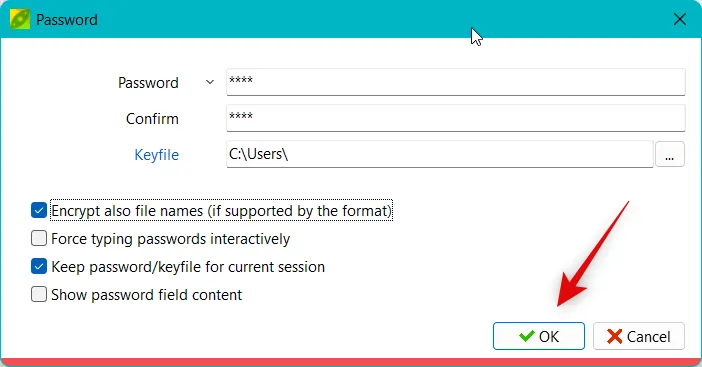
現在根據需要為您的存檔自定義其他選項。
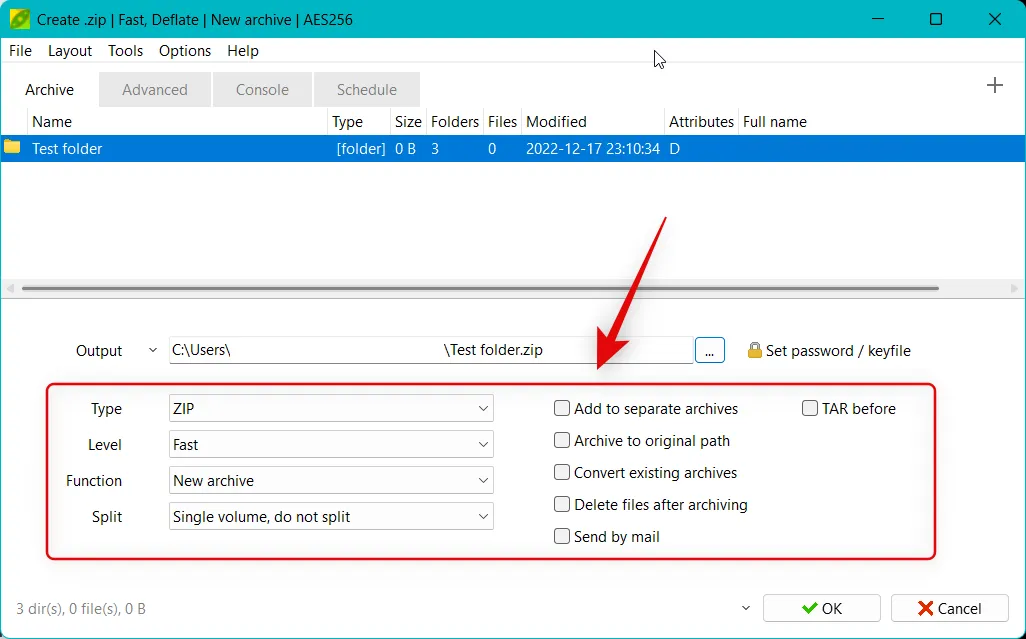
您還可以使用頂部的“高級”、“控制台”和“計劃”選項卡進一步自定義存檔的其他方面。
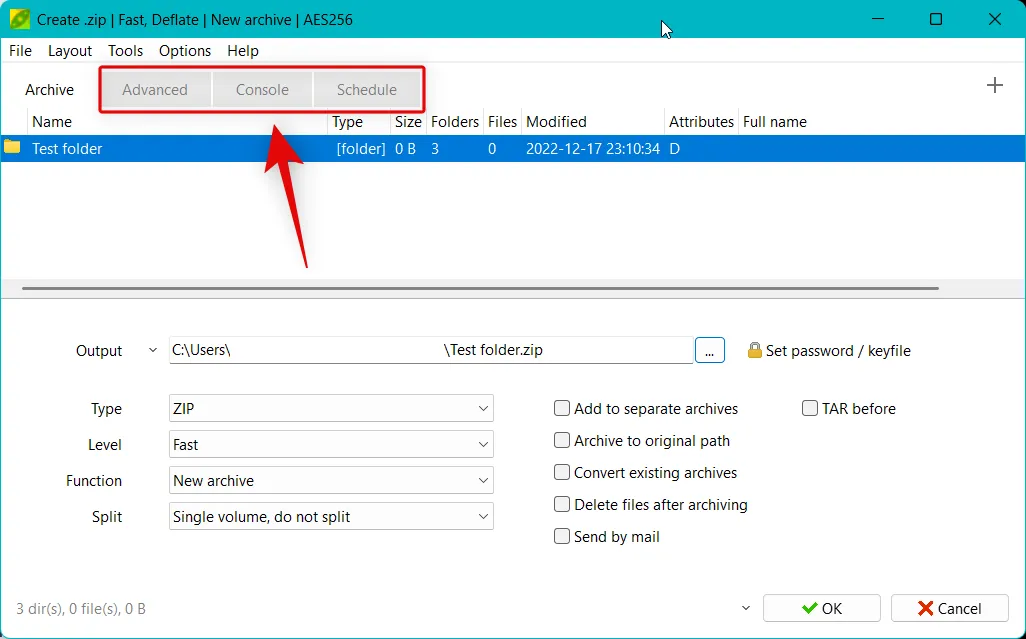
完成對存檔的其他方面的自定義後,單擊確定。
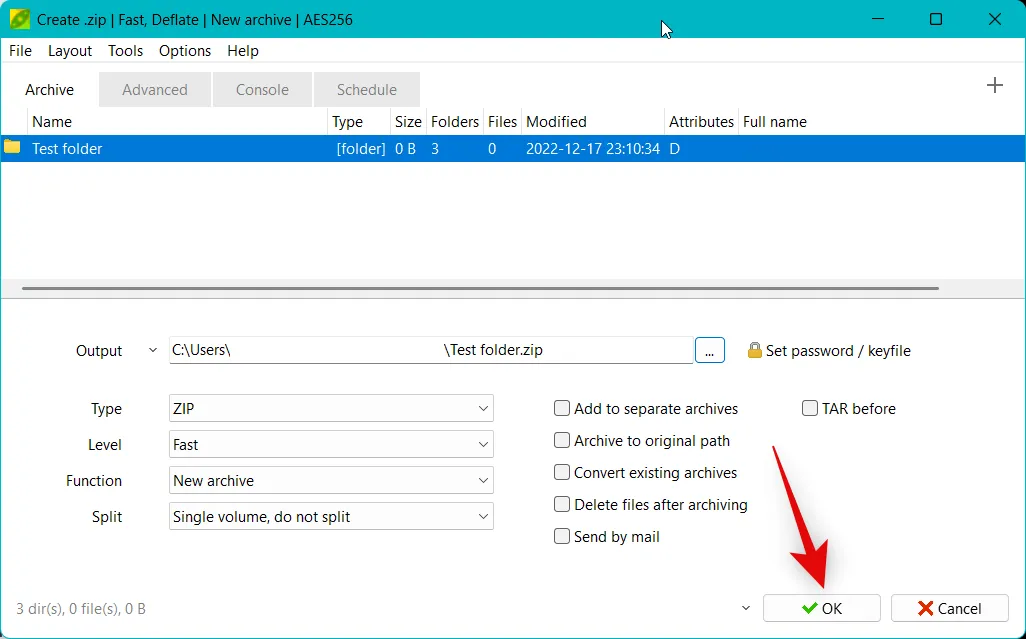
您的存檔現在將被創建,您現在應該能夠實時跟踪其進度。
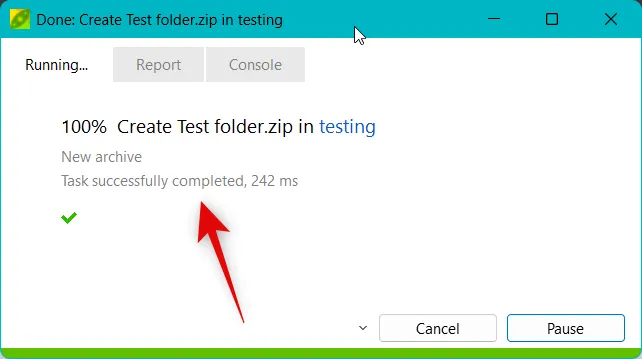
就是這樣!您現在將使用受密碼和 2FA 保護的 PeaZip 創建 ZIP 存檔。
你能用其他文件歸檔器提取 2FA 檔案嗎?
不幸的是,不,您將需要使用 PeaZip 來提取使用 2FA 保護的檔案。雖然其他文件歸檔器將允許您輸入密碼,但只有在使用 PeaZip 時才能使用密鑰文件提取歸檔文件。因此,您需要詢問您希望與其共享檔案的收件人下載 PeaZip 以提取檔案。
您可以將 2FA 與自解壓檔案一起使用嗎?
不幸的是,在創建自解壓 ZIP 存檔時,2FA 加密不可用。但是,您仍然可以使用密碼保護使用 PeaZip 創建的自解壓 ZIP 存檔。
我們希望這篇文章能幫助您使用 PeaZip 輕鬆創建受 2FA 保護的 ZIP 存檔。如果您遇到任何問題或對我們有任何疑問,請隨時在下方發表評論。



發佈留言