如何在 Windows 11 上預覽文件和圖像而不打開它們

在Windows 11上,您可以預覽文件和圖像,而無需使用相應的應用程序打開它們,在本指南中,您將了解如何操作。
如果您曾經使用過 macOS,您知道您可以選擇一個文件並按“空格鍵”鍵進行預覽,但這不是 Windows 11 上的功能。但是,您可以使用 PowerToys 提供的 Peek 工具添加類似的功能。
本指南將教您在 Windows 11 上預覽文件而無需從文件資源管理器打開文件的步驟。
如何使用 PowerToys 的 Peek 預覽文件
要在 Windows 11 上預覽圖像和文件而不打開它們,請使用以下步驟:
-
在 Windows 11 上打開PowerToys。
快速說明:您可以使用這些說明在計算機上安裝 PowerToys 。
-
單擊“查看”。
-
打開啟用查看切換開關。

-
(可選)在“激活”部分下,單擊編輯(筆)按鈕並創建新的鍵盤快捷鍵以使用 Peek。
-
打開文件資源管理器。
-
打開包含要預覽的文件和圖像的位置。
-
選擇文件或圖像並使用“Ctrl + 空格鍵”鍵盤快捷鍵預覽內容。
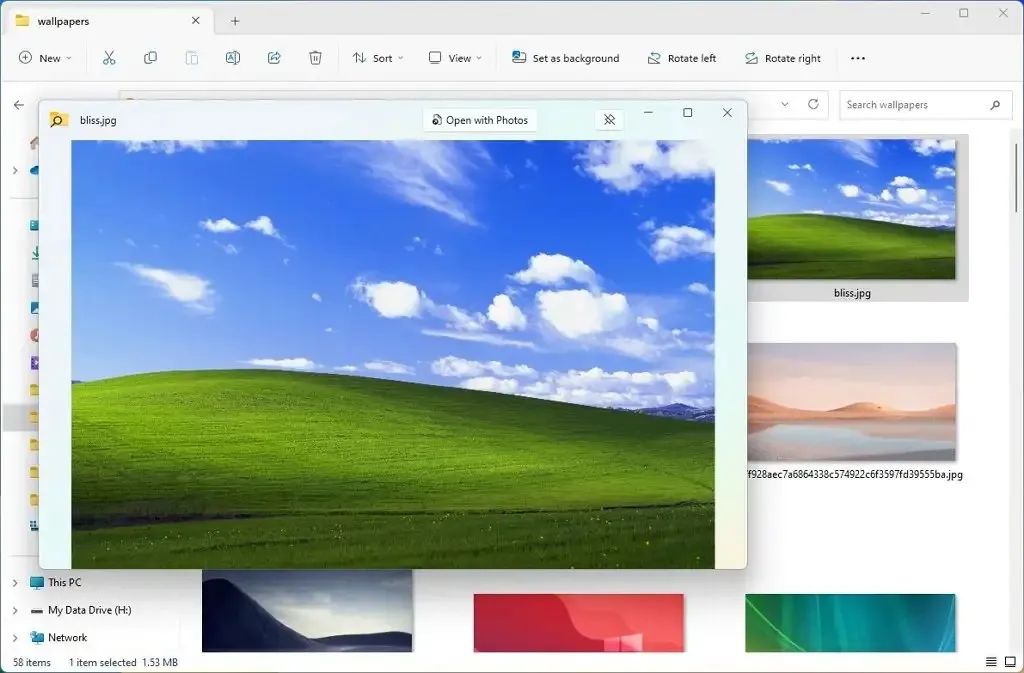
完成這些步驟後,您將能夠預覽文件而無需打開它們。
在預覽中,您可以使用“左”和“右”(或“上”和“下”)箭頭鍵繼續預覽文件夾位置中的文件。在右上角,您將找到一個使用兼容應用程序打開文件的選項。例如,如果您預覽圖像,您會注意到使用“照片”應用程序打開它的選項。如果您預覽文本文件,該選項將提供使用記事本打開它的選項。
如果您使用右上角的“固定”按鈕,那麼該工具將記住窗口的大小以及屏幕上的位置,以供將來預覽。
除了 Peek 之外,PowerToys 還包括一系列可以使 Windows 11 更加有用的工具,例如Hosts File Editor、File locksmith、FancyZones、Color Picker等。Microsoft 會定期更新該應用程序以提供更多功能。



發佈留言