如何在電視上玩電腦遊戲
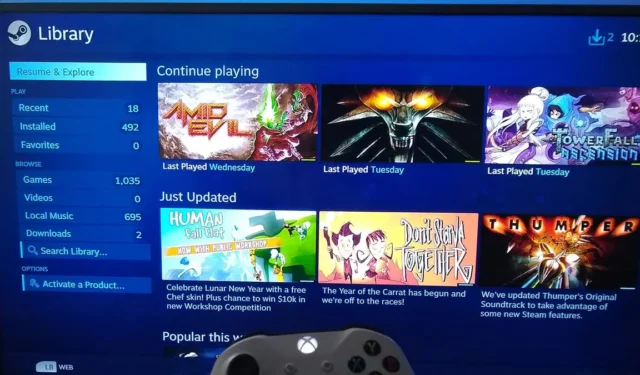

無論您擁有 Android TV、Google TV、Apple TV、任何其他智慧電視,甚至是非智慧電視,都可以透過多種方式在電視上玩您喜愛的 PC 遊戲。現今的智慧電視具有最新的遊戲功能,體驗令人難以置信。本教學介紹如何使用五種簡單的方法在電視上玩電腦遊戲。
在電視上玩電腦遊戲需要什麼
本指南中的方法適用於任何現代電視,即任何具有網路連線、能夠安裝必要應用程式或連接到串流媒體裝置(例如 Google Chromecast、Nvidia Shield 等)的電視。
即使您擁有至少具有 HDMI 連接埠或 Miracast 連接的非智慧型電視,您仍然可以使用下面列出的一些方法。作為最後的手段,您始終可以購買一個單獨的適配器,該適配器可以插入您的非智慧型電視以對其進行即時升級,從本質上使其成為“智慧電視”。
使用 HDMI 將電腦連接至電視
從理論上講,這可能是最簡單的方法,可以將客廳的顯示器更換為大螢幕電視。這幾乎適用於所有舊的或新的電視。但實際上,這可能不適合所有人。
就像使用 HDMI 連接線連接電腦和電視一樣簡單 – 與插入顯示器的線相同。目前使用 DisplayPort 將 PC 連接到顯示器的遊戲玩家必須將其更換為 HDMI 連接線,因為不太可能找到具有 DisplayPort 的電視。

將電腦連接到電視後,切換到電視上正確的 HDMI 輸入,即可在電視螢幕上看到桌面。如果您的電視具有低延遲模式、遊戲模式、更高更新率支援等功能,建議在玩遊戲之前將其開啟。
這種方法的一個缺陷是,除非您永遠喜歡在電視上玩電腦遊戲的體驗,否則將沉重的電腦從遊戲室拖到電視室然後再拖回來是不可持續的。此外,在電腦和電視之間使用長電纜也不是最好的方法。
如果您有興趣將電腦無線連接到電視,請考慮以下方法之一。
使用 Miracast 將遊戲投射到電視上
您可能知道 Miracast:用於將裝置鏡像到電視的主要無線 HDMI 標準。您過去可能使用過電視內建的 Miracast 功能來鏡像手機螢幕。您可以使用相同的功能將遊戲 PC 投射到電視上,建立無障礙的無線 HDMI 連接以在電視上玩 PC 遊戲。
Miracast 是一種 Wi-Fi Direct 標準,不需要將兩台裝置連接到 Wi-Fi 網路。它透過現場創建的無線連接在設備之間建立直接連接。
要使此方法發揮作用,您的電視和電腦都應支援 Miracast 連線。幾乎所有現代電視都支援 Miracast,因此您應該在這方面有所了解。對於您的電腦,請透過在 Windows 搜尋列中執行 dxdiag 檢查是否支援 Miracast。讓掃描完成,然後按一下儲存所有資訊以儲存包含所有系統資訊的文字檔案。

開啟文件,然後搜尋Miracast。如果您的電腦支援,您將看到類似Miracast:可用,帶 HDCP 或 Miracast:可用的內容,無HDCP。
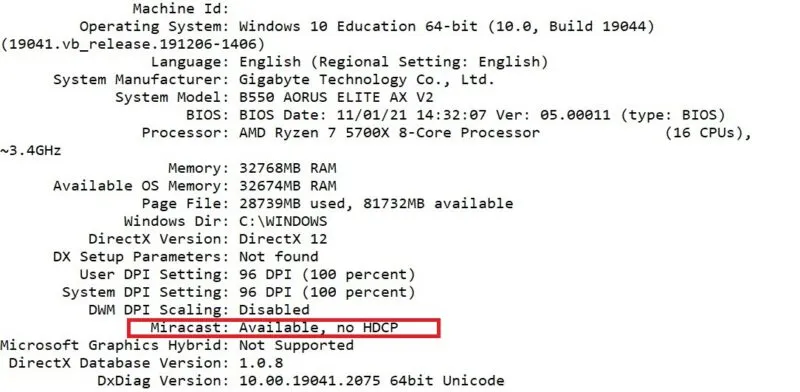
為確保安全,請嘗試透過 Windows 設定中的項目選項連線至電視。如果您的舊電視本身不支援 Miracast,您可以購買 Miracast 加密狗來添加該功能。最後,與 HDMI 電纜不同,Miracast 等無線 HDMI 連接並非無延遲,您可能不喜歡這樣的結果。
要開始此過程,請開啟電腦上的 Wi-Fi。 (您不需要連接網路。)點擊網路 ->從工作列右側的選項投射(操作中心 -> 連線(在 Windows 10 上)),然後選擇您的電視名稱以開始投射。
使用 Chromecast 將遊戲投射到電視上
Chromecast 是 Google 的技術,旨在將您裝置的螢幕投射到相容 Chromecast 的裝置。要在電視上玩電腦遊戲,您需要一台內建 Chromecast 的電視或 Google Chromecast 加密狗(如果您的電視較舊)。
您可以輕鬆檢查是否內建了 Chromecast,只需打開手機上的 YouTube 應用程式(連接到與電視相同的網路),然後點擊投射 主螢幕右上角的 按鈕。如果您看到您的智慧型電視被列為可用裝置之一,則它與 Chromecast 相容。
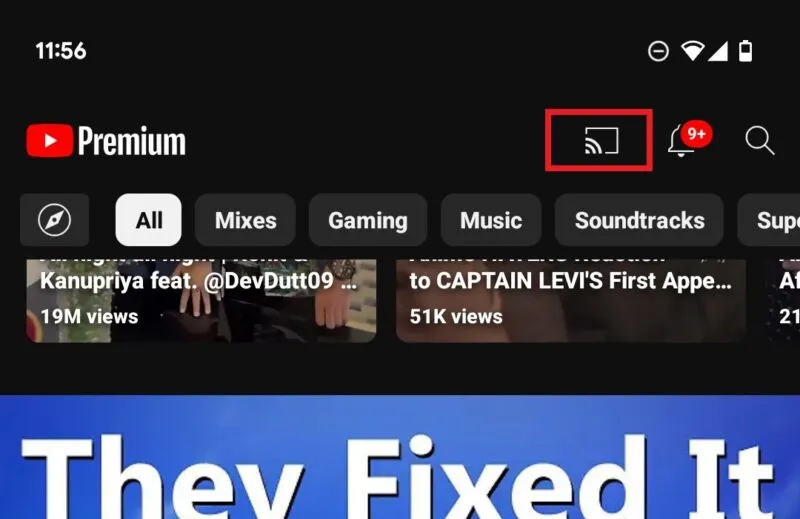
接下來,您的電腦和電視應透過乙太網路線或 Wi-Fi 連接到相同網路。為了獲得最佳效果,請考慮使用電力線適配器,它將提供比Wi-Fi 更穩定的連接,因為它使用家庭電線而不是以太網.
首先,將您的電視切換到已連接 Google Chromecast 的正確 HDMI 輸入(如果您內建了 Chromecast,則不需要)。在您的電腦上開啟 Google Chrome,並確保您已登入。
啟動您想要投射到電視上的遊戲,然後切換回Chrome視窗。開啟右上角的選單,然後選擇投射。從彈出視窗中選擇投射畫面,然後點選 Chromecast 裝置名稱將遊戲投射到電視上。
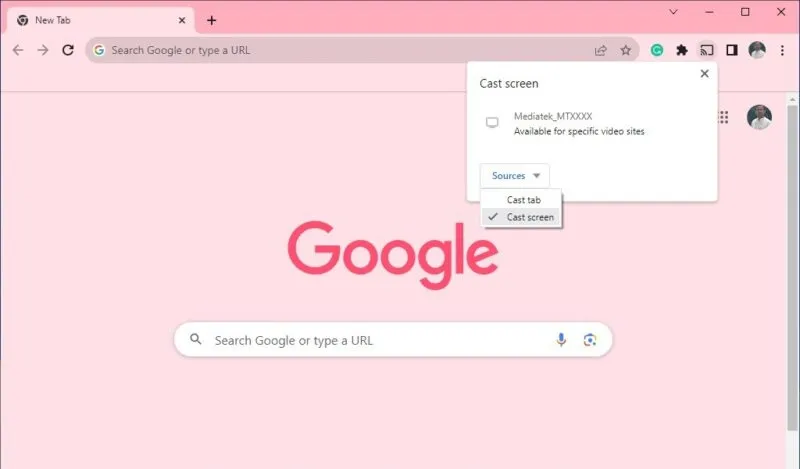
使用 Steam 串流遊戲到電視
Steam 是 PC 遊戲的主導平台。 Steam 的兩個最適合玩家的功能是 Steam Link 和遠端遊戲。前者可讓您將 PC 遊戲從 PC 串流傳輸到同一網路上的其他裝置(包括智慧電視),而後者可讓您在其他裝置上玩 PC 遊戲,即使它們不在同一網路上!
首先,請確保您的電腦已啟用遠端遊戲。開啟Steam,點選Steam ->設定->遠端播放,並確保選取啟用遠端播放複選框。
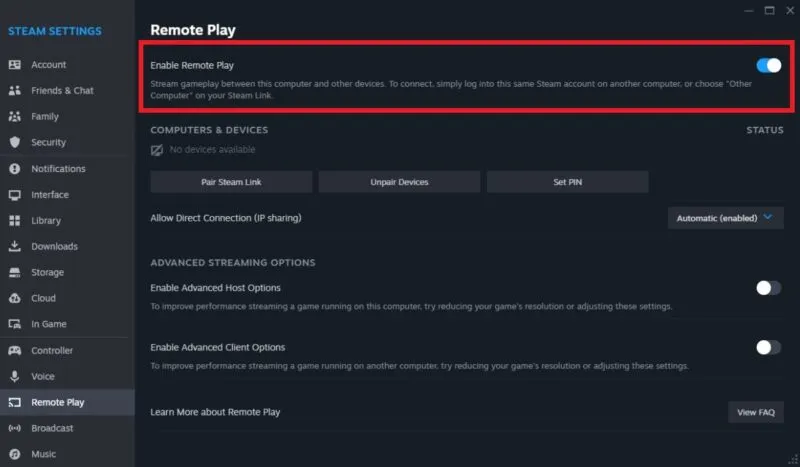
如果您想透過電視玩任何非Steam 遊戲,請點擊「新增遊戲」中的新增遊戲,將其新增至Steam . Steam 的左下角,然後 新增非 Steam 遊戲。選擇您要新增的所有遊戲,然後點擊新增所選程式。
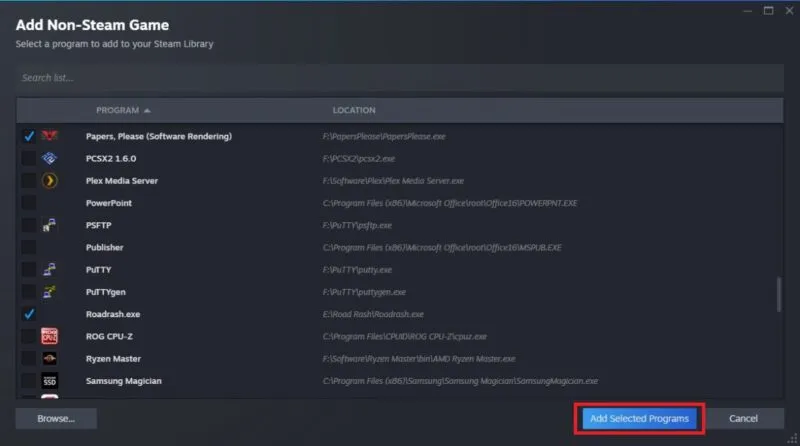
將Steam Link套用下載到您的電視。如果您有 Android TV,請透過電視上的 Play 商店下載Steam Link應用程式。對於其他作業系統,例如 LG 的 webOS 或三星的 Tizen OS,您可以從各自的應用程式商店下載該應用程式。如果您有一台較舊的電視,則需要購買具有 Steam Link 應用程式的串流媒體設備,例如 Apple TV 或 Fire TV Stick,才能使此方法發揮作用。
在電腦開啟、遠端播放已啟用且已連接控制器的情況下,點選將智慧型電視與電腦配對Steam -> 設定 -> 遠端遊戲 -> 配對 Steam 串流盒 然後選擇您的電腦。 計算機,設定 ->應用程式中,點選Steam Link在您的電腦上,並將其保持開啟。在電腦上的
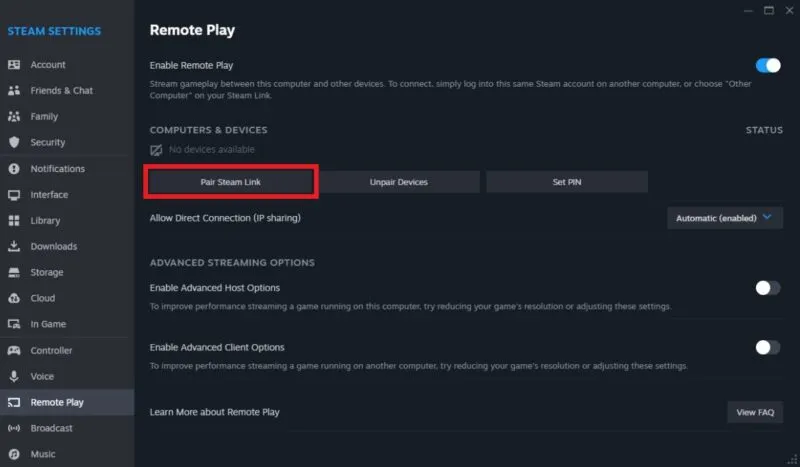
點選 Steam Link 應用程式主畫面上的開始播放。在 PC 上開啟的 Steam 螢幕上輸入 Steam 應用程式中顯示的 PIN 碼以配對設備,然後開始將 PC 遊戲串流到電視上。如果品質不合格或效能不穩定,請考慮調低電視上 Steam 串流應用的品質設定。
使用 Nvidia Shield TV 將遊戲串流傳輸到電視
Nvidia Shield TV 和 Shield TV Pro 是適用於 Android TV 的最快串流媒體設備,而且可以說是最好的。但在電視上玩電腦遊戲也是一種成本高昂的方式。 Nvidia Shield TV 使用與先前方法中所示的相同的 Steam Link 應用程式來連接到您的 PC,但由於其定制的 Tegra 處理器,體驗比其他無線串流媒體方法要流暢得多。

依照相同的流程將 Shield TV 與電腦配對。如果電視上的 Steam Link 應用程式未偵測到您的電腦,請選擇主畫面底部的其他電腦。螢幕上將出現 PIN 碼。在您的 PC 上,打開 Steam,然後點擊 Steam ->設定->遠端播放 ->配對Steam 流式盒,輸入螢幕上顯示的PIN 碼,然後點擊確認以配對您的Shield TV和電腦。
只要您有 HDMI 端口,Nvidia Shield TV 就可以將您的非智慧型電視轉換為智慧電視。
在電視上享受最好的電腦遊戲體驗
您的遊戲電腦可讓您玩數百款精彩的 Steam 和非 Steam 遊戲。透過上述方法,您可以輕鬆地將您喜愛的遊戲傳輸到大螢幕電視上,並獲得兩全其美的效果:AAA 遊戲的品質和在電視上玩的身臨其境的體驗。如果這些方法都不適合您,請嘗試最佳雲端遊戲服務將 PC 遊戲直接串流到電視上。
圖片來源:Unsplash。所有螢幕截圖均由 Tanveer Singh 提供。



發佈留言