如何在 Windows 11 上透過多個連接的裝置播放音頻

Windows 11 讓您輕鬆同時連接多個藍牙裝置。除了在設備之間無縫切換之外,它帶來的可能性之一是至少能夠透過兩個連接的設備播放音訊。如果您希望在兩個(或更多)連接的裝置上同時播放相同的音訊或音樂,可以透過以下方式在 Windows 11 上執行此操作。
如何在 Windows 11 上透過多個連接的裝置播放音頻
根據您是否想要安裝應用程式或取得耳機分配器,您可以選擇下面給出的四種方法中的任何一種,並同時收聽來自兩個連接裝置的音訊。
方法 1:使用立體聲混音
讓我們從透過兩個輸出裝置播放音訊的更傳統(本機)方法之一開始。雖然普通 PC 無法設定為同時從多個裝置輸出音頻,但如果沒有單獨的聲卡,Windows 確實可以透過其立體聲混音聲音設定來繞過該限制。使用方法如下:
- 按
Win+I開啟“設定”,然後前往“系統”>“聲音”。
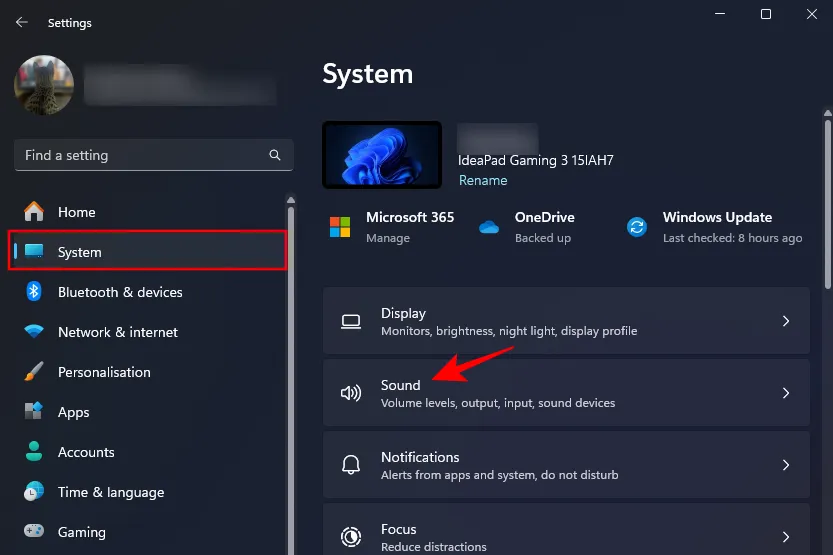
- 或者,右鍵單擊系統托盤中的音量圖標,然後選擇聲音 設定。
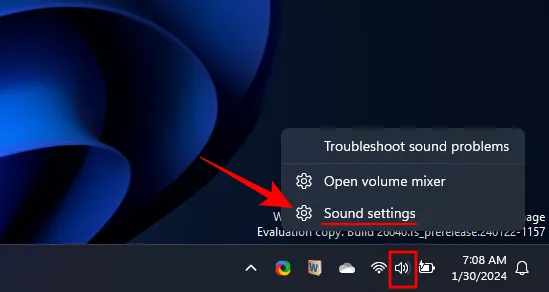
- 向下捲動並點擊更多聲音設定。
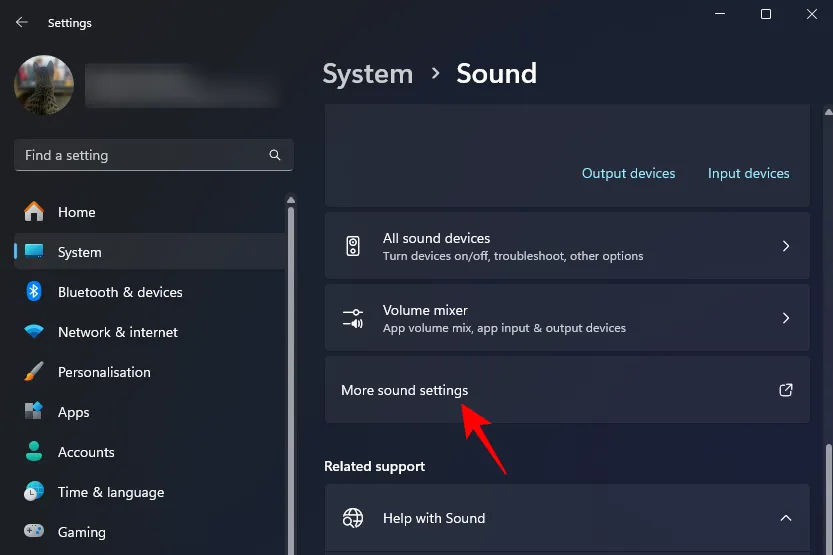
- 在「播放」標籤下,以滑鼠右鍵按一下所需的輸出裝置之一,然後選擇「設定為預設 裝置」。
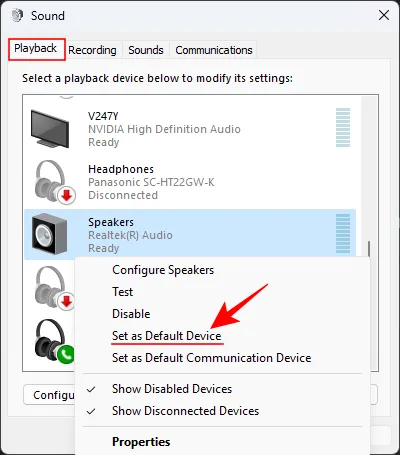
- 然後移至“錄音”選項卡。
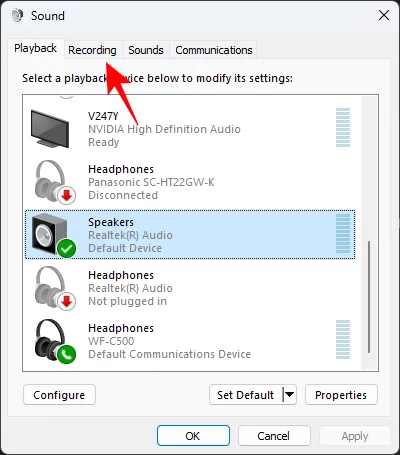
- 右鍵點選空白處的任意位置,然後選擇「顯示已停用的裝置」。
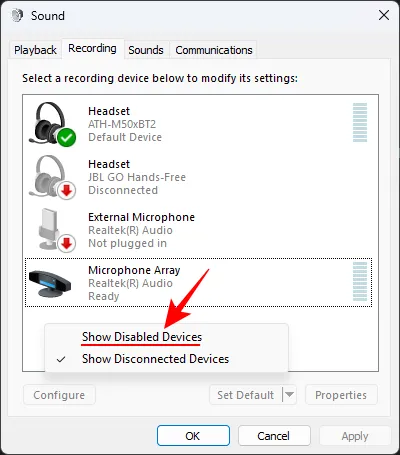
- 右鍵點選“立體聲混音”並選擇“啟用”。
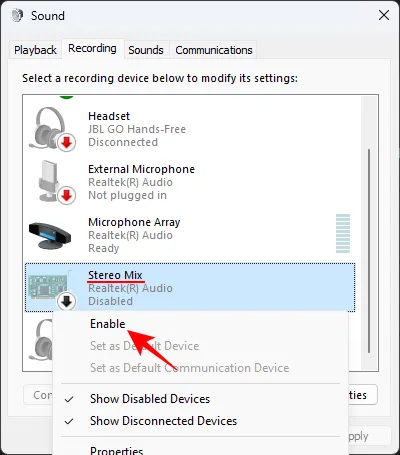
- 再次右鍵點選“立體聲混音”並選擇“設定為預設裝置”。

- 現在,雙擊“立體聲混音”或右鍵單擊它並選擇“屬性”。
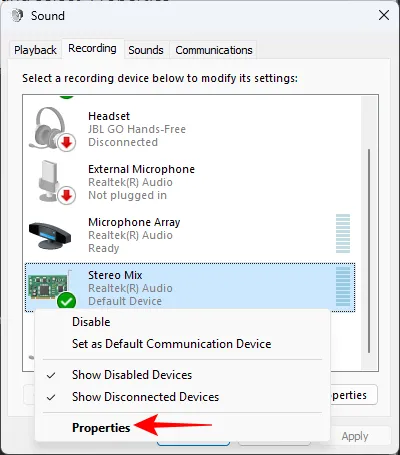
- 移至「收聽」標籤。
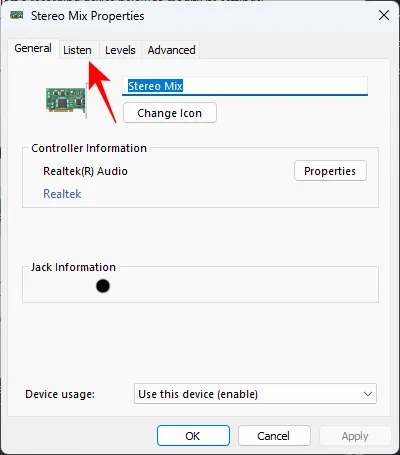
- 勾選「監聽此裝置」旁的複選框。
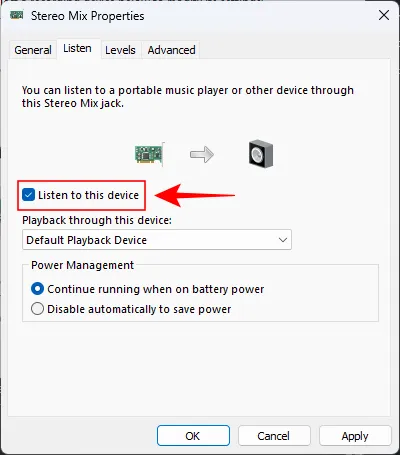
- 從「透過此裝置播放」下的下拉式選單中選擇您的其他裝置。

- 在所有開啟的聲音視窗中按一下「套用」和「確定」 。
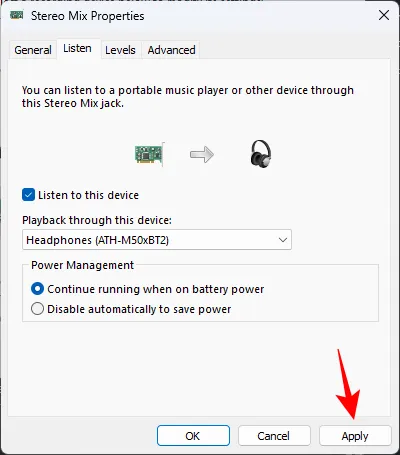
您將開始聽到兩個設備發出的聲音。
方法 2:使用 Nahimic 應用程式(預先安裝在部分 PC 和主機板上)
Nahimic 應用程式是某些PC 和主機板上預先安裝的Nahimic 音訊驅動程式的配套產品,例如Lenovo、MSI、Dell、Alienware、Gigabyte、Honor、Thunderobot、Huawei 等。從「開始」選單簡單搜尋即可找到是否該應用程式已安裝在您的電腦上。如果是,請使用以下方法透過兩個連接的裝置播放音訊:
- 啟動 Nahimic 應用程式。
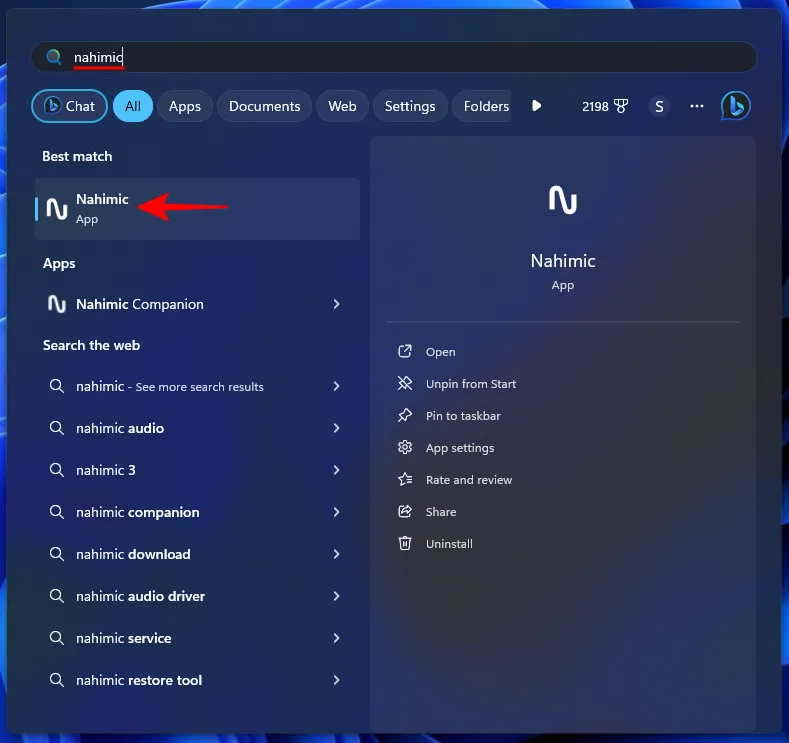
- 按一下左側窗格中的「聲音共用」 。
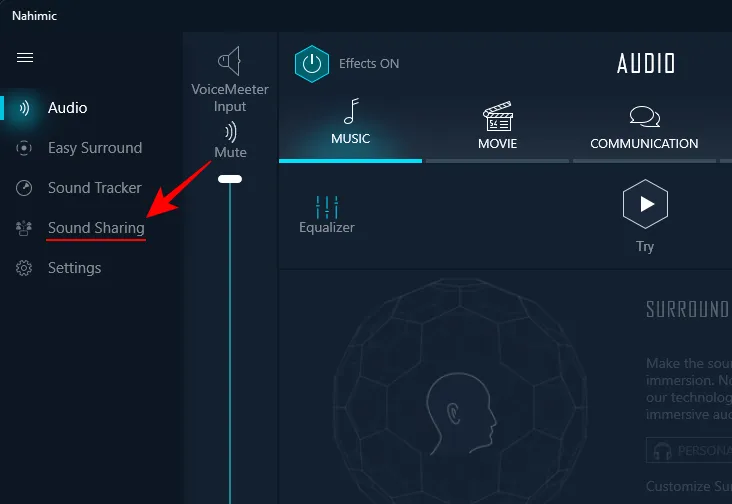
- 啟用聲音共享增強版
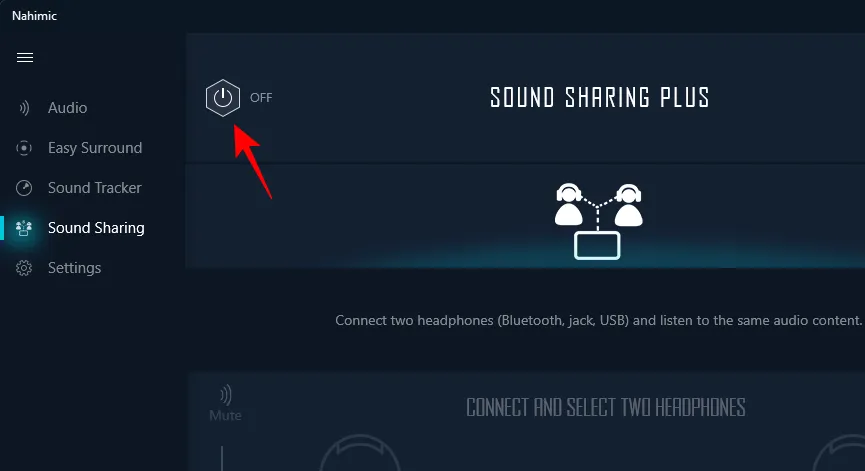
- 從已連接的裝置中選擇裝置 1 。
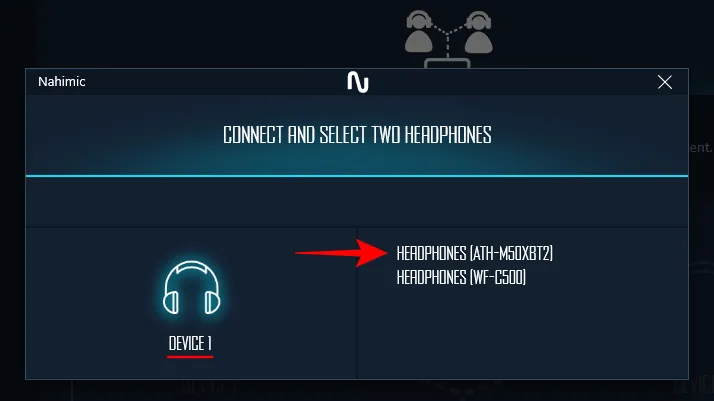
- 從已連接的裝置中選擇裝置 2 。
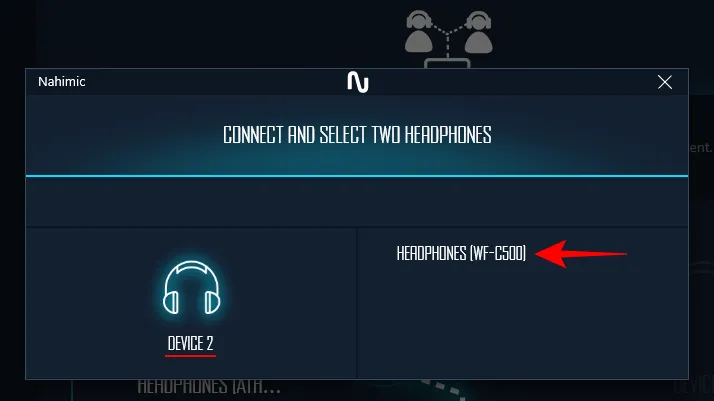
注意:也適用於透過 3.5 公釐插孔和 USB 連接的裝置。 - 就是這樣!現在,您的 PC 的聲音將從兩個連接的裝置中發出。
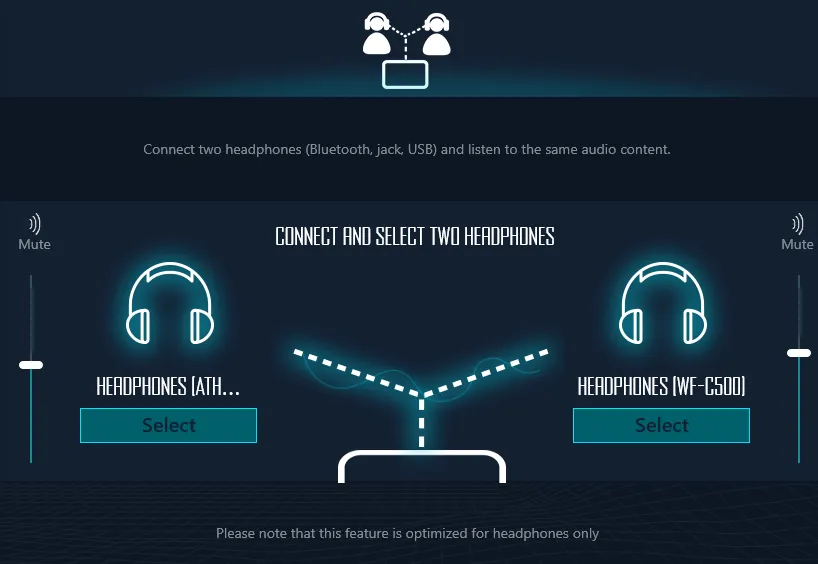
使用 Nahimic 應用程式的一大好處是,即使退出應用程序,您也可以繼續在兩個裝置上接收聲音輸出。另一個好處是兩個設備上的音訊之間幾乎沒有延遲,這使其成為能夠透過多個連接的設備播放音訊的最方便的應用程式之一。
Nahimic 聲音共享功能的唯一主要缺點是它只允許聲音從兩個設備(而不是更多)同時輸出。
方法 3:使用 Voicemeeter 應用程式
Voicemeeter 是另一個可用於從多個裝置輸出聲音的應用程式。 Voicemeeter 是捐贈軟體(免費),讓您不僅可以從藍牙裝置輸出聲音,還可以從系統揚聲器和插入的裝置輸出聲音。
- 語音表應用程式 | 下載連結
- 使用上面的鏈接下載 Voicemeeter 應用程式。
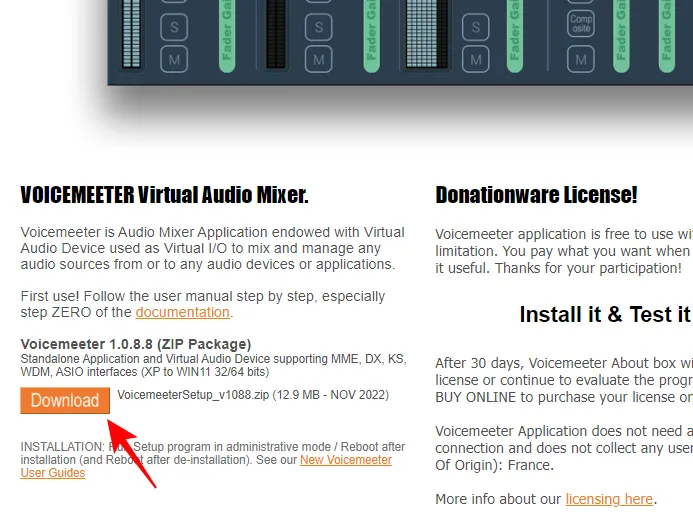
- 右鍵單擊下載的檔案並選擇全部解壓縮。

- 點擊提取。
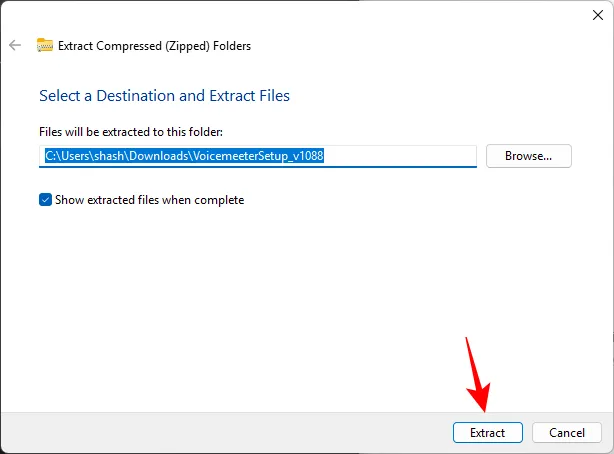
- 運行 VoicemeeterSetup.exe,安裝應用程序,然後重新啟動系統。
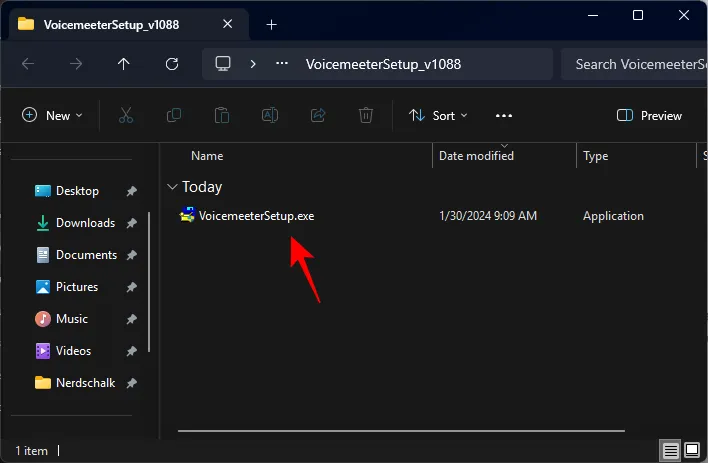
- 運行 Voicemeeter 應用程式。
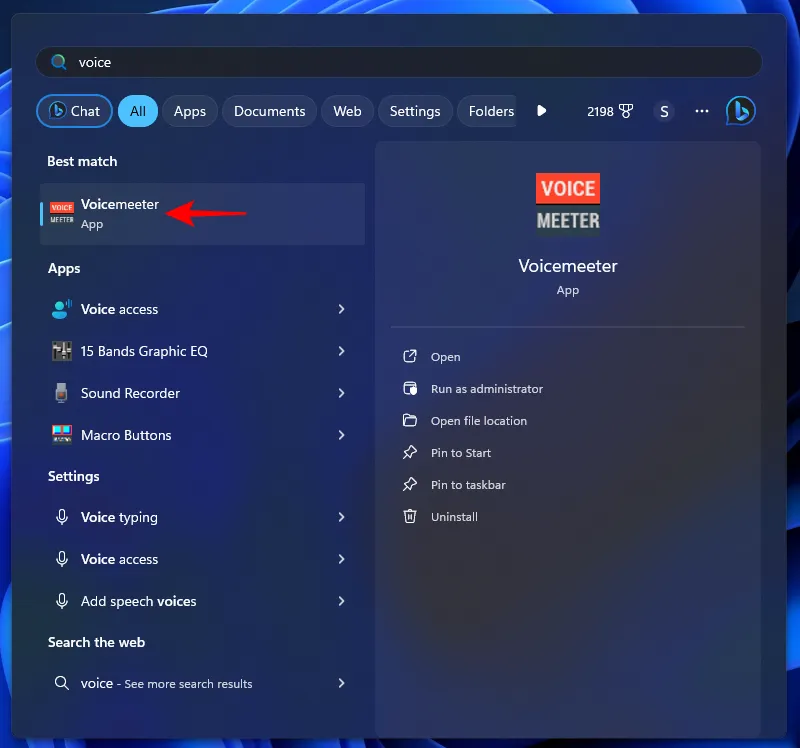
- 在右上角的「硬體輸出」部分中,按一下A1。

- 選擇您的主要音訊輸出設備。
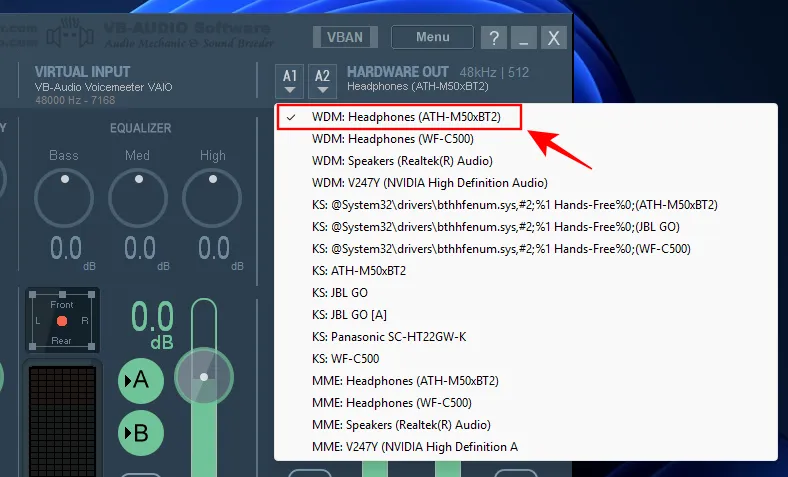
- 單擊A2。
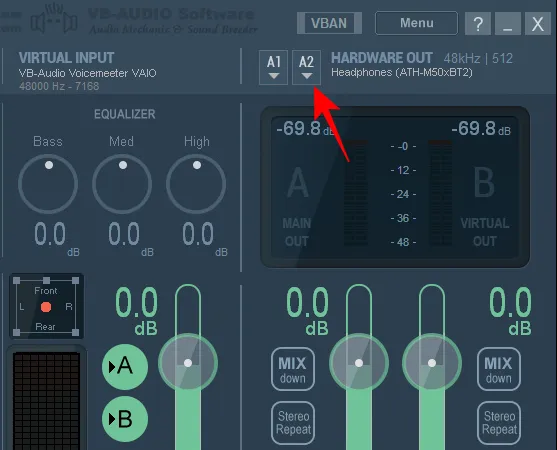
- 選擇您的輔助音訊輸出設備。
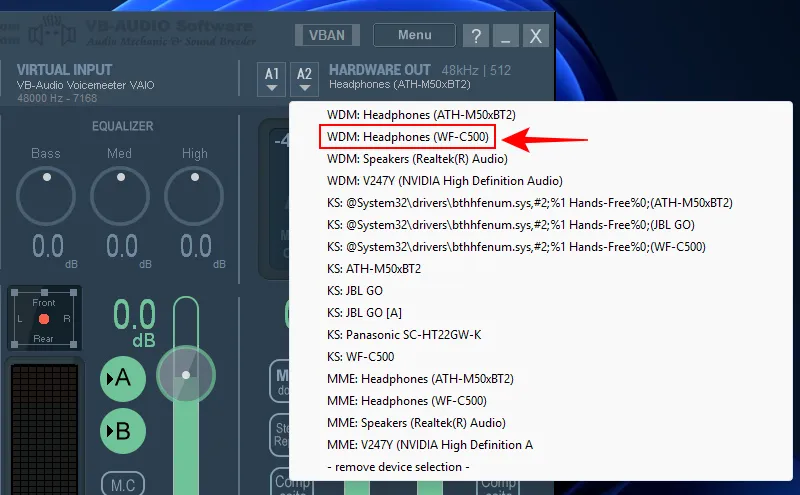
- 就像這樣,您將能夠同時在兩個裝置上聆聽相同的音訊。
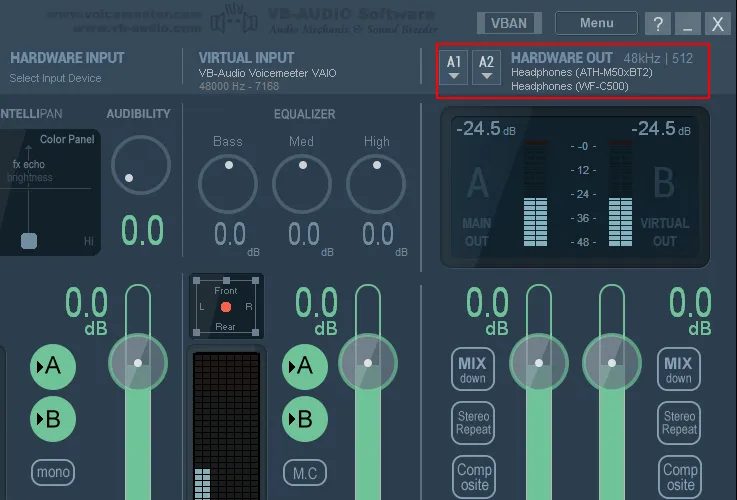
如果您希望聲音從兩個以上的音訊設備發出,Voicemeeter 還有另外兩個版本可供您查看 – Voicemeeter Banana用於連接最多 3 個設備,Voicemeeter Potato用於連接最多 5 個設備。
使用 Voicemeeter 的唯一缺點是,每當您想透過多個裝置播放音訊時,您都需要啟動該應用程式,並保持其開啟狀態。您也可能會發現不同音訊輸出之間有明顯的延遲。
方法四:使用耳機分配器
最後,如果您不想安裝任何應用程式或擾亂聲音設定中的立體聲混音,那麼使用耳機分配器是最好的最後手段。
耳機分配器將一個連接埠一分為二,可與任何 3.5 毫米有線音訊設備配合使用。使用它既快速又簡單:
- 將耳機分配器插入 3.5 公釐音訊插孔。
- 將兩個耳機插入兩個分叉處。
這就是您需要做的全部。當然,這是一項很小的投資,但只要它有效,就能減輕您的麻煩。如果您需要連接兩個以上的耳機,則需要購買多耳機分配器。
常問問題
讓我們考慮一些有關在 Windows 11 上透過多個連接的裝置播放音訊的常見問題。
如何使聲音從兩個以上的輸出發出?
若要從兩個以上的輸出輸出聲音,請使用 Voicemeeter Banana 或 Voicemeeter Potato 應用程式或使用多耳機分配器。
您可以同時在兩個裝置上播放音訊而沒有延遲嗎?
是的,您可以使用耳機分配器或適用於選定 PC 和主機板的 Nahimic 應用程式同時在兩個裝置上輸出音頻,而不會產生任何延遲。
Windows 11 沒有提供許多選項來允許同時聆聽多個裝置的音訊。但藉助第三方工具和耳機分配器,該過程在很大程度上得到簡化。我們希望本指南可以幫助您在 Windows 11 電腦上同時透過多個裝置播放音樂。直到下一次!



發佈留言