在InDesign中如何將圖像放置在框架中
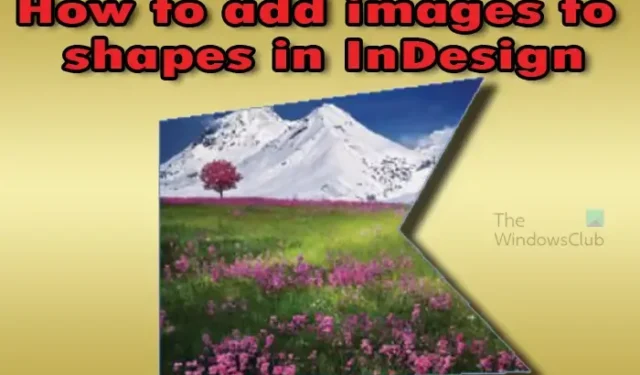
InDesign 是一種桌面和數字出版軟件,可用於對數字和印刷書籍及其他項目進行佈局。InDesign 的一項重要功能是能夠將圖像添加到形狀中。形狀在 InDesign 中有多種用途,它們可以用作圖像和文本的佔位符。形狀也可以用作圖像的框架——您只需要知道如何在 InDesign 中將圖像放置在框架中。
在InDesign中如何將圖像放置在框架中
在 InDesign 中將圖像添加到形狀可以讓您為圖像增添一些趣味和風格,否則這些圖像會很乏味。借助在 InDesign 中創建自定義形狀的功能,您可以創建獨特的形狀來添加圖像。這些獨特的形狀可以用作圖像的框架或占位符。
- 打開並準備 InDesign
- 將圖像添加到 InDesign
- 在 InDesign 中創建形狀
- 在 InDesign 中將圖像添加到形狀
- 用圖像替換形狀
1] 打開並準備 InDesign
找到 InDesign 軟件並打開它。當您單擊 InDesign 時,您將看到供您選擇要執行的操作的屏幕,您可以單擊最近使用的文件或打開新文檔。
然後將打開新文檔選項窗口,供您選擇希望文檔具有的選項。當您選擇了所需的選項後,單擊確定以使用您的選項創建一個新文檔。
2] 將圖像添加到 InDesign
現在打開文檔,是時候將圖像添加到 InDesign 中了。在您的計算機上找到圖像,然後單擊它並將其拖到 InDesign 中。當圖像在 InDesign 中時,如果需要調整大小,請調整它的大小。您還可以通過轉到“文件”然後“放置”來將圖像添加到 InDesign。放置文件窗口將打開,您可以搜索所需的圖像。找到圖像後,單擊它,它將轉到預覽窗口,按打開按鈕。您將看到您選擇的圖像,代替您的光標,您可以單擊頁面上的任意位置,圖像將適合那裡。您還可以單擊並拖動到所需的大小,圖像將採用您拖動以定義的大小。
如果圖像看起來有點像素化,您可以通過更改顯示性能來改善它的外觀。您可以通過轉到頂部菜單並單擊查看然後單擊顯示性能來更改顯示性能默認顯示性能是典型顯示,選擇高質量顯示。您還可以通過按Alt + Ctrl + H來選擇高質量顯示。您會看到圖像質量的提高。請注意,高質量顯示選項會佔用更多內存,因此如果您的計算機內存不足,速度會變慢。
3] 在 InDesign 中創建形狀
這一步是您將在 InDesign 中創建形狀的地方。
InDesign 中有三種默認形狀,分別是矩形、多邊形和橢圓形。可以使用左側工具面板上的工具製作這些形狀。這些形狀可用於創建自定義形狀,以便一些是通用的,一些是用戶獨有的。您還可以使用鋼筆工具創建獨特的形狀。
一個規則的形狀可以使用矩形工具來創建一個正方形。
用鋼筆工具製作的獨特形狀。
4] 在 InDesign 中將圖像添加到形狀
這是將圖像添加到形狀的步驟。您可以選擇將圖像直接添加到您創建的形狀中。為此,您可以創建一個或多個形狀。然後轉到頂部菜單欄並依次單擊File和Place。放置對話窗口將打開,您可以在其中搜索要放置在一個或多個形狀中的一個或多個圖像。從文件夾中選擇一個或多個圖像。要選擇多個圖像,請單擊一個並按住Ctrl 鍵並單擊其他圖像,或者如果它們在一條直線上,請單擊第一個圖像,然後按住Shift 鍵並單擊最後一個圖像。選擇圖像後單擊“打開”. 您會看到圖像取代了光標,您會看到一個數字代表那裡的圖像數量。您可以使用向左和向右箭頭鍵循環瀏覽圖像。如果您想要特定形狀的特定圖像,您可以使用左右鍵循環到該圖像,然後單擊特定形狀。如果要從光標中刪除其中一個圖像,請按退出鍵。您可以按 Esc 直到刪除所有圖像。
然後單擊您創建的每個形狀,一個圖像將放置在您單擊的每個形狀上。當您單擊並將圖像放入形狀中時,您可能只會在形狀中看到圖像的一部分。發生這種情況是因為圖像對於形狀來說太大了。相反的情況也可能發生在圖像會在形狀中留下空間,因為它對於形狀來說太小了。您可以通過手動或自動兩種方式將圖像固定到形狀上。
圖片 1
圖 2
圖 3
手動調整大小
單擊形狀中的圖像,您將在中心看到兩個圓圈。單擊黑色圓圈,您將看到圖像的邊界。然後您可以單擊手柄並拖動圖像以適合形狀。要使圖像按比例調整大小,請在拖動時按住Shift 鍵,圖像將從各個方向調整大小。
如果要移動形狀中的圖像,請單擊圖像本身的任意邊。如果要同時移動圖像和框架,請單擊形狀的邊緣。
自動調整圖像大小
您可以使用兩種方法使圖像自動適合框架,按比例填充框架和按比例調整內容。
按比例填充框架
此選項將盡可能多的圖像內容放入形狀中,以便填滿形狀中的所有空間。根據圖像的大小,它可能看起來不同。
轉到頂部菜單欄並單擊對象,然後單擊適合然後按比例填充框架或單擊Alt + Shift + Ctrl + C。
圖像更改為按比例填充框架。
按比例調整內容
此選項將使所有內容適合該形狀,而不管它的外觀如何。根據圖像的大小,它可能會有不同的結果。
按比例調整內容Alt + Shift + Ctrl + E
圖像更改為按比例適合內容。
嘗試這兩個選項,看看哪個最適合您的圖像和您想要的外觀。
5]更換
在 InDesign 中使用形狀的另一種好方法是使用圖像替換形狀,同時仍保留形狀的輪廓。圖像會呈現形狀的輪廓,但實際形狀會消失。
要用具有形狀屬性的圖像替換形狀,請單擊形狀並將描邊設置為0,然後轉到頂部菜單欄並按文件,然後按放置或按Ctrl + D。
放置窗口將打開供您選擇圖像。查看窗口,您將看到三個可以檢查的選項。選項是顯示導入選項、替換所選項目和創建靜態字幕。確保選擇替換所選項目是選定的選項。
通過單擊中心的圓圈並移動它來調整圖像,直到達到您想要的效果。您還可以按比例使用填充框架或按比例調整內容。上圖是使用填充框按比例調整的。你可以更好地看到圖像。
替換選項也可用於替換形狀內的其他圖像。您可能想要替換已經在形狀內部的圖像。
您不想刪除形狀。您可以通過單擊要在形狀內替換的圖像來執行此操作。然後轉到頂部菜單欄並單擊“文件” ,然後單擊“放置”或按Ctrl + D。
放置窗口將打開供您選擇圖像。查看窗口,您將看到三個可以檢查的選項。選項是顯示導入選項、替換所選項目和創建靜態字幕。在這種情況下,您將選擇替換所選項目。當您選擇圖像並單擊放置時,它將替換形狀內的圖像,但將形狀留在原處。
如何調整形狀內部的圖像?
當您想要調整形狀內部的圖像時,將鼠標懸停在圖像上,您將看到一個圓圈中的一個圓圈,並且光標會變成一隻手。單擊圓圈,您將看到圖像的輪廓。您可以使用手柄調整圖像大小。您還可以通過按住圓圈並移動圖像來更改圖像在形狀內的位置。
如何將圖像放入文本?
要將圖像放入文本中,您必須將文本轉換為圖像。首先,創建包含所有所需選項的文本。然後,您將選擇文本並轉到頂部菜單欄並按Type ,然後按Create outlines或按Shift + Ctrl + O。要將圖像放在文本中,請選擇文本,然後轉到頂部菜單欄並按File然後按Place,當出現 Place 窗口時,選擇所需圖像並按Open。



發佈留言