如何在 Windows 中對檔案或資料夾設定密碼鎖


與他人共享電腦的最大問題之一是很難保持任何文件的隱私。幸運的是,Windows 允許您使用密碼保護檔案或資料夾,以便只有您和您信任的人才能存取它們。本教學介紹如何為電腦上的文件或資料夾設定密碼以限制對其的存取。
如何使用加密保護檔案或資料夾
在 Windows PC 上,找到您想要防止窺探的檔案或資料夾。右鍵單擊它,然後選擇“顯示更多選項”->“屬性”。點選新視窗中的進階按鈕。
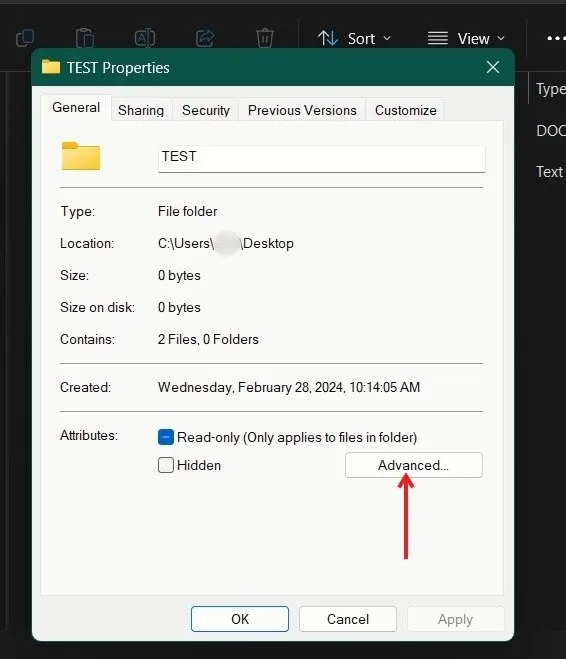
勾選「加密內容以確保資料安全」選項,然後按「確定」。點選下一個視窗中的“應用” 。
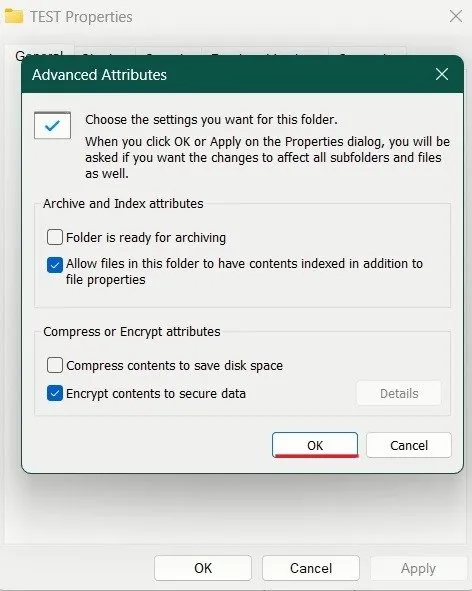
Windows 會詢問您是否要將這些變更套用到整個資料夾、子資料夾和檔案。同意這一點只是為了安全起見。
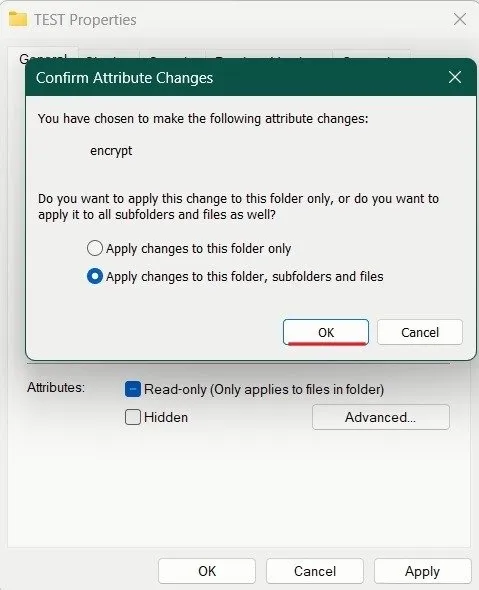
彈出視窗會要求您備份加密金鑰。如果您無法存取文件或資料夾,您將需要它。如果沒有看到,請在「屬性」視窗中再次按下「進階」。
點擊詳細資訊。
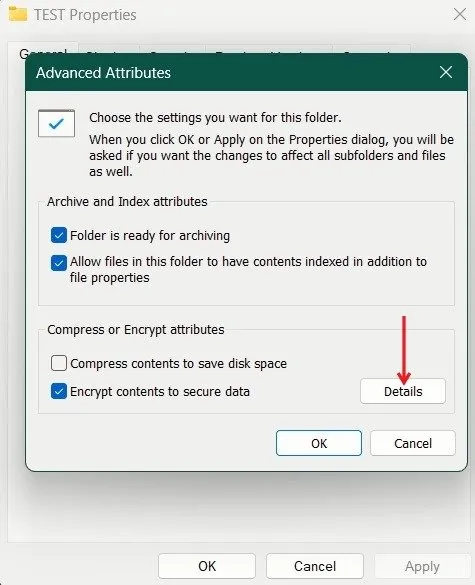
按一下您的 Windows 使用者名,然後按備份金鑰按鈕。
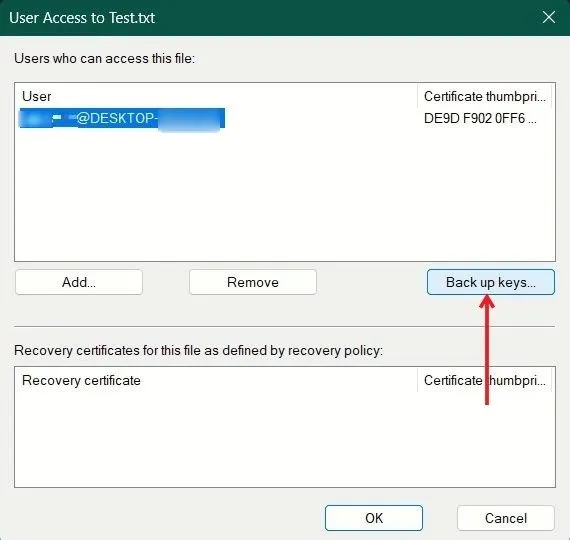
在出現的新視窗中按“下一步” 。確保啟用了個人資訊交換,並在可能的情況下將所有憑證包含在憑證路徑中並啟用憑證隱私。按下一步。
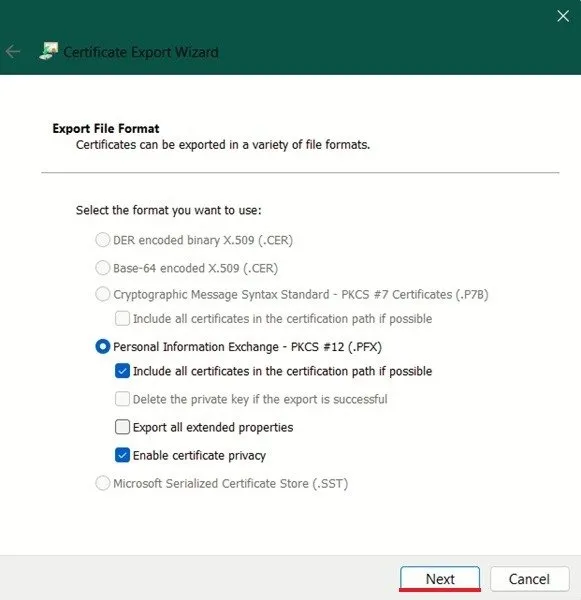
勾選密碼選項,然後輸入您的密碼。點擊下一步。
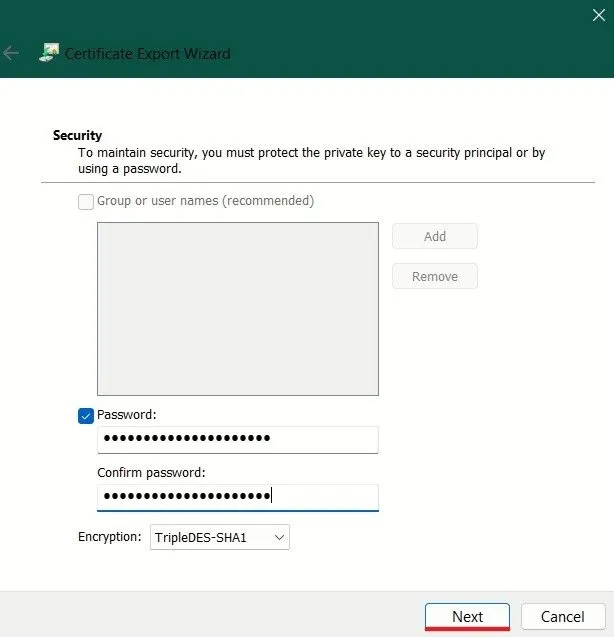
新增備份的位置,然後點擊下一步 -> 完成。
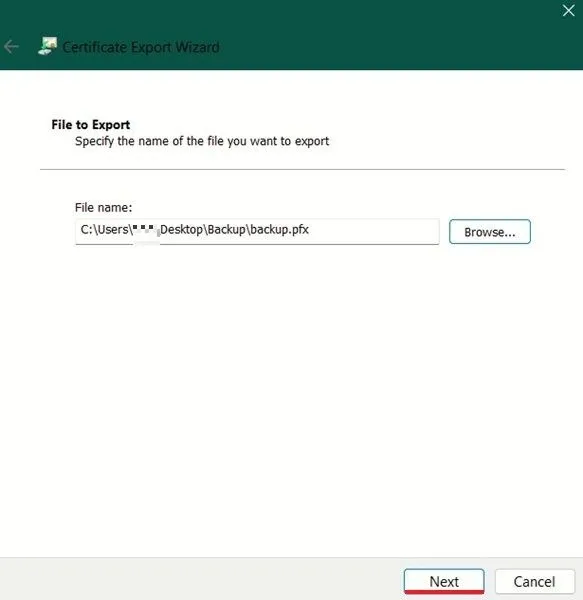
當您返回文件和/或資料夾時,您會注意到上面有一個黃色的小鎖圖標,表示它已加密。
此方法的問題在於它與您的 Windows 帳戶綁定。如果您登入帳戶並嘗試存取該檔案或資料夾,系統會自動為您解密。這意味著如果其他人正在使用您的個人資料,儘管進行了加密,他們仍將擁有不受限制的存取權限。然而,透過您電腦上的另一個帳戶登入的使用者則不會。
為了確保您的文件和資料夾受到充分保護,請考慮實施以下方法之一。
如何使用 BAT 檔案對檔案或資料夾進行密碼保護
在電腦上建立一個新資料夾,然後在該資料夾中新增一個文字文件。
將以下程式碼複製並貼上到文字文檔中:
在程式碼的第 32 行中,將“mypassword”一詞變更為您希望用於該資料夾的任何密碼。確保密碼前後各留一個空格。
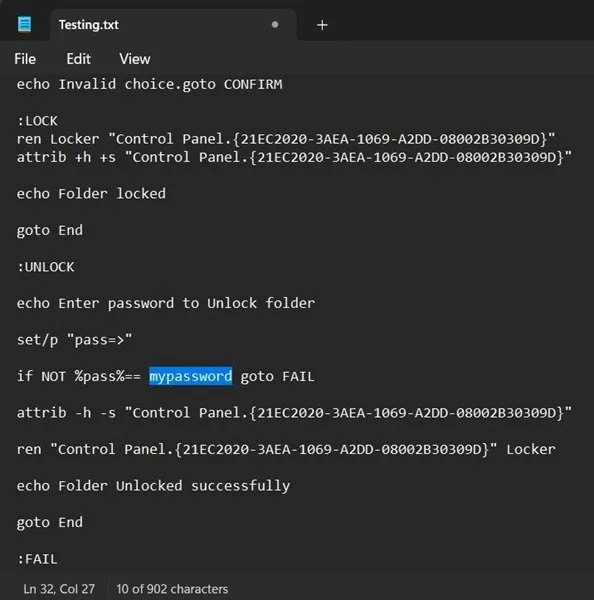
點擊頂部選單中的檔案 -> 另存為。
在開啟的新視窗中,將檔案類型儲存為「所有檔案」,並將檔案名稱變更為「Lock」或您想要的任何其他名稱,但請確保新增副檔名。 BAT位於檔案名稱末尾。點擊儲存並退出文字文檔。
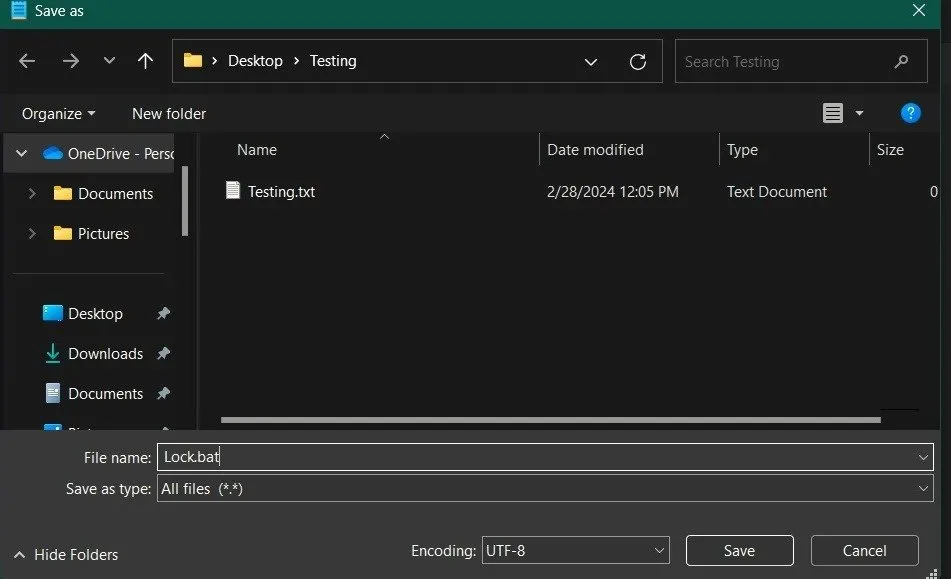
雙擊資料夾內的新批次文件,顯示一個名為 Locker 的新資料夾。拖放您希望保密的所有文件,除了 . BAT 文件,位於這個新的秘密資料夾中。

按兩下 . BAT 文件,然後彈出視窗會詢問您是否確定要鎖定該資料夾。輸入Y大寫字母,然後點選Enter。該資料夾將鎖定並消失。
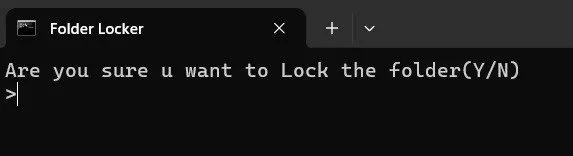
若要使該資料夾重新出現,請找到 .再次雙擊 BAT 檔案。輸入您在新視窗中建立的密碼,然後點擊Enter。
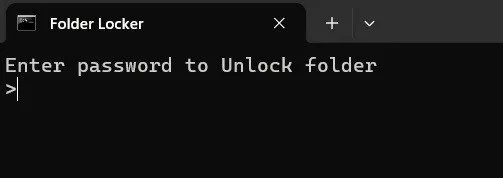
將出現包含您的私人文件的隱藏資料夾。像平常一樣存取文件。
使用完這些檔案後,返回上一個資料夾,然後雙擊 . BAT 檔案。程式將再次詢問您是否要鎖定該資料夾。輸入大寫字母Y,然後點擊Enter以鎖定資料夾。
只要您希望繼續使用受密碼保護的資料夾,請重複此程序。
僅將選定文件或資料夾保密的另一個解決方案是在 Windows 中設定 OneDrive 的個人保管庫。由於 OneDrive 已內建於作業系統中,因此它是一個方便的選擇。
如何使用密碼保護特定應用程式
如果上面的方法對您來說有點太複雜,那麼這個解決方案可能是您更好的選擇。安裝資料夾鎖定等應用程序,並指示它保護選定的應用程式或資料夾。
下載免費的資料夾鎖定應用程序,並將其安裝在您的裝置上。第一次啟動它時,您必須設定主密碼。

開始將應用程式新增至保管庫。按下「新增要鎖定的項目」按鈕,然後選擇是否要新增檔案、資料夾甚至磁碟機。為了保護應用程式的安全,請嘗試將其可執行檔新增至資料夾鎖。在添加您希望保證安全的所有應用程式後,請退出該程式。
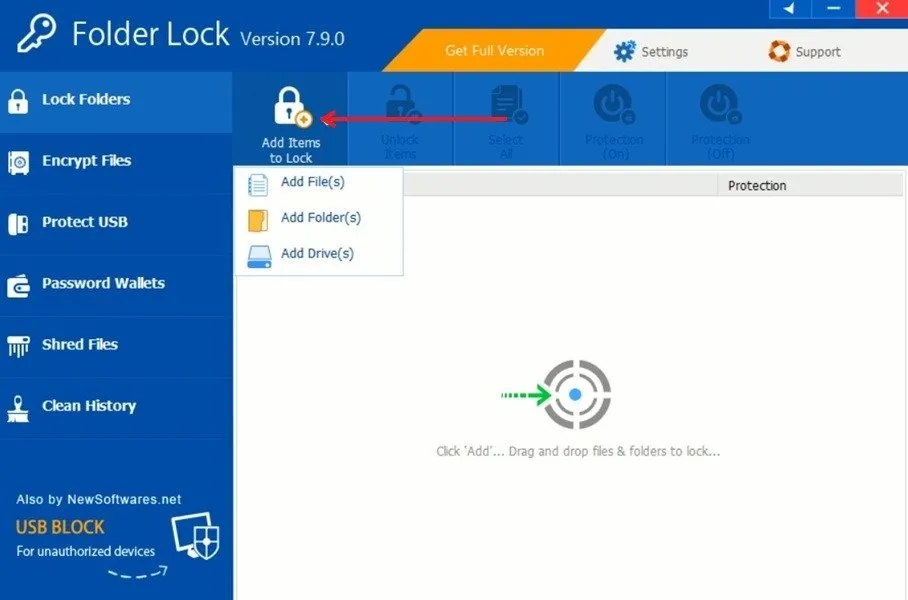
當您嘗試存取已新增至資料夾鎖定的應用程式之一的捷徑時,您會收到一條錯誤訊息,指出該捷徑出現問題。同時,文件或資料夾將從其原始位置遺失。
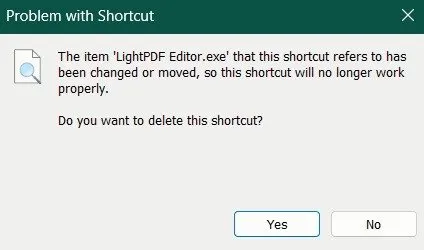
如果您希望恢復應用程式的功能,請再次開啟資料夾鎖定,然後輸入主密碼。
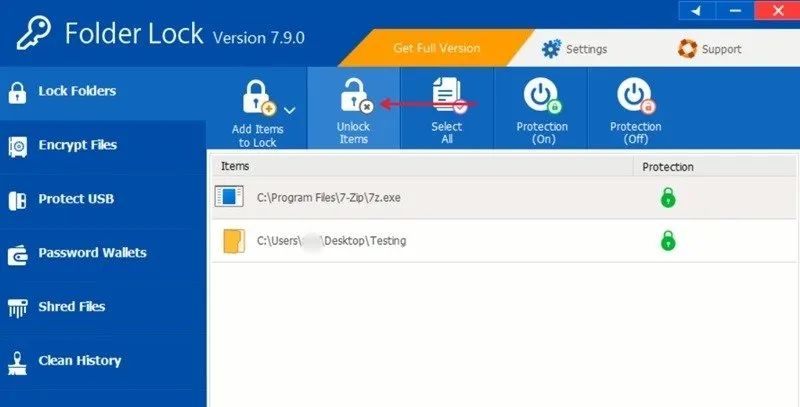
點擊相關的可執行文件,然後選擇“解鎖項目”按鈕。
文件夾鎖可免費使用總共 22 天。要繼續使用它,請訂閱付費計劃。
如何用密碼保護整個硬碟
在某些情況下,您可能希望保護整個硬碟免於未經授權的存取。幸運的是,Windows 附帶了 BitLocker,該功能可讓您加密硬碟。之後您將需要密碼才能存取磁碟機。
若要啟用 BitLocker,請開啟“檔案總管”,然後右鍵單擊“此電腦”下要保護的硬碟。選擇“顯示更多選項”->“開啟 BitLocker”。
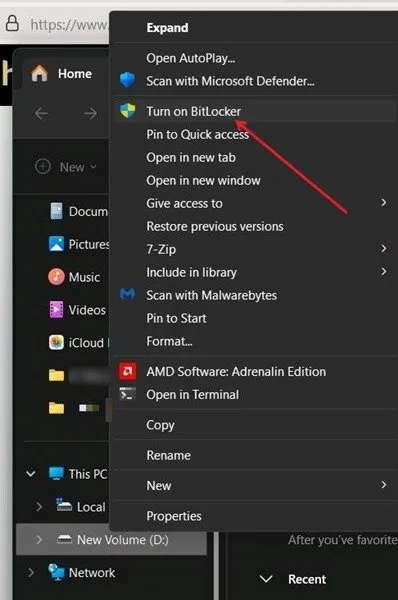
勾選「使用密碼解鎖磁碟機」選項,在下方輸入您的密碼,然後按「下一步」。
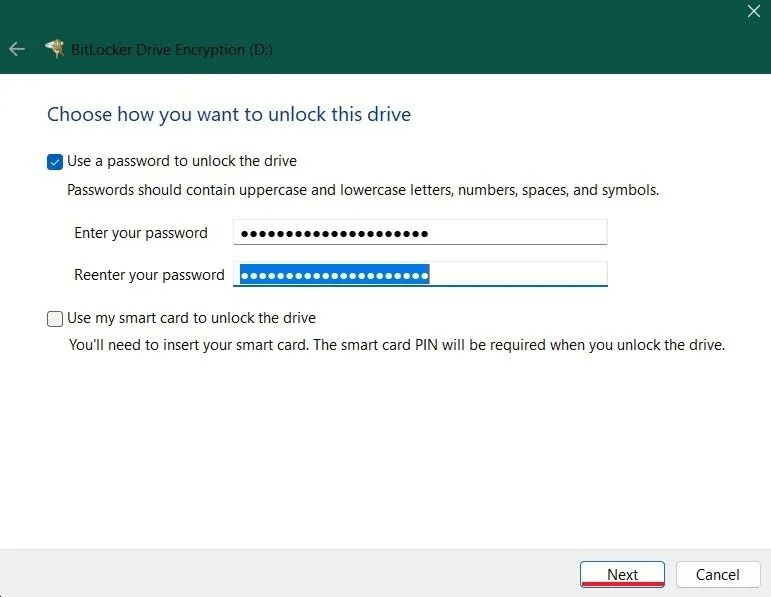
Windows 會詢問您希望如何備份復原金鑰。做出選擇,然後按一下“下一步”。
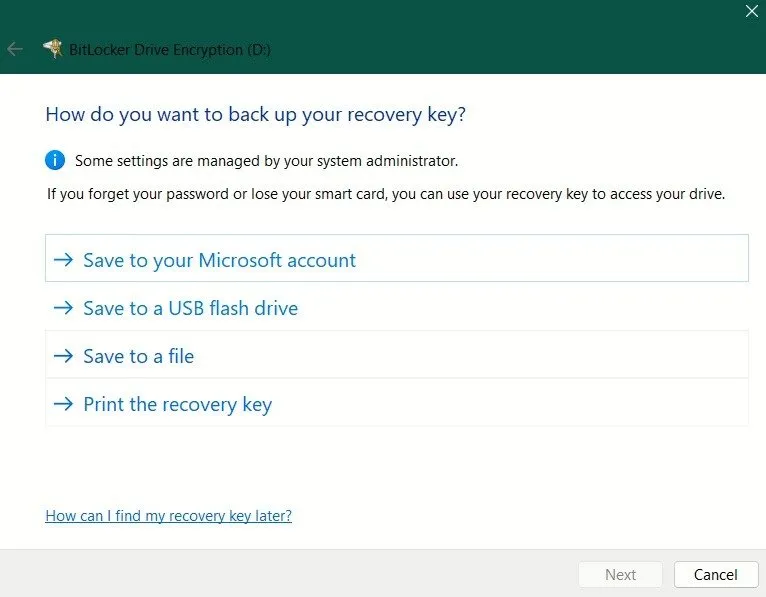
選擇您希望 BitLocker 加密整個磁碟機或僅加密已使用磁碟空間的位置。根據您要加密新驅動器還是已使用的驅動器,進行選擇,然後按“下一步”。
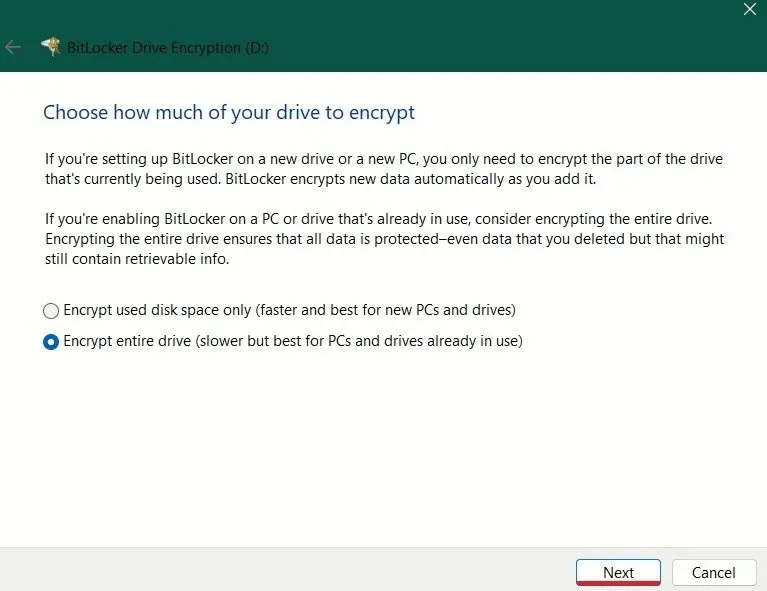
選擇加密模式。如果您使用的是固定驅動器的設備,請選擇第一個選項。如果您想要移動驅動器,請勾選第二個。
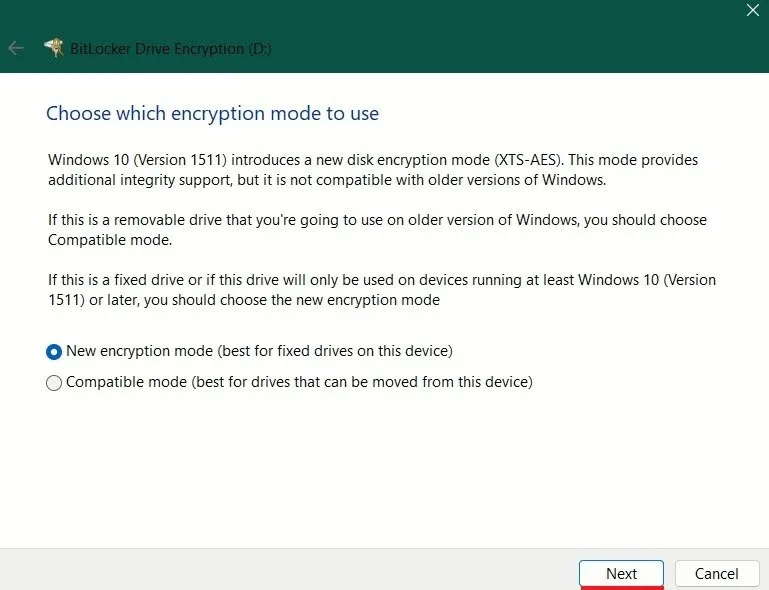
按開始加密按鈕。
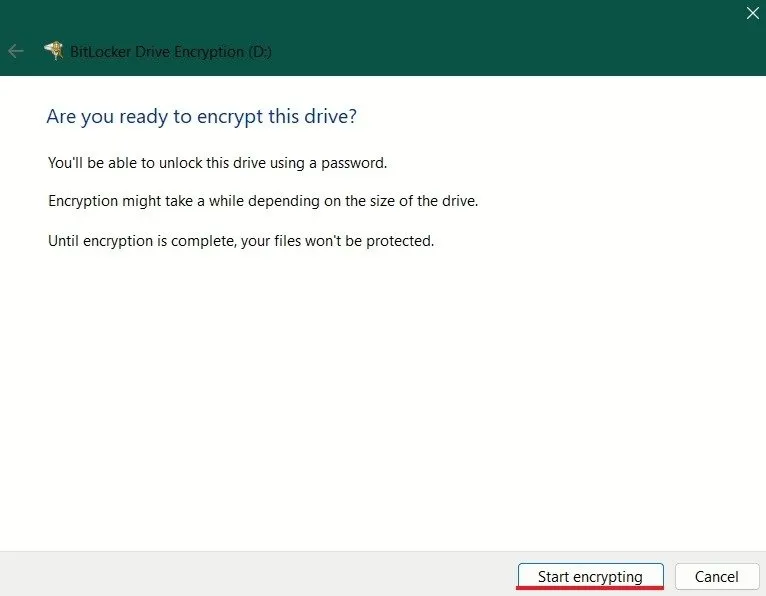
重新啟動您的電腦。
重新登入並導航到已加密的磁碟機後,一個黃色的小鎖定圖示將覆蓋在該磁碟機上,表示已加密。
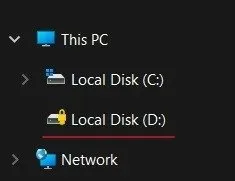
任何想要存取該磁碟機的人都需要提供密碼。
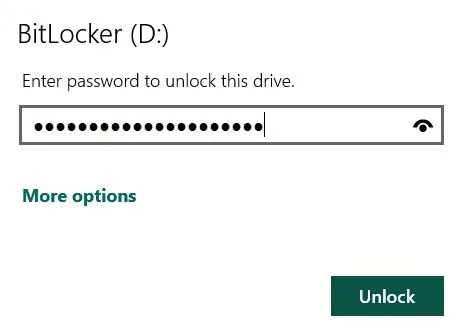
了解如何保護自己免受密碼破解也可能很有用。
圖片來源:Freepik。所有螢幕截圖均由 Alexandra Arici 提供。



發佈留言