如何在表意文字中固定圖像及其工作原理

要知道什麼
- Ideogram 可讓您固定圖像或整個創作,以便您可以控制當有人存取您的個人資料時顯示的圖像。
- 您可以透過點擊圖像預覽下方的固定圖標,直接將生成結果中的圖像固定在 Ideogram 主頁上。
- 要將現有圖像固定在您的 Ideogram 設定檔上,請前往ideogram.ai >我按鈕> 將滑鼠懸停在圖像上,然後按一下「固定」圖示。
- 您固定的所有圖片都會傳送到您的 Ideogram 個人資料上的固定選項卡,而此部分僅在有人點擊您的 Ideogram 個人資料時才會顯示。
Ideogram 最近引入了一種新方法來保持您的個人資料整潔,還允許您準確分享您希望其他人在您的個人資料中看到的內容。稱為“固定”,它允許您將圖像固定到您的個人資料中,該圖像將轉到新的“固定”選項卡。以下是您需要了解的有關將生成的圖像固定在 Ideogram 上及其工作原理的所有資訊。
表意文字固定:它有什麼作用?

Ideogram 提供了 Pin 功能,可讓您將選定的作品新增至名為「Pinned」的新部分,該部分與預設情況下所有圖片所在的「生成」標籤分開。這樣,您就可以在 Ideogram 個人資料的專用「固定」部分中整理您的個人資料並展示您最好的作品(或僅根據您當時的需要選擇的作品),以供其他人查看。圖像可以直接從主頁上產生的結果或您在 Ideogram 設定檔中產生的現有圖像固定。
您固定的影像將在「固定」標籤中可見。當您將一堆圖像固定到您的個人資料時,Ideogram 將開始預設顯示「固定」選項卡,而之前如果有人點擊您的個人資料,它會預設顯示「生成」選項卡。因此,即使您的「生成」標籤充斥著大量 AI 圖像,您的「固定」標籤也將拯救這一天,因為這是訪客預設看到的內容。他們仍然可以點擊“生成”選項卡以查看您的所有作品 – 請記住,您無法刪除 Ideogram 上的圖像!
透過「固定」功能,您可以完全控制其他人可以在您的個人資料中看到的內容,因為您現在可以透過「固定」標籤選擇要固定的圖像並在您的個人資料頁面中預設顯示哪些圖像。
如何將圖片固定在 Ideogram 上
您可以將 Ideogram 上產生的圖像固定在兩個不同的位置,固定它們的過程取決於您存取它們的方式。因此,有兩種不同的方法可以在 Ideogram 中固定圖像 – 一種是直接從提示中產生的圖像,另一種是從 Ideogram 設定檔中產生的現有建立的圖像。
方法一:接腳電流產生
在將圖像固定到您的個人資料之前,您需要在電腦上的網頁瀏覽器上開啟ideogram.ai 。登入後,您將到達 Ideogram 主頁。在這裡,點擊頂部的提示文字框,然後輸入您要建立的圖像的描述。如果這是您第一次使用 Ideogram 或您一直難以理解它的工作原理,那麼下面的連結應該會很有幫助。
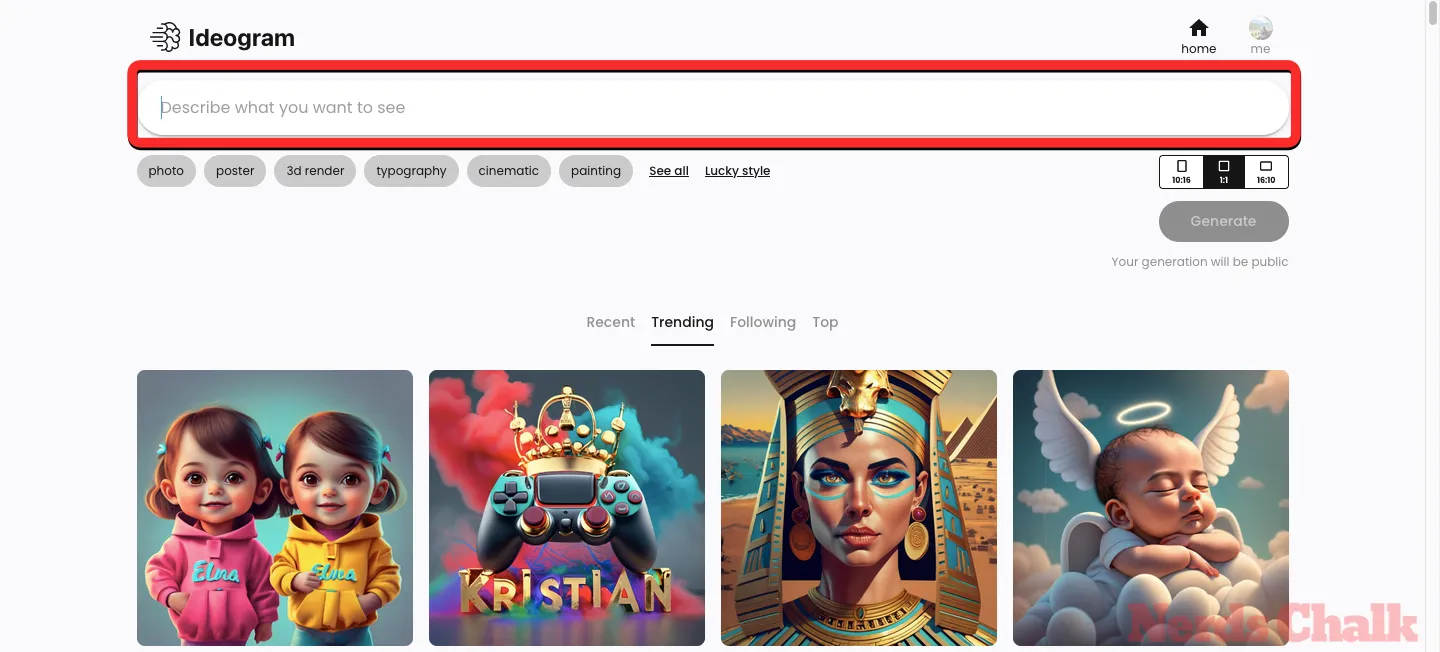
▶︎如何使用表意文字AI
輸入影像產生的首選描述後,您可以選擇要套用於生成的樣式並選擇影像的長寬比。
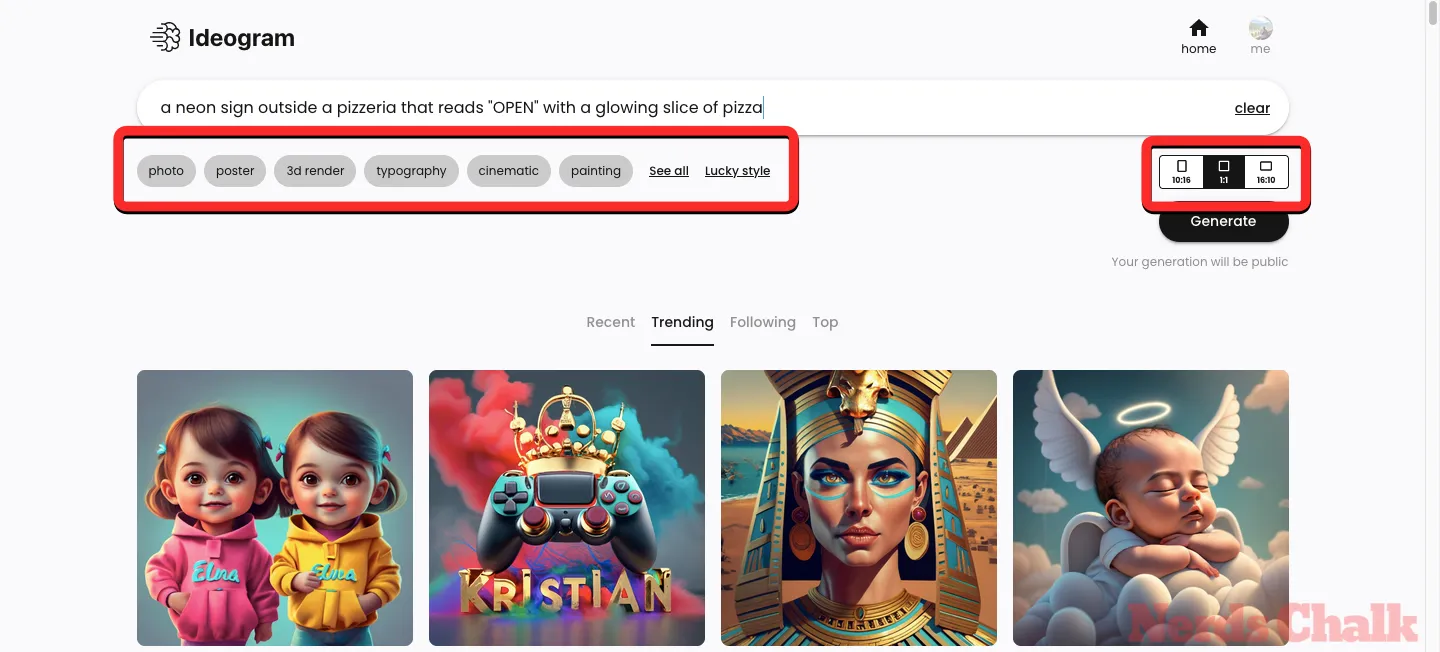
一旦完成,您可以點擊右上角的“生成”按鈕繼續。
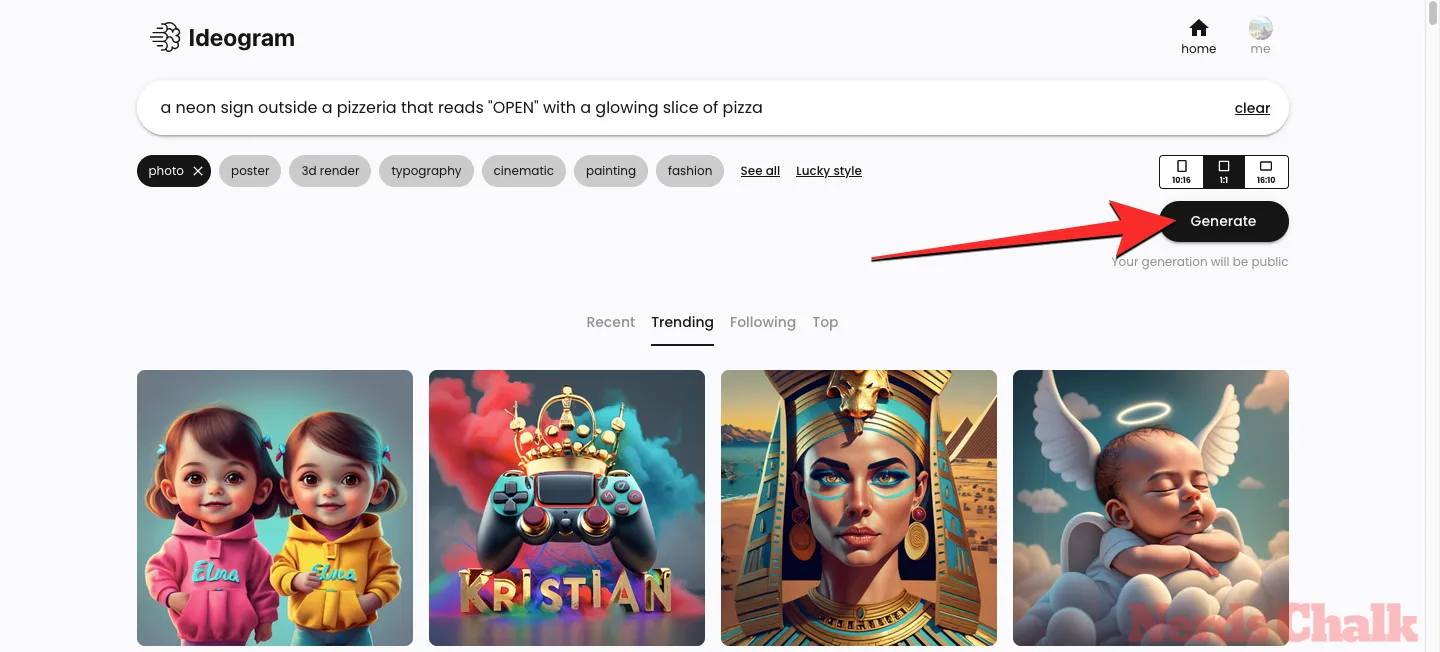
處理影像時,Ideogram AI 將根據您的請求顯示一組 4 張正在處理的影像。
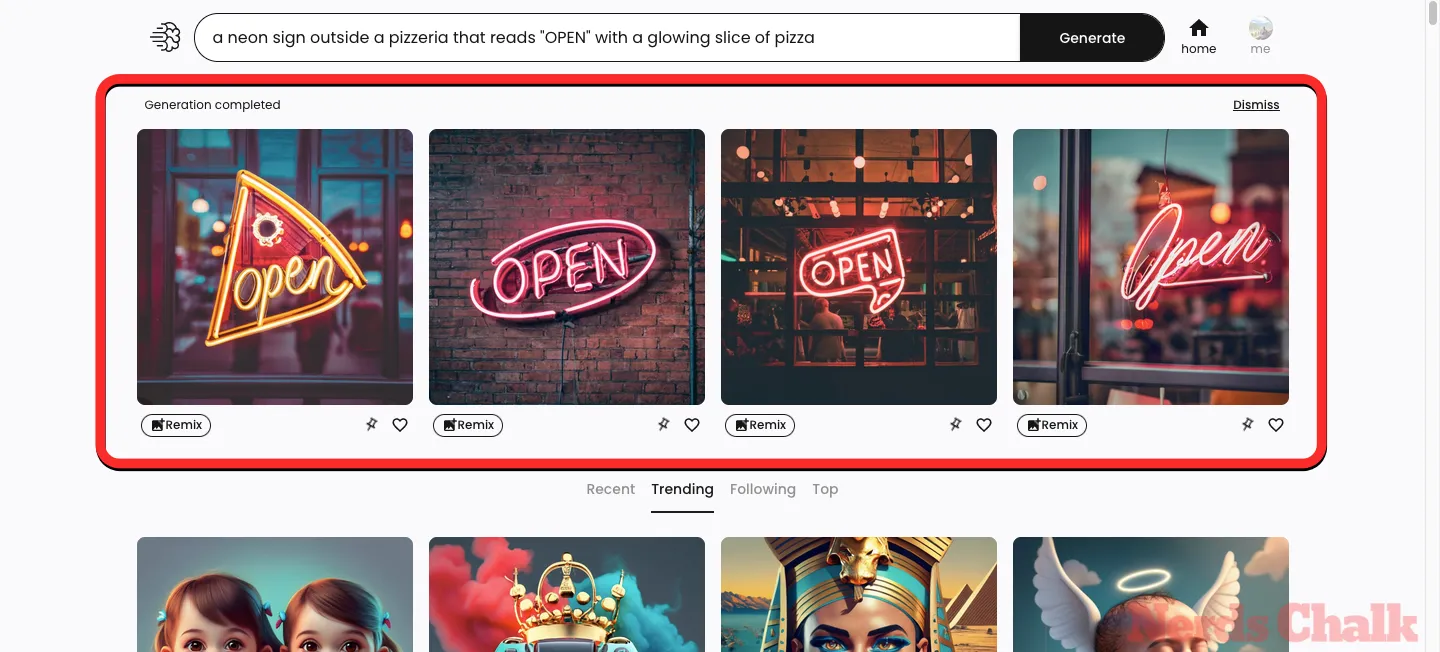
如果您喜歡任何一張生成的圖像,可以透過點擊生成結果中首選圖像下方的「固定」圖示將它們新增至「固定」標籤。
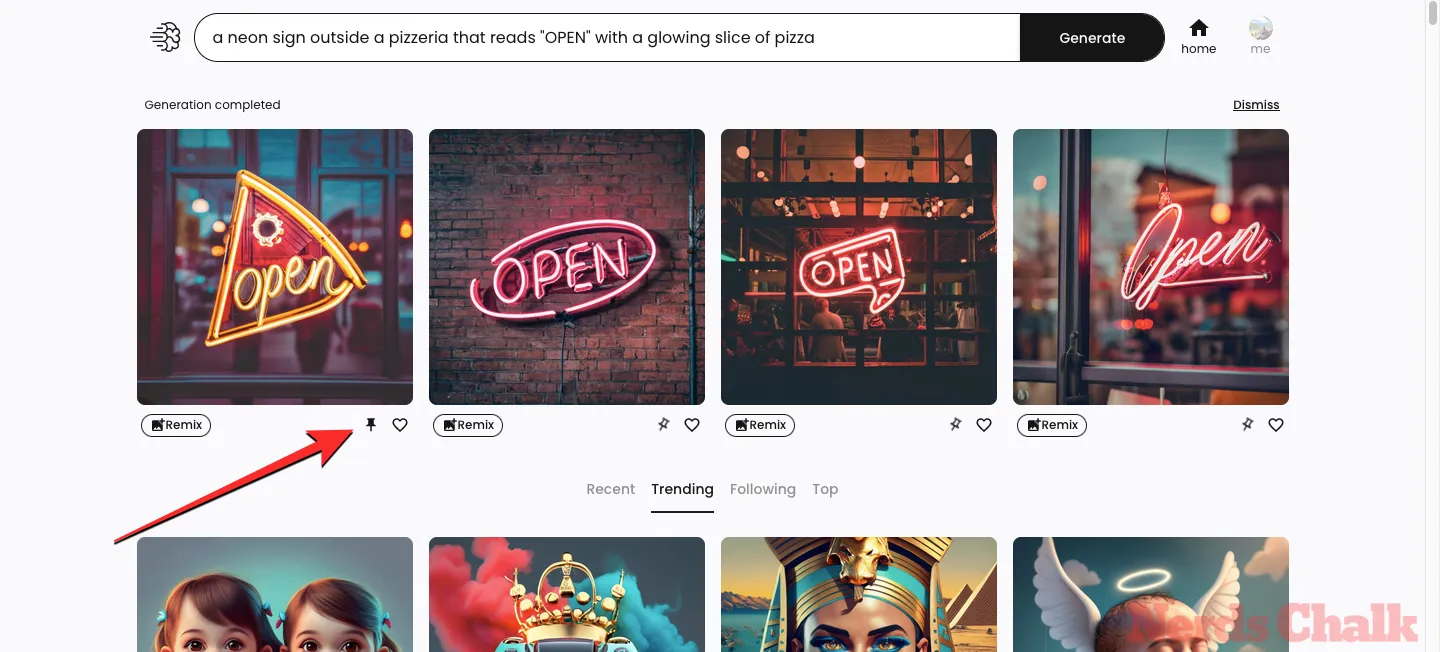
您可以重複此步驟以固定結果中的其他圖像,並將它們新增至 Ideogram 設定檔上的「固定」標籤。
方法 2:將現有影像固定在您的個人資料上
如果您已經在 Ideogram 上產生了一些圖像,您可以將它們直接從 Ideogram 設定檔新增至「固定」標籤。為此,請在網頁瀏覽器上開啟ideogram.ai 。當 Ideogram 主頁載入時,點擊右上角的「我」按鈕。
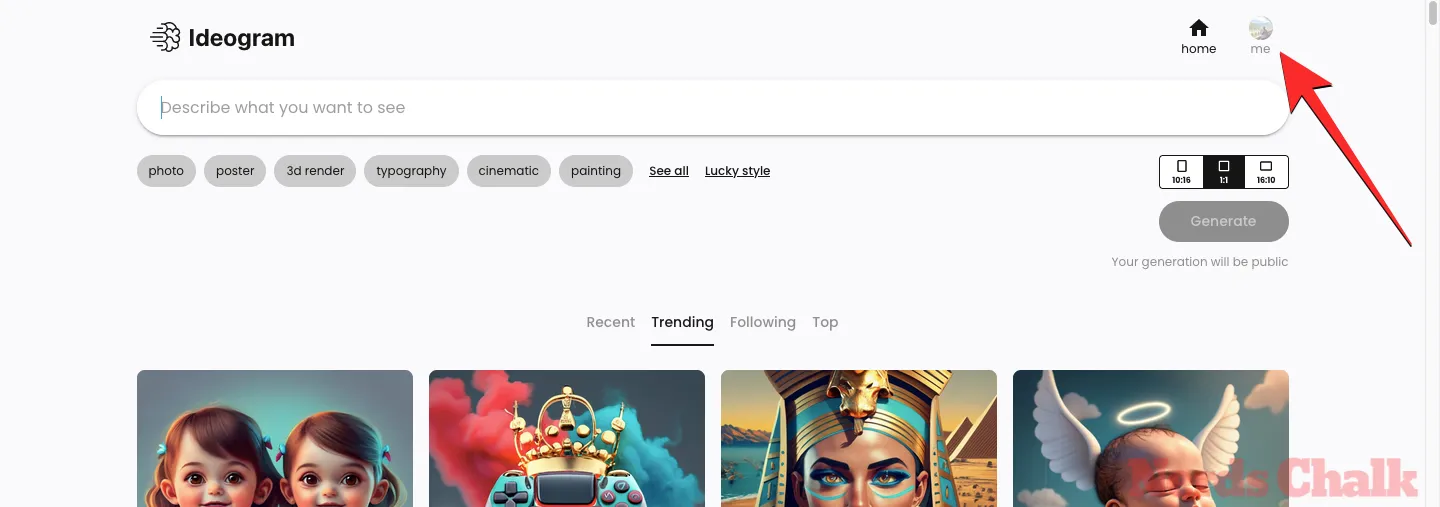
如果您之前沒有在 Ideogram 上固定任何圖像,您的個人資料將預設載入「生成」標籤。從這裡,您可以固定整組生成的圖像,也可以選擇要單獨固定的圖像。
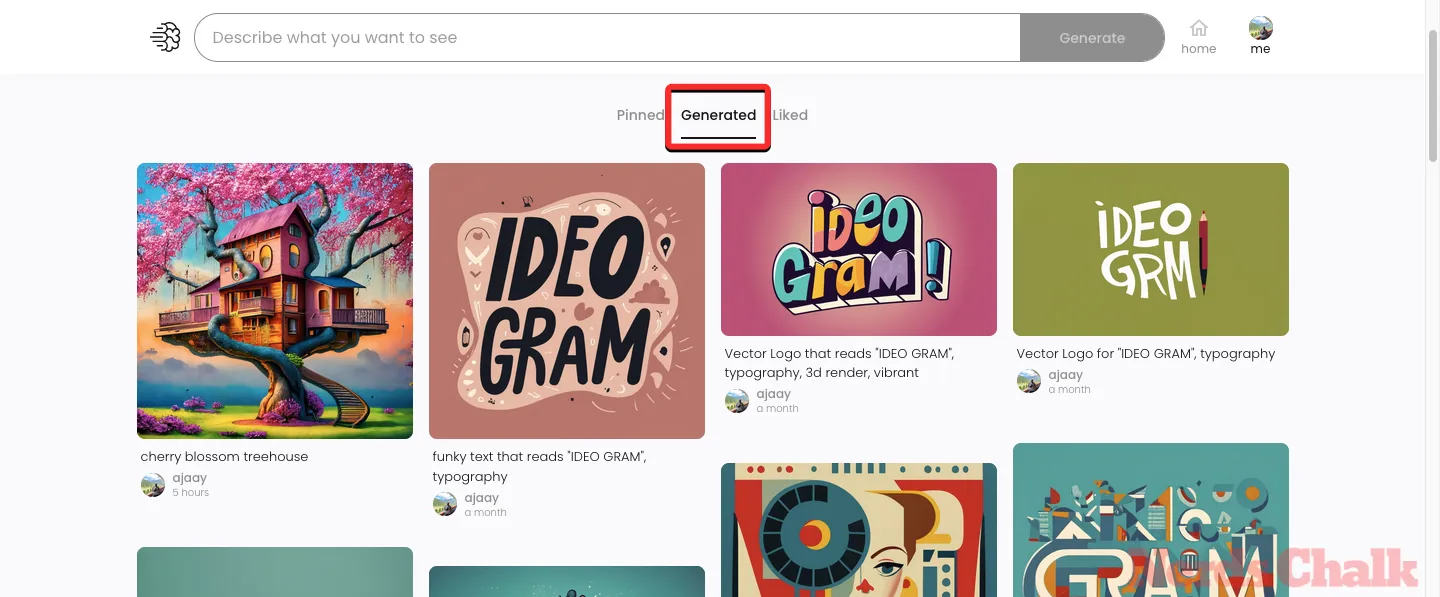
如果您希望固定整個生成的結果,請將滑鼠懸停在要固定的創作上,當螢幕上出現其他選項時,請點擊首選創作下方的「固定」圖示。
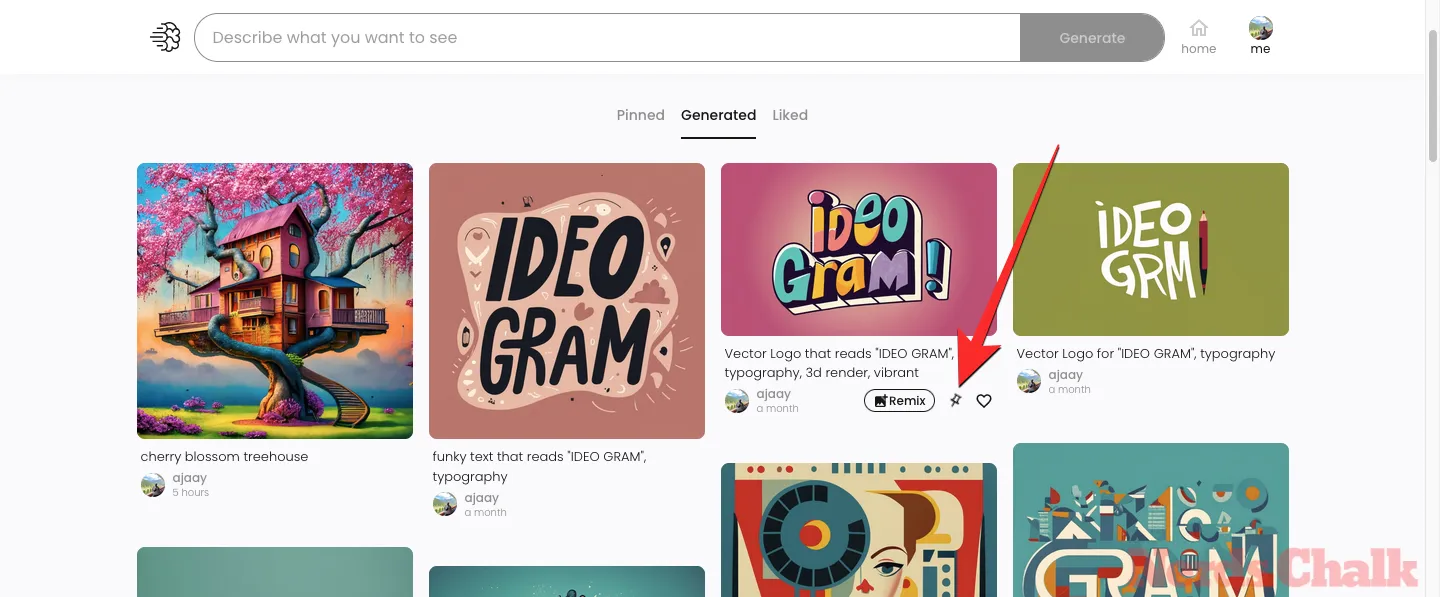
現在,所選的建立將在「生成」標籤中以圖釘圖示突出顯示。
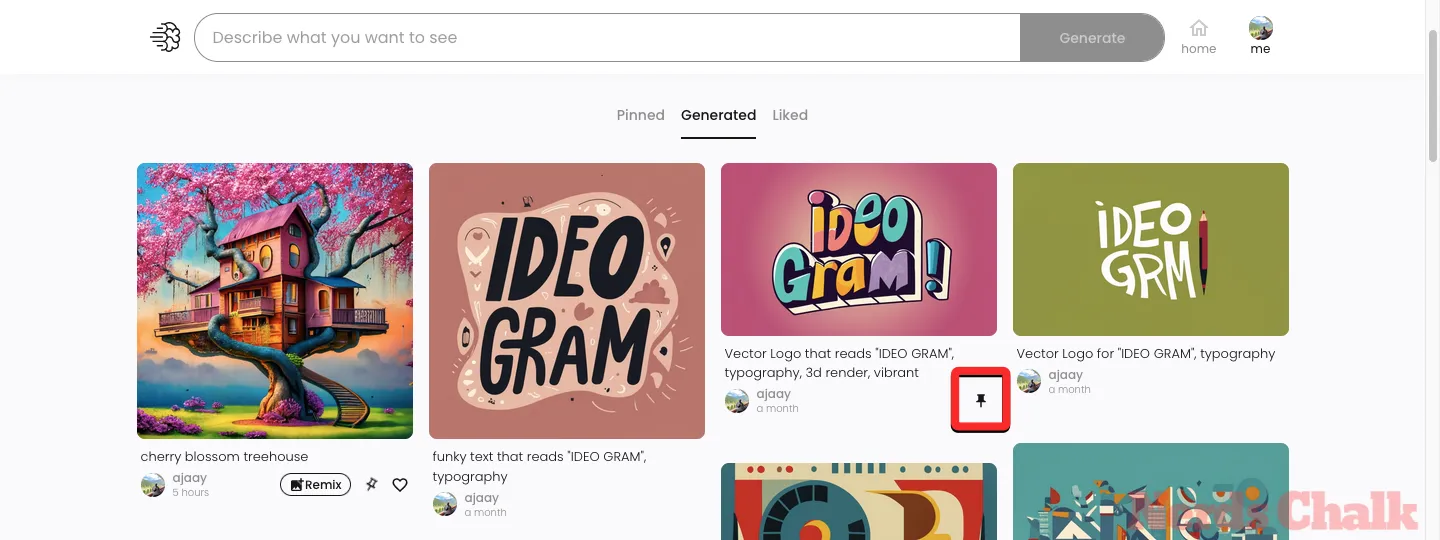
若要將單一影像固定到您的表意文字設定檔上,請先選擇要從中選擇要固定的影像的創作。當您不想固定個人資料中產生的所有 4 張圖像時,這會很有幫助;相反,您可以從生成的結果中挑選哪些圖像需要發送到“固定”選項卡。
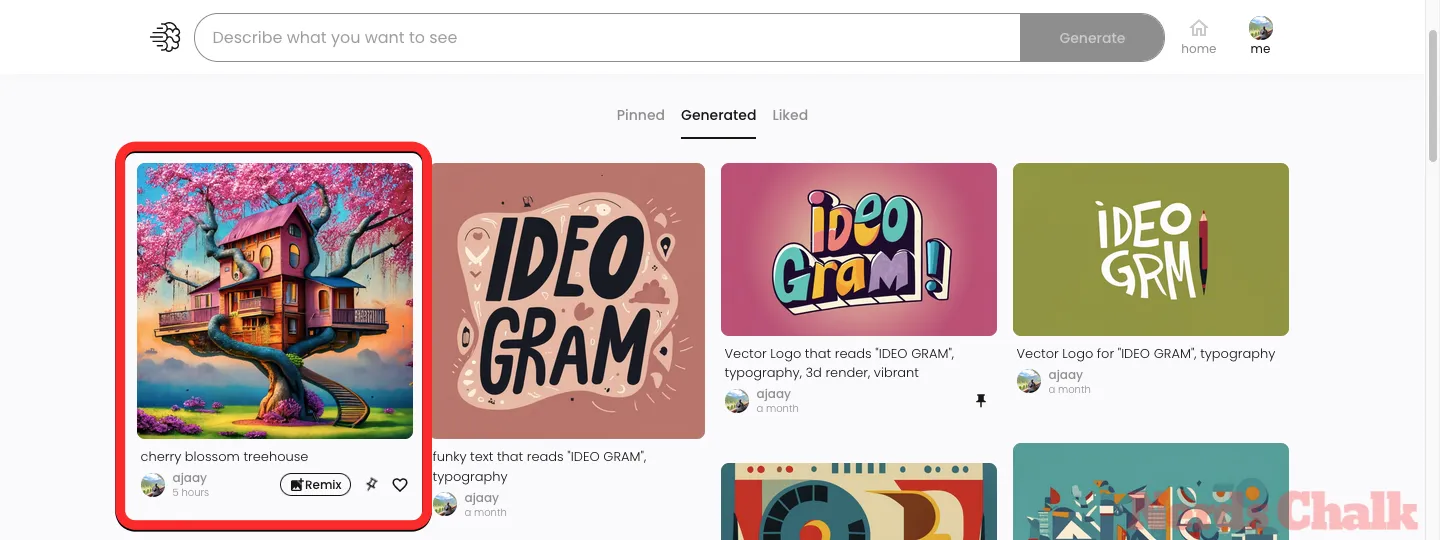
當所選作品在展開視圖中載入時,按一下要從底部固定的圖像預覽的縮圖。
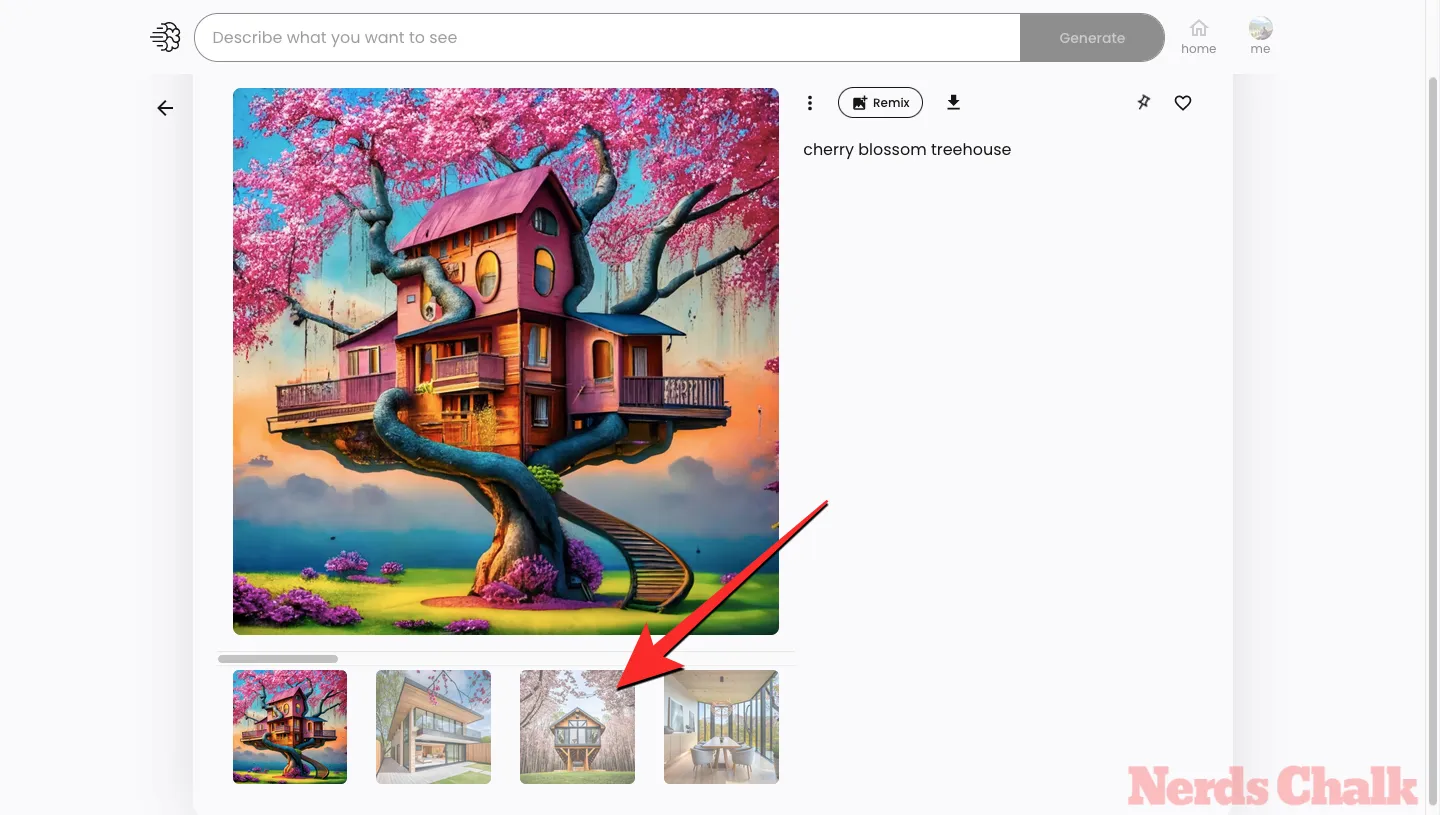
所選影像顯示在預覽中後,按一下右側窗格中的固定圖示。
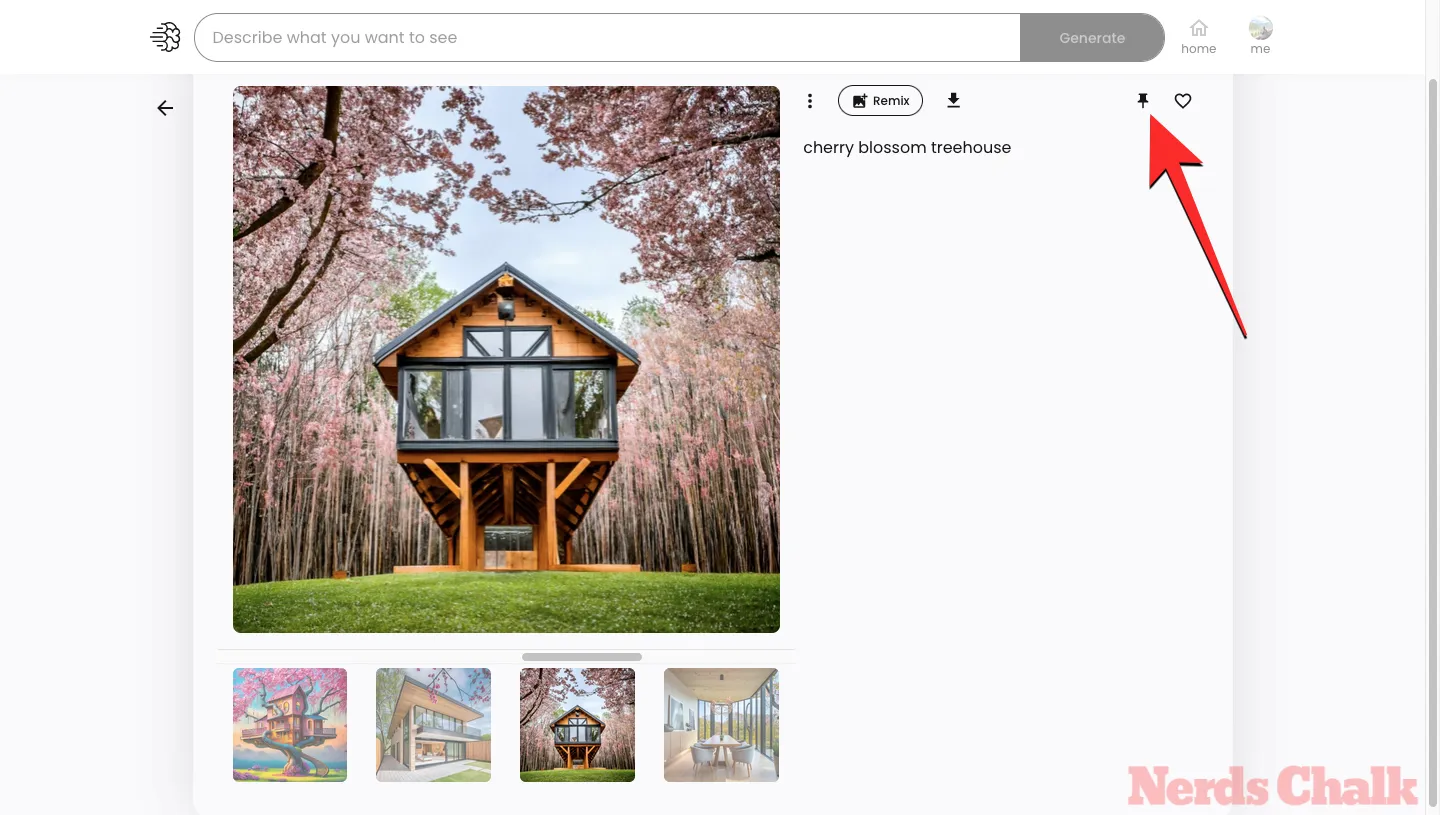
您可以重複上述步驟,從產生的結果中固定多個影像。所選圖像現在將發送到您的 Ideogram 設定檔上的「固定」標籤。
如何在 Ideogram 上查看固定圖像
當您將產生的圖片固定在 Ideogram 上時,它們會傳送到您的 Ideogram 個人資料上的固定部分。若要存取固定圖像,請在網頁瀏覽器上開啟ideogram.ai,然後按一下Ideogram 主頁右上角的「我」按鈕。
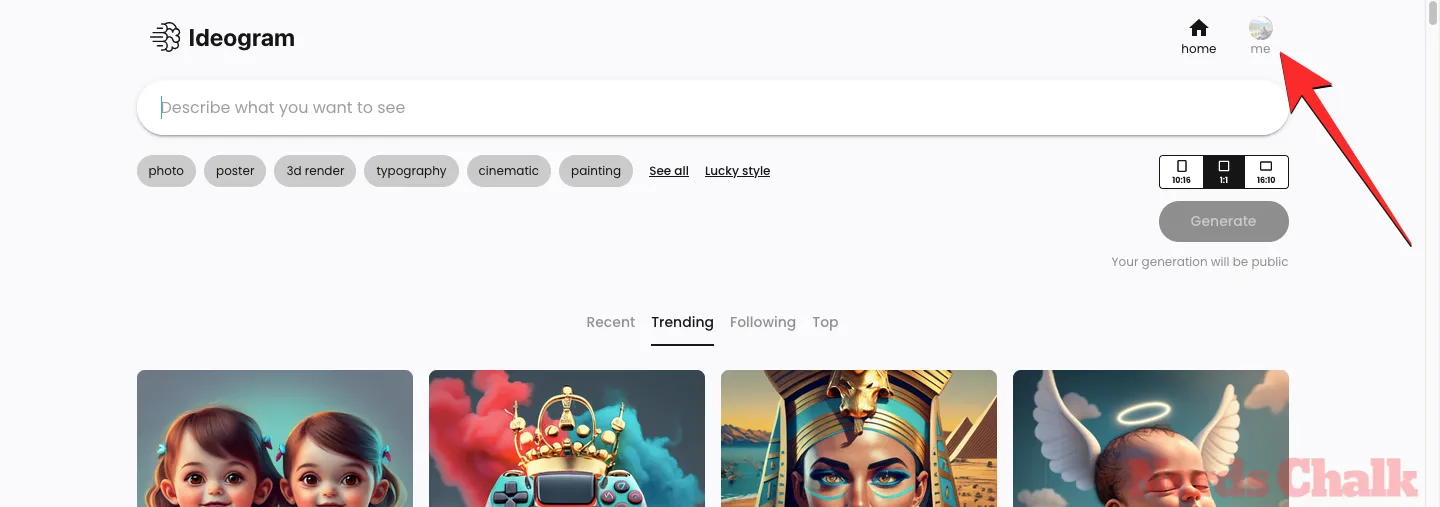
這將在下一頁上開啟表意文字設定文件,其中已顯示固定部分。如果由於某種原因您看到“生成”部分,請單擊頂部的“固定”選項卡。

在「固定」標籤中,您將看到您建立並固定在 Ideogram 上的精選圖片和生成集合。所有圖像和作品都將在相應圖像預覽下方標有圖釘圖示。您可以按一下映像以在展開視圖中檢視它或使用 Remix 對其進行修改。
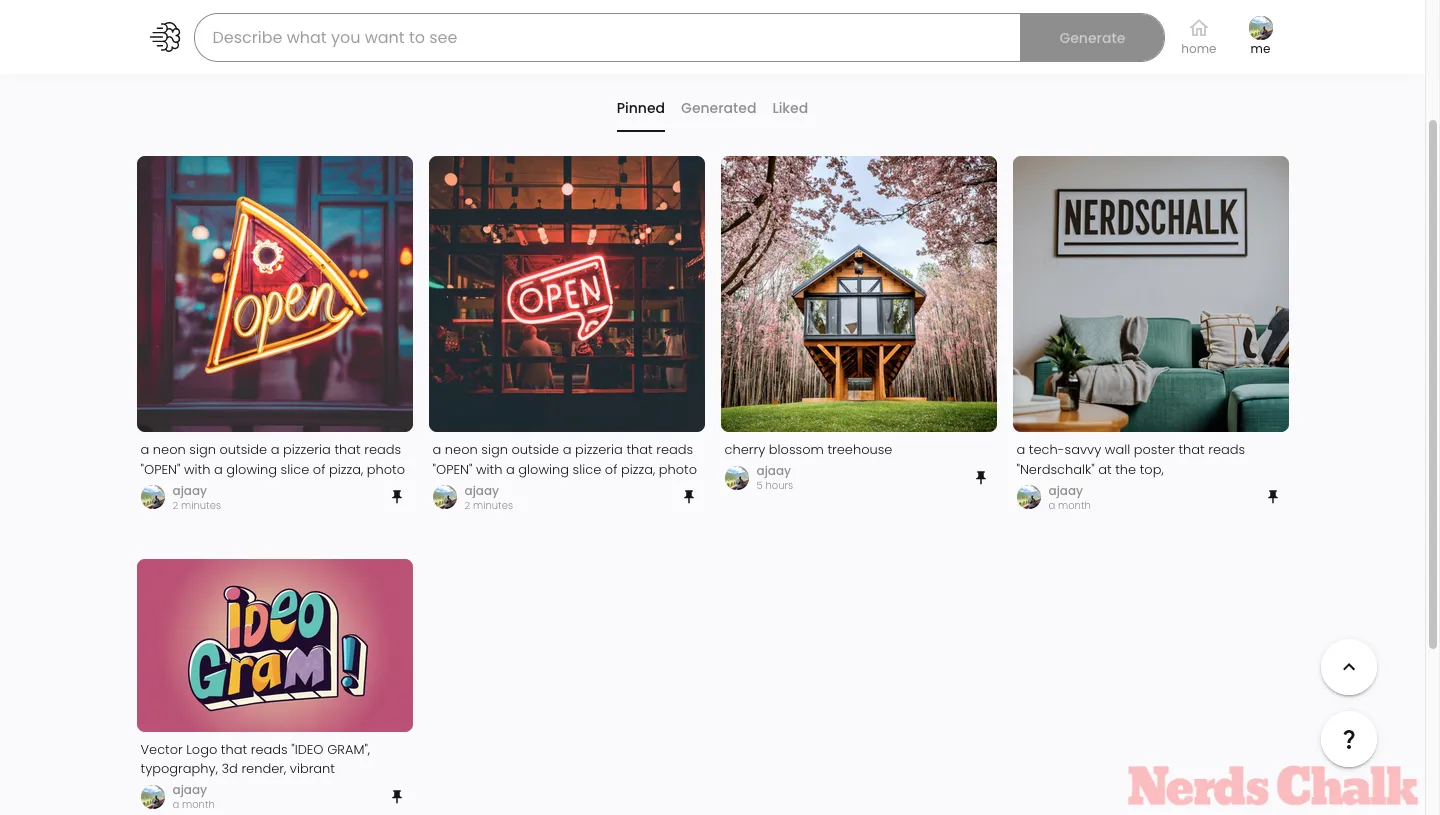
如何取消 Ideogram 上的圖片固定
造訪上述固定頁面可快速找到您固定的影像。但您也可以從「生成」頁面執行此操作。我們使用本指南的固定頁面。
現在,要從「固定」標籤中取消固定圖像或整個創作,請將滑鼠懸停在圖像上,然後點擊圖像下方的「固定」圖示。
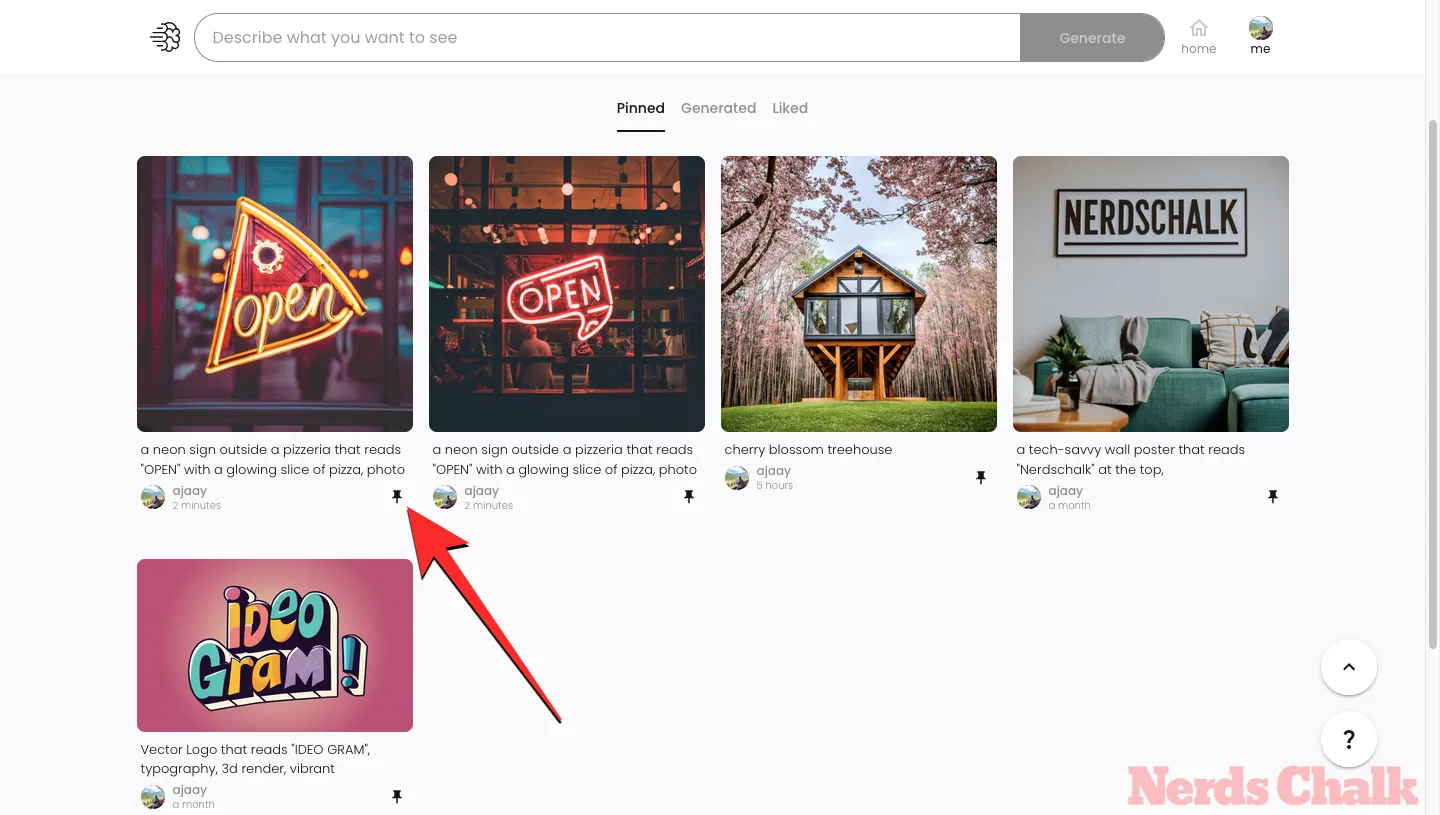
您也可以在展開視圖中取消固定影像。為此,請先按一下影像將其展開,然後按一下右側窗格中的「固定」圖示。為此,您不需要位於固定圖像上,因為您只需要固定圖像處於擴展形式,該形式也可以來自生成的頁面。
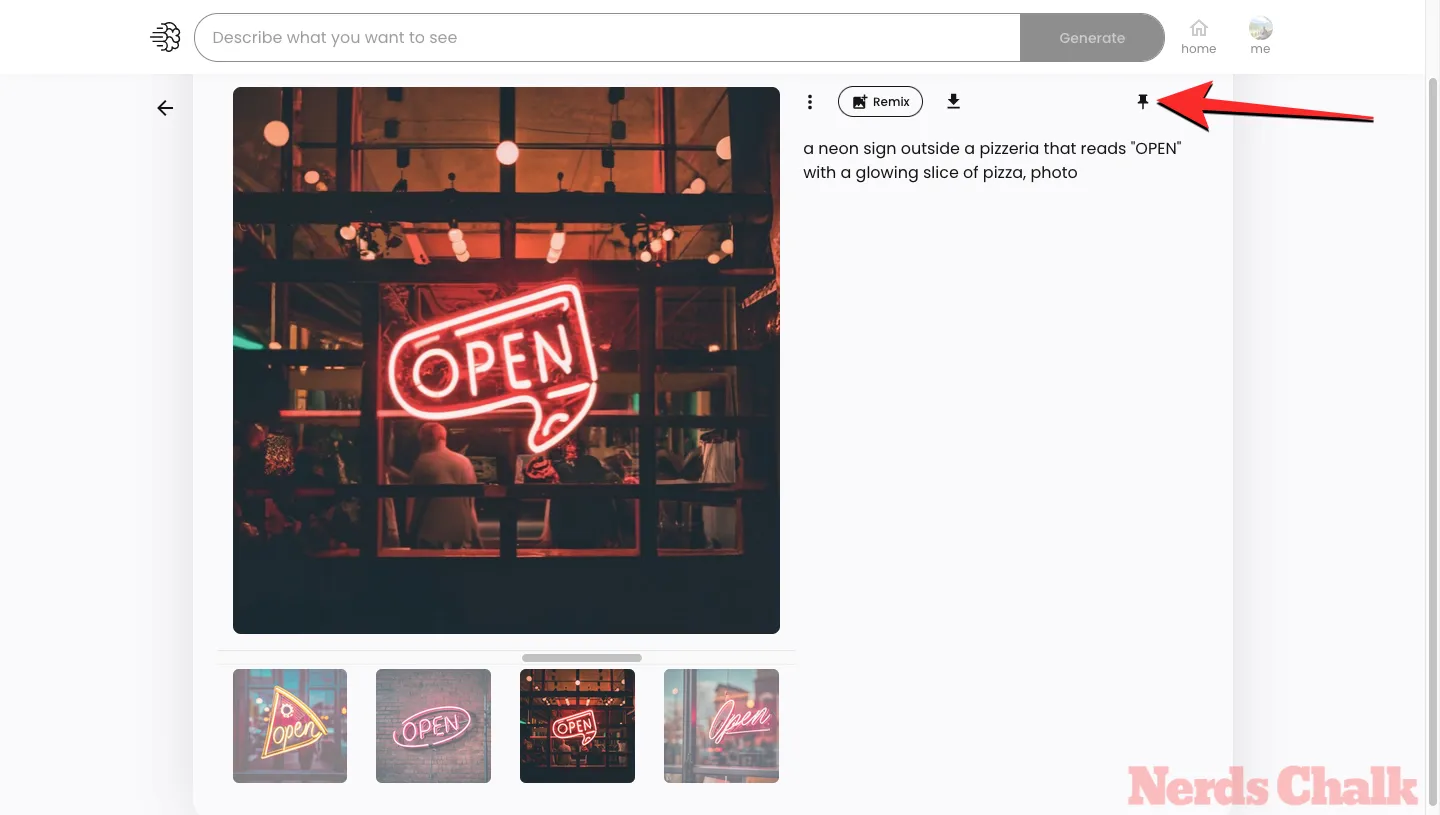
取消固定的圖像/創作現在將從您的表意文字設定檔的「固定」標籤中消失。
常問問題
什麼是 Ideogram.ai?
Ideogram AI 是一種生成式人工智慧工具,可以使用人工智慧創建逼真的圖像和藝術品,並具有一個核心賣點。它在生成的圖像內提供可靠且精確的文本生成,這在 Midjourney 或 DALL-E 等工具上是不可能實現的。
您可以使用 Ideogram 在圖像中建立排版,並且在大多數情況下,生成的圖像將包含您鍵入的確切文本,沒有拼寫錯誤。它可以透過網路介面進行訪問,因此您無需依賴 Discord 等第三方平台,它還提供了各種預設,您可以使用它來為生成的圖像選擇介質和寬高比。
如何使用表意文字
使用 Ideogram AI 創建人工智慧生成的圖像非常簡單。您需要在 Ideogram AI 網站上註冊,然後從那裡開始使用輸入提示和預設生成內容,就像在其他 AI 圖像生成器上一樣。請造訪以下連結以了解更多資訊:
▶︎如何使用表意文字AI
當您將圖像固定在 Ideogram 中時會發生什麼?
當您將產生的圖片固定在 Ideogram 上時,它們將開始出現在您的 Ideogram 個人資料的「固定」標籤中。此外,如果您有任何固定圖像,當有人點擊您的個人資料時,將預設顯示固定頁面。這意味著,在平台上開啟您的個人資料將預設載入「固定」選項卡,而不是「產生」選項卡。
您可以整理固定的影像嗎?
不,您無法排列固定的圖像。影像根據生成時間進行固定。例如,如果您固定生成的第一張圖像,那麼它將最後出現在您的固定頁面中,反之亦然。固定後,生成的最新圖像將首先顯示。
為什麼要在 Ideogram 中固定圖片?
如果您產生了大量圖像,但現在只希望向訪問您個人資料的任何人顯示其中的一些圖像,那麼「Pin」選項將非常有幫助。實際上,您永遠不希望每個人都查看您創建的每張圖像。鑑於 Ideogram 不允許您刪除圖像,唯一明智的做法是它們現在至少允許您創建另一個預設加載並顯示您選擇的圖像的頁面 – 這就是固定頁面,它顯示所有固定圖像。因此,只需固定您的圖像即可將它們移動到固定頁面,人們只能看到您希望他們看到的內容。
但是,請記住,他們仍然可以查看“生成”選項卡,其中將列出您在 Ideogram 上生成的每個圖像。是的,固定和未固定的圖像都會在這裡。
我可以從 Ideogram 中刪除我的圖像嗎?
目前,無法刪除您已在 Ideogram 上產生的圖片。雖然固定影像可以隨時取消固定,但此操作只會從「固定」標籤中刪除影像。取消固定的圖片在您的 Ideogram 設定檔的「產生」標籤中仍然可見。
「生成」標籤中是否提供固定和取消固定的圖片?
「產生」標籤列出了您在 Ideogram 上建立的所有圖片。因此,這可能始終包括固定和未固定的圖像,並且您無法從此頁面刪除或刪除它們。
這就是您需要了解的有關將圖像固定在 Ideogram 上的全部資訊。



發佈留言