如何永久刪除 Windows 11 中的「了解有關此圖片的更多資訊」圖標
了解如何消除啟用 Windows 11 的 Spotlight 桌布時出現在桌面上的「了解有關此圖片的更多資訊」圖示。要永久擺脫此圖標,同時仍然享受令人驚嘆的壁紙,您可以完全停用 Spotlight 功能或調整登錄中的HideDesktopIcons設定。這是完成此操作的快速指南。
Windows Spotlight 透過令人驚嘆的桌布增強您的桌面體驗,無需每天更改背景。它非常受歡迎,甚至我們的 Windows Latest 團隊也喜歡使用它來避免單調的預設 Windows 11 背景。
也就是說,在個人化設定中啟動 Windows Spotlight 選項會導致桌面上出現「了解有關此圖片的更多資訊」圖示。與許多用戶一樣,我們發現大多數人不需要此圖標,而僅將 Spotlight 用於其桌布。
不幸的是,Microsoft 沒有提供透過個人化設定刪除此圖示的方法。您無法僅隱藏此圖標而不影響所有桌面圖標,也無法將其移至回收站。
快速解決方案:停用聚光燈
最簡單的方法是完全繞過 Windows Spotlight 並選擇您自己的圖像集合,讓人想起 Windows 7 時代。如果您無意中啟動了 Spotlight 功能並希望切換回個人使用,則此方法特別有效。
透過註冊表編輯器刪除「了解有關此圖片的更多資訊」圖標
在繼續之前,請確保備份註冊表。然後,請依照以下步驟消除 Windows 11 中的 Spotlight 浮水印:
- 開啟登錄編輯程式並導航至此路徑:
HKEY_CURRENT_USER\Software\Microsoft\Windows\CurrentVersion\Explorer\HideDesktopIcons\NewStartPanel key - 右鍵點選空白處,然後選擇新建> DWORD(32 位元)值。
- 將新密鑰標記為{2cc5ca98-6485-489a-920e-b3e88a6ccce3}並雙擊它。
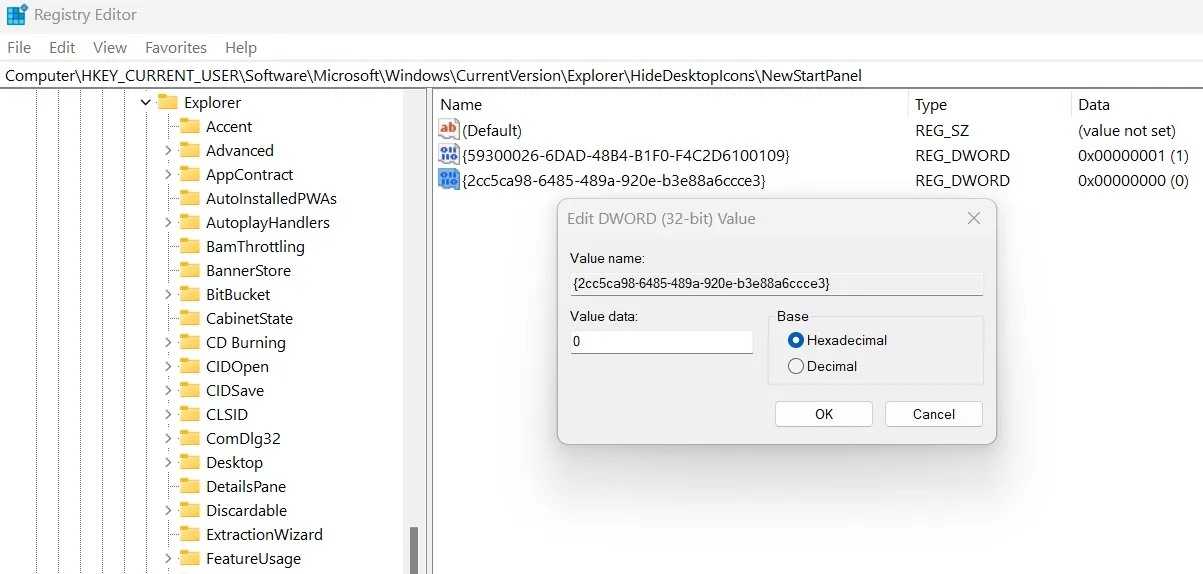
- 保持十六進制基數並將數值資料修改為1。
- 按一下「確定」,然後退出登錄編輯程式。
- 重新啟動電腦並重新登錄,發現圖示消失了。
如果您希望恢復圖標,只需返回相同的 DWORD 值並將其值資料設為0。
使用第三方應用程式刪除圖標
如果您對註冊表編輯器方法感到不舒服或更喜歡用戶友好的方法,則有幾個第三方應用程式可以完成這項工作。其中一個選擇是開源Explorer Patcher。
要使用 Explorer Patcher 刪除圖標,請按照下列步驟操作:
- 從 GitHub 或其他可信任平台下載最新版本的 Explorer Patcher。
- 運行該文件,應用程式將在下載其他圖標後啟動。
- 導覽至左側選單中的“Spotlight”標籤。
- 選擇隱藏「了解有關此圖片的更多資訊」圖示選項。
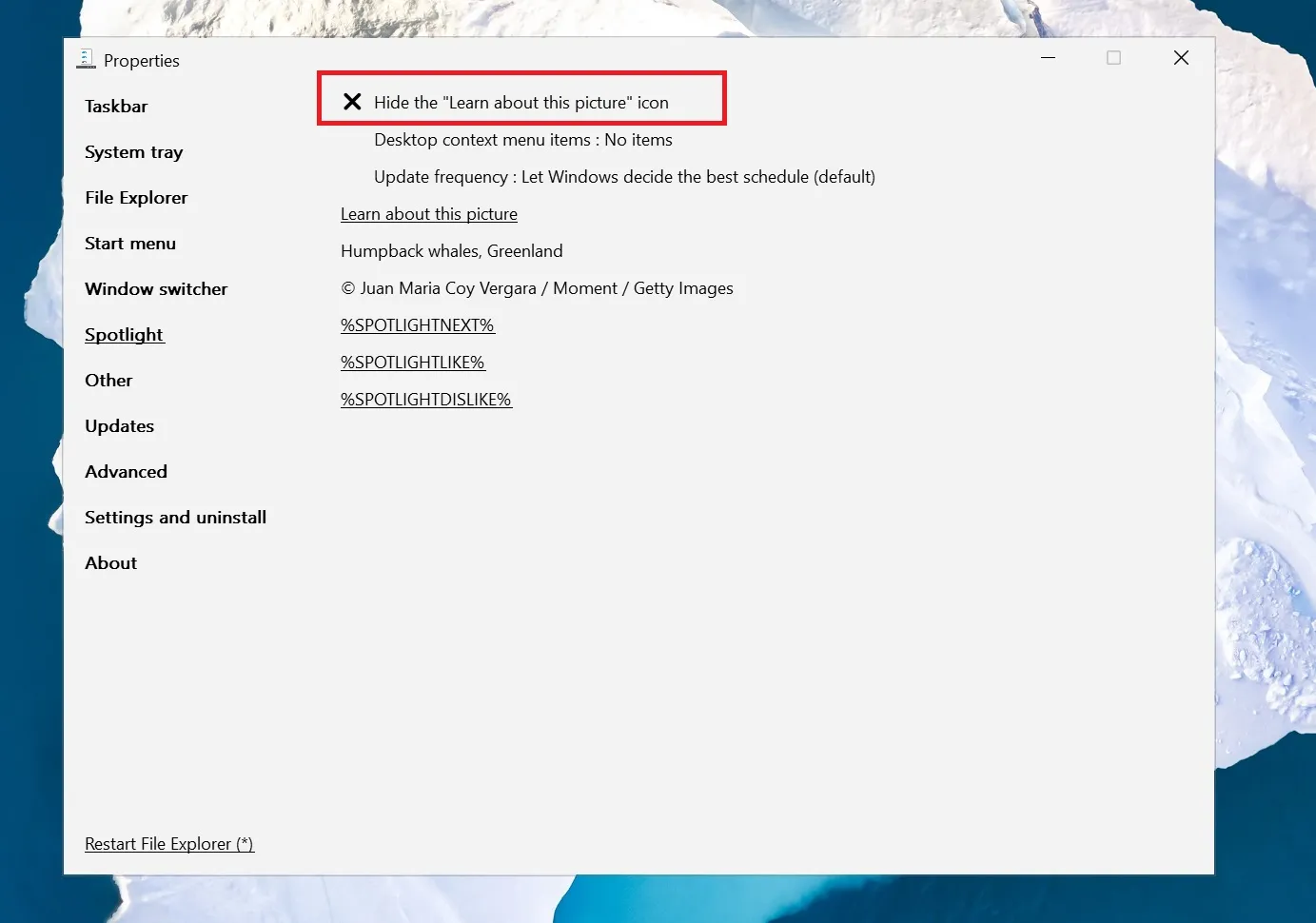
如下面的螢幕截圖所示,該圖示將立即從桌面上消失。如果您決定再次更改壁紙,您也可以使用該應用程式恢復圖示。
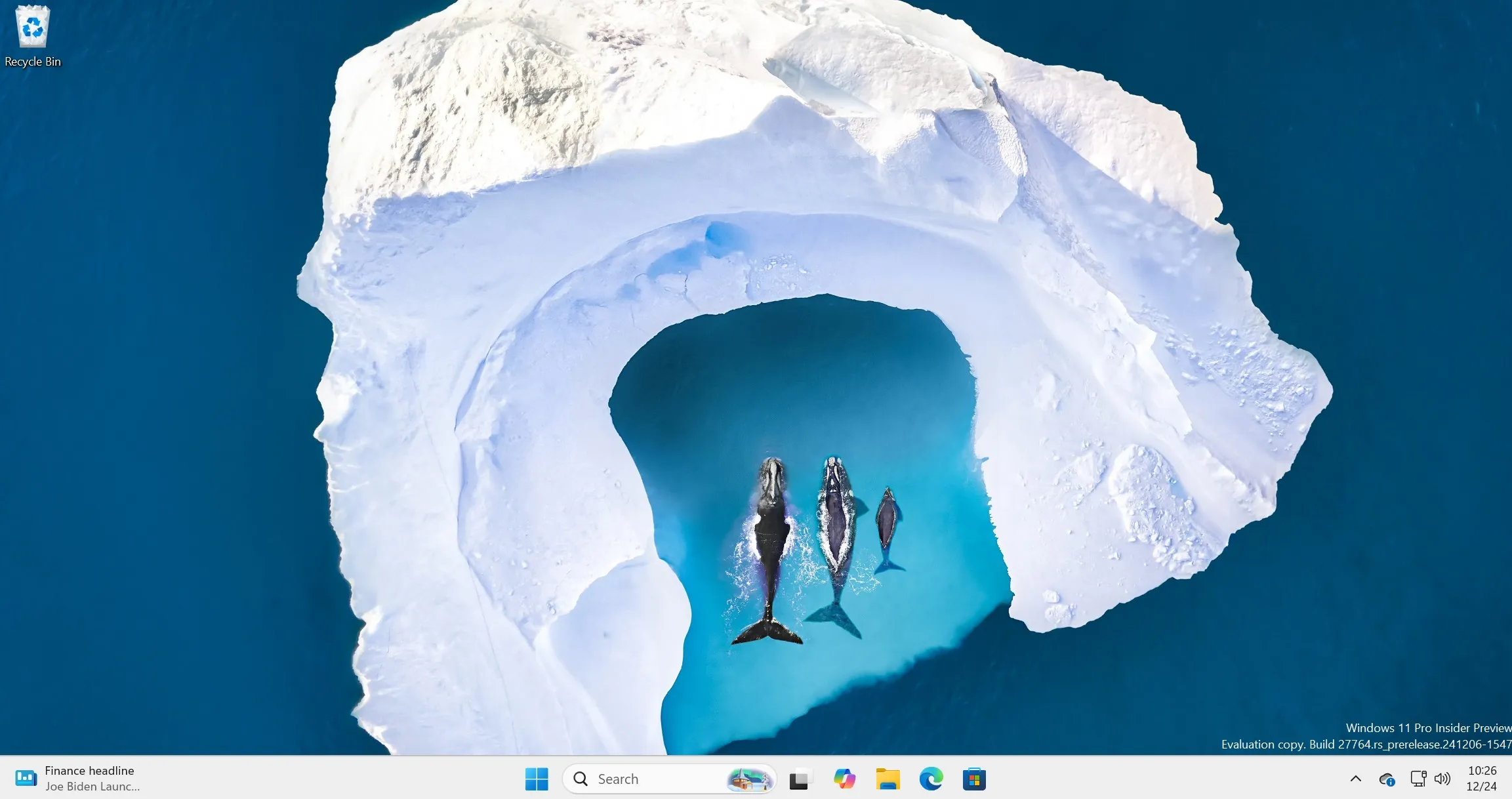
現在您知道如何有效地從 Windows 11 桌面上刪除煩人的 Spotlight 圖示。



發佈留言