如何永久停用 Windows Defender

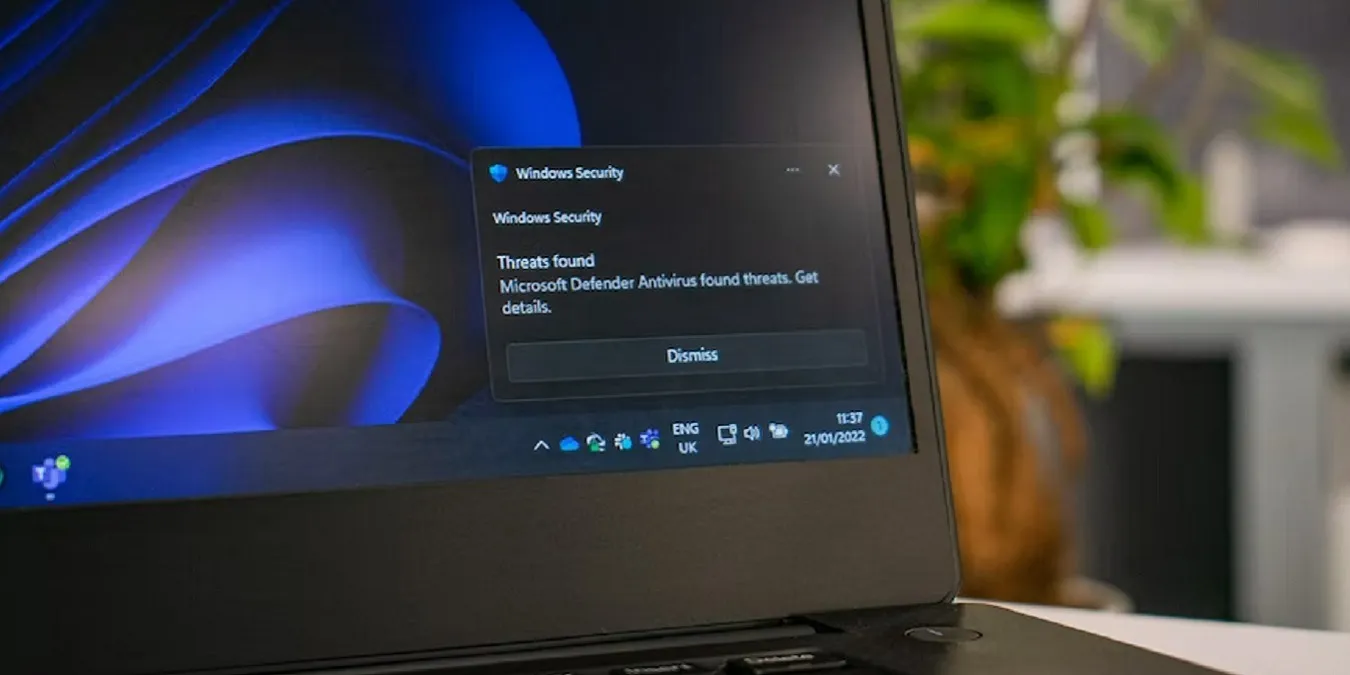
使用 Windows 時,您會注意到它附帶了自己的防毒軟體,稱為 Windows Defender(在 Windows 10 和 Windows 11 的更高版本中現在稱為 Windows Security 和 Microsoft Defender)。對某些人來說,Windows Defender 更多的是一種障礙而不是幫助,他們希望完全停用 Windows Defender。正如您將在本教程中發現的那樣,停用 Windows Defender 並不像應有的那麼容易。無論如何,確保後衛倒下並保持倒下並不是一件很棘手的事情。
為什麼不使用預設選項?
永久關閉 Windows Defender 比應有的更棘手,這似乎有點令人困惑。畢竟,Windows 中有一個選項可以停用 Defender。
- 您可以透過“開始->”來存取它。設定->隱私與隱私安全。”

- 根據您的 Windows 版本,選擇「Windows 安全性」或「Windows Defender」。
- 在 Windows 10 中,您會在「即時保護」下看到關閉 Defender 的選項。但是,如果您閱讀設定的描述,您會發現問題。 Windows Defender 只會在短時間內保持不活動狀態。當它偵測到關閉時間過長時,它會自動重新開啟。如果您希望 Windows Defender 保持停用狀態,則每次 Windows 重設時都必須關閉此選項。真麻煩!
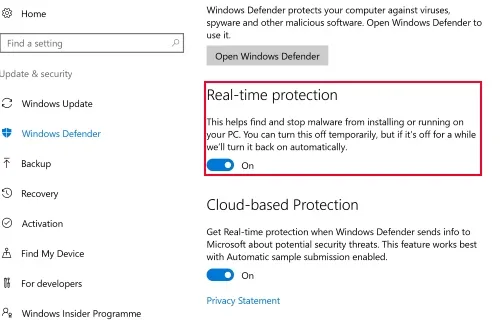
- 如果您使用的是 Windows 11,則存在相同的設置,但您必須經過一些額外的螢幕。按一下「開啟 Windows 安全性」。
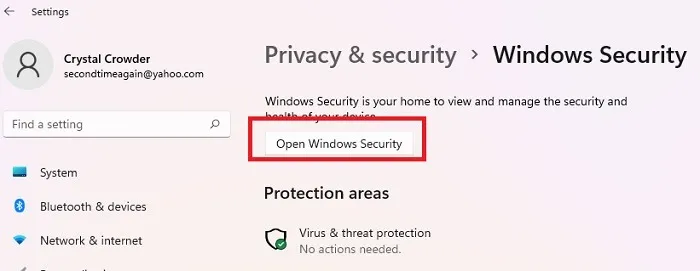
- 選擇“病毒和病毒”威脅防護。”

- 滾動直到看到“病毒和病毒”。威脅防護設定。”按一下“管理設定”連結。
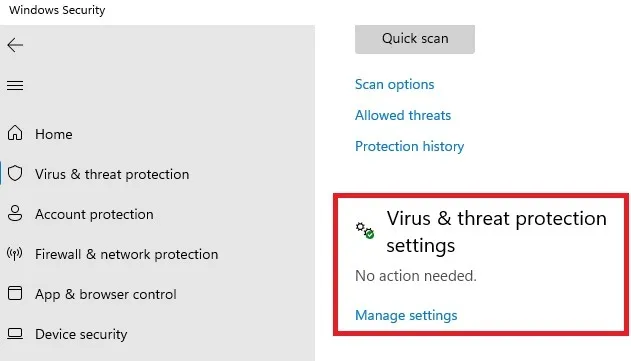
- 將各種選項切換為“關閉”,就像在 Windows 10 中一樣。嘗試進行設定是很痛苦的,但一旦完成,它們看起來就會與 Windows 10 類似。

此外,就像在 Windows 10 中一樣,關閉所有功能只是暫時的。如果您只需要暫時關閉 Windows Defender,但無法解決永久關閉 Windows Defender 的最終目標,那麼這非常有用。
永久禁用 Windows Defender
幸運的是,有一些方法可以讓 Windows Defender 不會自行重新啟用。請記住,您必須確保在未啟動防毒軟體的情況下瀏覽網頁!您需要提前安裝一些東西來彌補 Windows Defender 關閉的情況。
停用 Windows Defender 時,您有多種選擇。
- 第一種是最簡單的:只需在您的 PC 上安裝第三方病毒程式即可部分停用 Defender。
- 若要獲得更永久的解決方案,您可以透過登錄或本機群組原則視窗。通常,本機群組原則解決方案更容易執行,但只能在 Windows 10 和 11 的專業版、企業版和教育版上使用它。
如果您沒有使用上述任何版本,或不確定您使用的是哪一個,請不要擔心!所有版本的Windows 10和Windows 11都可以使用登錄機碼方法關閉Windows Defender。只需按照以下步驟操作,您的問題就會立即解決。
在繼續使用登錄選項之前,必須停用 Windows Defender 篡改保護。這是一個很棒的功能,可以幫助防止其他用戶甚至病毒停用您的內建防毒軟體。否則,您在以下部分中所做的任何變更將在重新啟動後消失。
- 轉到“開始->”設定->隱私與隱私安全-> Windows 安全性。”
- 選擇“病毒和病毒”威脅防護。”如果您沒有看到此選項,請選擇“開啟 Windows 安全性”,然後選擇“病毒和病毒”。威脅防護。”

- 選擇“管理設定”。
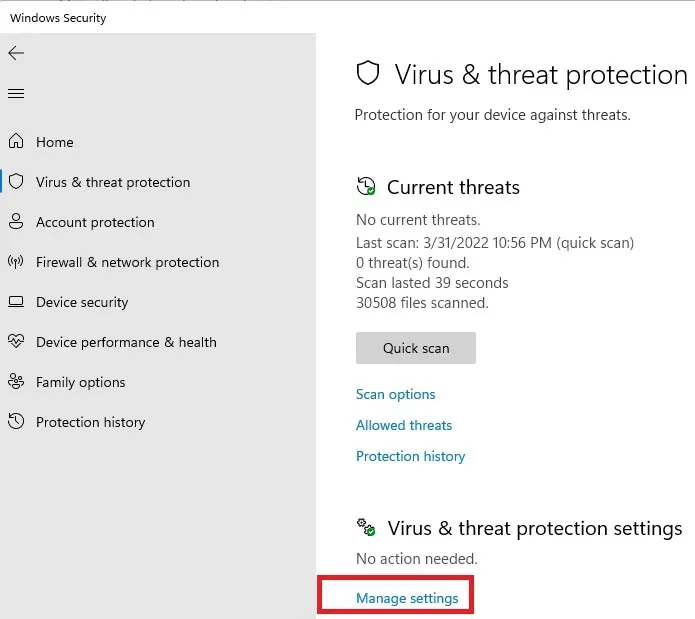
- 關閉“篡改保護”。
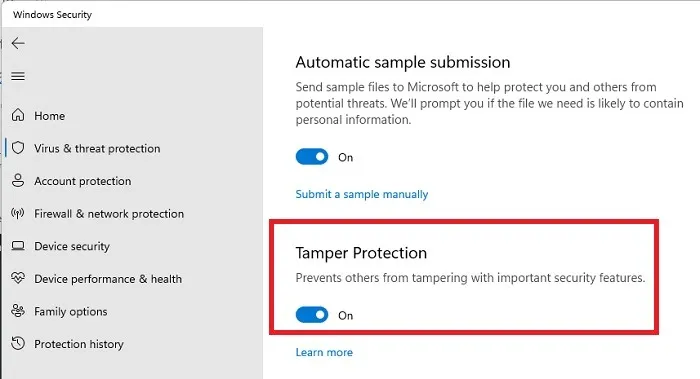
使用註冊表(適用於所有使用者)
- 按 Win + R 開啟「執行」指令。在出現的方塊中,輸入
regedit並按一下「確定」。
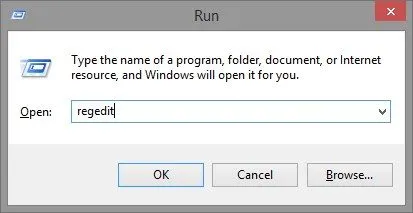
- 系統註冊表將會開啟。在左側,導覽至以下資料夾:
- 您可能會在 Windows Defender 之後看到一個名為「策略管理器」的資料夾。不要點擊它。相反,選擇 Windows Defender 資料夾,如下圖所示。
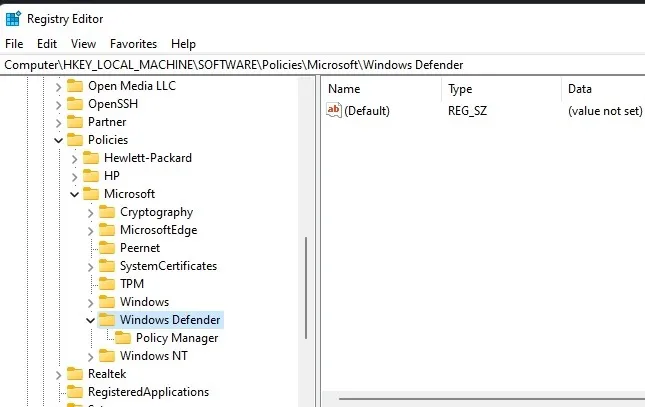
- 在視窗的右側,您可能會看到一個名為「DisableAntiSpyware」的檔案。如果你這樣做,那就太好了!如果沒有,我們將不得不自己製作。為此,請右鍵單擊視窗右側的空白區域,然後轉到“新建 -> ”。 DWORD(32 位元)值。”

- Windows 將建立一個無標題的 DWORD 檔案。右鍵單擊該文件,然後按一下“重新命名”,然後將其命名為“DisableAntiSpyware”。確保您輸入的名稱正確無誤!
- 右鍵單擊“DisableAntiSpyware”文件,然後按一下“修改”。

- 若要啟用停用 Windows Defender 的策略,請將值資料設為“1”,然後按一下“確定”。這告訴電腦應該啟用剛剛建立的策略,Windows 將為您停用 Defender。如果您想還原 Windows Defender,只需返回此檔案並將值變更為「0」即可。這將禁用該策略並允許 Windows Defender 再次工作。
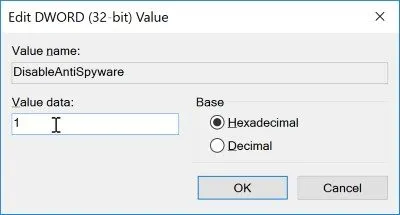
- 下次嘗試載入 Windows Defender 時,您將看到以下錯誤訊息,表示它已關閉。

如果與 Defender 相關的任何內容仍在運行,請使用與上述相同的程序在以下資料夾位置新增以下 DWORD 值:
- 停用即時監控 – 將數值設為 1。
- DisableRoutinelyTakingAction – 將值設為 1。
- 禁用防毒 – 將值設為 1。
- DisableSpecialRunningModes – 將值設為 1。
- ServiceKeepAlive – 將值設為 0。
您可能還需要在 Windows Defender 下建立三個新資料夾。右鍵單擊“Windows Defender”資料夾,然後選擇“新建->新建”。鑰匙。”新增三個新金鑰:「簽名更新」、「即時保護」和「Spynet」。
接下來,將以下 DWORD 值新增至對應的資料夾:
- ForceUpdateFromMU – 將值設為 0。
- 停用即時監控 – 將數值設為 1。
- DisableOnAccessProtection – 將值設為 1。
- DisableBehaviorMonitoring – 將值設為 1。
- DisableScanOnRealtimeEnable(將值設為 1)
- DisableBlockAtFirstSeen – 將值設為 1。
使用本機群組原則
- 按Win + R 載入“執行”框,然後在框中鍵入
gpedit.msc並按“確定” 。 ”
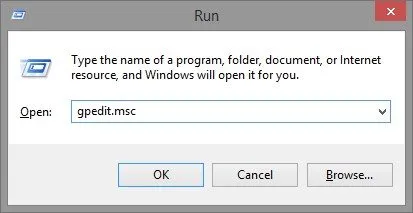
- 如果您嘗試在其他版本(例如 Home)中運行它,您將收到以下錯誤。這意味著您無法使用此方法停用 Windows Defender。在這種情況下,您將需要使用本文中概述的其他兩種剩餘方法之一。
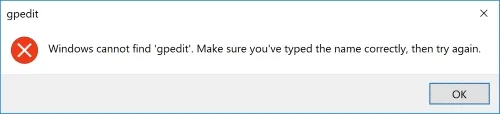
- 載入“本機群組原則”視窗時,選擇“電腦設定 -> ”右側的「管理範本」。
- 前往“Windows 元件 ->” Windows Defender(防毒軟體)。”向下捲動,直到看到一個名為「關閉 Windows Defender」的檔案。

- 雙擊它,然後單擊左側的“啟用”。這將開啟「關閉 Windows Defender」策略,從而停用 Windows Defender。如果您將來改變主意,可以返回並選擇「停用」。
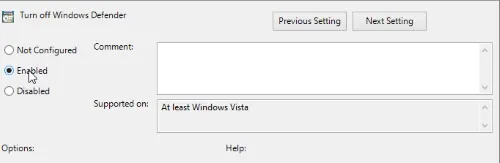
使用第三方防毒軟體
您沒有任何義務使用 Windows 隨附的內容。雖然它的效果確實出奇的好,但您可以使用任何第三方防毒軟體。這也是永久停用 Windows Defender 的簡單方法。
- 下載並安裝您選擇的防毒軟體。我們提供了一些關於在 Windows 11 上使用第三方防毒軟體的建議。
- 安裝後,Windows Defender 應進入被動模式,這意味著它不再運作。如果您的防毒軟體沒有防火牆,Windows Defender 防火牆仍將運作。
- 透過「開始 -> 」檢查您的系統是否使用了正確的防毒軟體。設定->隱私與隱私安全-> Windows 安全性。”
- 選擇“病毒和病毒”威脅防護」或「開啟 Windows 安全性」。如果您選擇後者,則需要選擇“病毒和病毒”。該頁面上的威脅防護」。

- 選擇“管理提供者”。根據您的 Windows 版本,它可能會列在視窗中央或最右側。
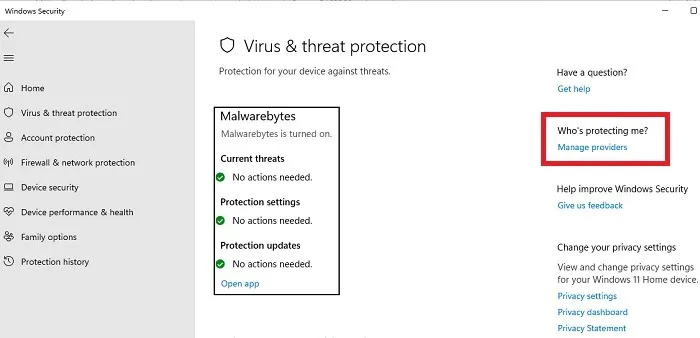
- 檢查您的第三方防毒軟體是否已開啟且 Microsoft Defender 防毒軟體是否已關閉。如果是相反的情況,請選擇您的防毒軟體並將其打開,然後關閉 Defender。

- 如果您安裝了另一個防火牆,您也可以在「防火牆和防火牆」下變更防火牆首選項。網路保護」部分。否則,Microsoft 防火牆將保持開啟狀態。
Windows Defender 問題可能會導致您收到「此設定由您的管理員管理」錯誤。幸運的是,我們可以幫助您解決這個問題。
禁用定期掃描
即使您安裝了其他防毒軟體,Windows 仍可能會執行定期掃描。這些不會與第三方防毒軟體同時運行,但如果您想完全停用 Windows Defender,則需要停止這些額外的掃描。預設情況下,Windows 11 在安裝其他防毒軟體時會關閉定期掃描,但 Windows 10 並不總是這樣做。
- 轉到“開始->”設定->隱私與隱私安全-> Windows 安全性。”
- 打開“病毒與病毒”威脅防護。”如果這不是一個選項,請先選擇「開啟 Windows 安全性」。
- 展開“Microsoft Defender 選項”。
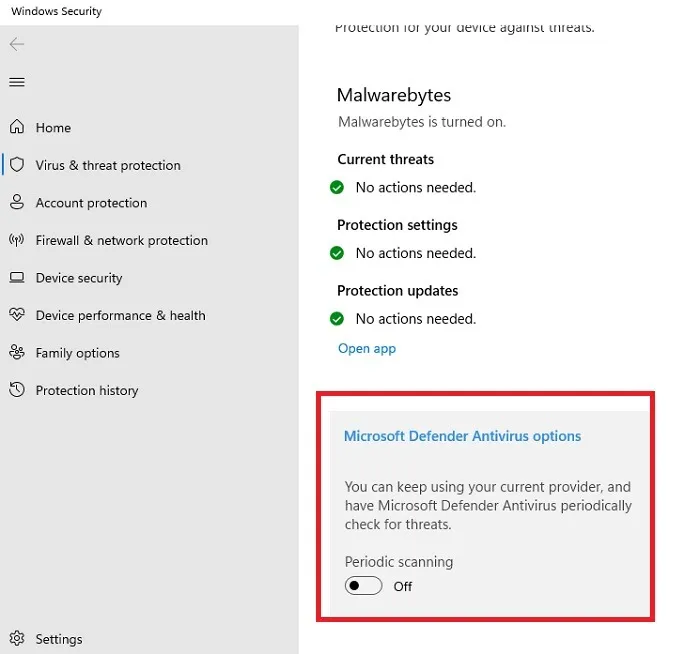
- 關閉“定期掃描”。
停用 Windows Defender 任務
如果 Windows Defender 仍在嘗試執行,您可能需要手動停用一些任務和服務。
- 點擊“開始”功能表並蒐索“任務計劃程序”。選擇“任務計劃程序”。

- 在左側窗格中,開啟“任務排程程式庫 ->”微軟->視窗 -> Windows Defender的。”

- 如果您看到此處列出的任何任務,請右鍵單擊每個任務並選擇「停用」。
- 最後一步,您可能還需要停用一項或多項 Windows Defender 服務。如果您在關閉內建防火牆時遇到困難並想使用其他防火牆,則尤其如此。按 Win + R,輸入
services.msc,然後按一下「確定」。
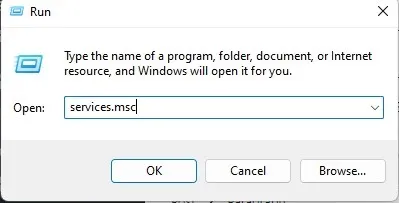
- 尋找“Microsoft Defender”和“Windows Defender”。我們列出了以下服務:Microsoft Defender 防毒、Microsoft Defender 防毒網路檢查服務和 Windows Defender 防火牆。
- 如果服務在“啟動類型”下列為“手動”或“已停用”,且未列為“正在運行”,則無需擔心。如果它正在運行或列為“自動”,請右鍵單擊該服務並選擇“屬性”。
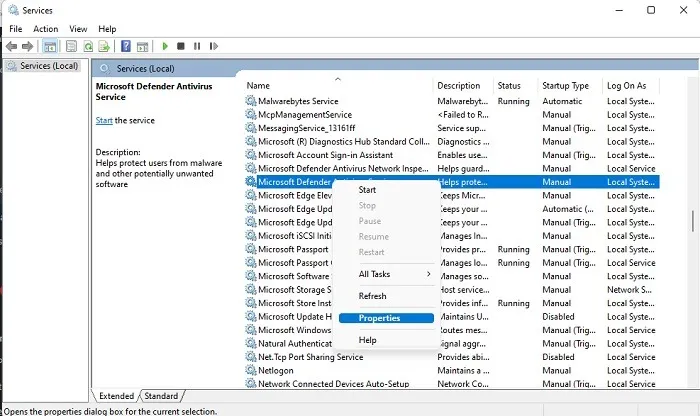
- 如果服務正在運行,請將其停止,並將「啟動類型」變更為「手動」或「停用」。
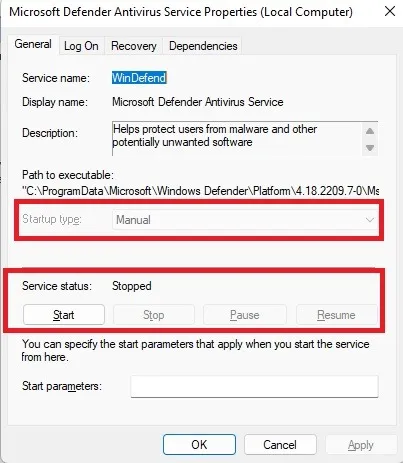
- 按“應用”確認更改。停用任務和服務後,系統可能會提示您重新啟動電腦。
有沒有想過您的防毒軟體是否正常運作?了解如何針對真正的惡意軟體測試您的程式以獲得答案。
經常問的問題
永久停用 Windows Defender 是否安全?
是的。但是,您應該立即打開另一個防毒程式。 Windows Defender 旨在從您開始使用 Windows 的那一刻起就為您提供保護,但如果您不願意,您也可以不必使用它。這就是為什麼最好讓它保持運行,直到你準備好安裝其他東西。即使您非常小心,您也有可能在某個時候遇到病毒。阻止它比嘗試刪除它容易得多。雖然您可以在不使用防毒軟體的情況下將其刪除,但這並不容易。
Windows Defender 會導致我的電腦運作緩慢嗎?
除非您正在執行全面掃描,否則您不應該注意到任何真正的干擾。事實上,Windows Defender 使用的系統資源比大多數防毒應用程式更少。如果您的電腦運作緩慢,請檢查任務管理器(Win + X 並選擇「工作管理員」)以查看正在執行和使用最多資源的程式。這實際上可能是病毒感染通過了 Windows Defender 或您安裝的其他防毒應用程式的跡象。
與其他防毒應用程式一起運行 Windows Defender 是否安全?
可以,但您只能在其他防毒軟體處於活動狀態時使用 Windows Defender 中的防火牆和定期掃描。將 Defender 視為備用防毒軟體。或者,如果您的第三方防毒軟體出現問題,Windows Defender 將立即接管,直到您解決其他防毒軟體的任何問題。
為什麼每次重新啟動後 Windows Defender 都會重新啟動?
確保您在 Windows Defender 設定中關閉了防篡改功能。除了安裝第三方防毒軟體之外,如果防篡改保持開啟狀態,您為停用 Windows Defender 所做的任何操作都會在重新啟動後消失。您也可能沒有更改這些設定的管理員權限。
圖片來源:Unsplash。所有螢幕截圖均由 Crystal Crowder 提供。



發佈留言