如何在 Windows 11 [2023] 上永久禁用粘滯鍵
![如何在 Windows 11 [2023] 上永久禁用粘滯鍵](https://cdn.thewindowsclub.blog/wp-content/uploads/2023/01/sticky-keys-640x375.webp)
所有現代計算機都有特殊的模式,以適應具有不同能力和背景的用戶。在 Windows 11 上,其中一項功能是粘滯鍵,它可以讓修改鍵喜歡Shift並Alt保持活動狀態,即使它們沒有被按下。這對於不能同時按下兩個或更多鍵的用戶很有用。但它並不適用於所有人。
默認情況下,粘滯鍵處於關閉狀態。但是,如果您連續按 Shift 鍵五次,系統會提示您是否要打開或關閉粘滯鍵。
當擊鍵是偶然的時,這些提示可能會造成破壞,並且當它發生足夠多的時候就會完全令人討厭。如果您不打算使用粘滯鍵,則永久禁用它是個好主意。
什麼是粘滯鍵?
在 Windows 11 上,有許多輔助功能使其更易於使用和交互,例如過濾鍵和粘滯鍵,以及新包含的 QoL 改進,例如語音輸入、旁白、實時字幕等。儘管它們本身很有用,但它們可能並不適合所有人。
粘滯鍵是一種鍵盤功能,可簡化一次按一個鍵的鍵盤快捷鍵(使用多個鍵)。因此,對於像 的快捷方式Ctrl + S,在啟用粘滯鍵的情況下,用戶可以按Ctrl一次,然後按S並執行保存功能。每個鍵都會粘住,因此您不必同時按住多個鍵。
但對於普通用戶來說,如果不小心打開,這可能會出現問題,並且會影響一個人預定義的鍵盤習慣。Sticky Keys 也有自己的快捷方式來快速啟用/禁用它——按Shift五次——這不會讓忽略它的提示變得更容易。
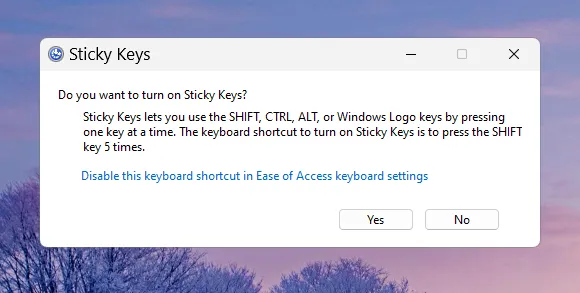
如何判斷粘滯鍵是否打開?
判斷您是否無意中打開了粘滯鍵的一種快速方法是查看隱藏的系統托盤。
單擊右側任務欄中的箭頭圖標。在這裡,如果您看到粘滯鍵圖標,則它已打開。
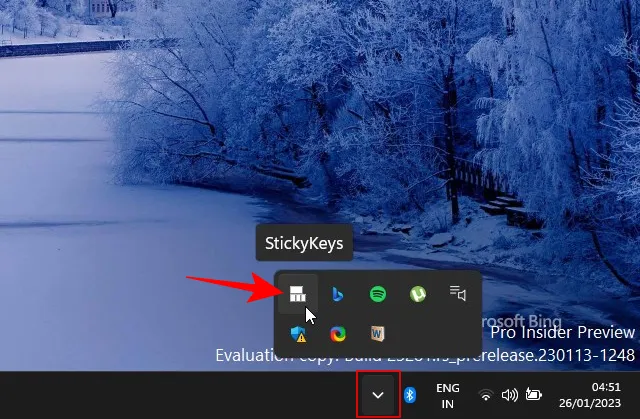
在 Windows 11 上永久禁用粘滯鍵
如果您不打算使用粘滯鍵並且不想收到它的提示,可以通過以下幾種方法在 Windows 11 上永久禁用它。
方法一:使用操作中心
如果粘滯鍵當前已打開,您可以從快速設置菜單(也稱為操作中心)輕鬆禁用它。在任務欄中單擊它。
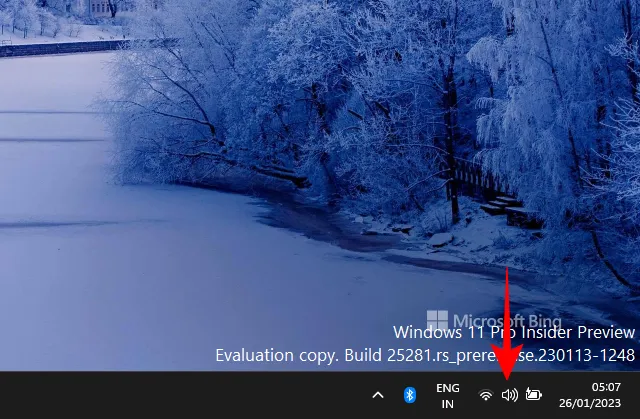
然後點擊輔助功能。
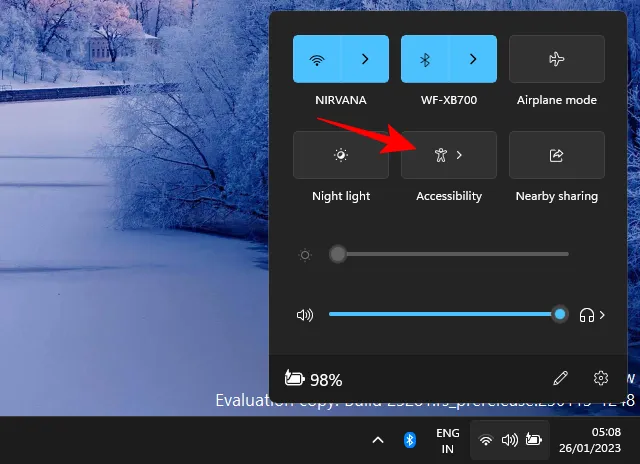
向下滾動並關閉粘滯鍵。
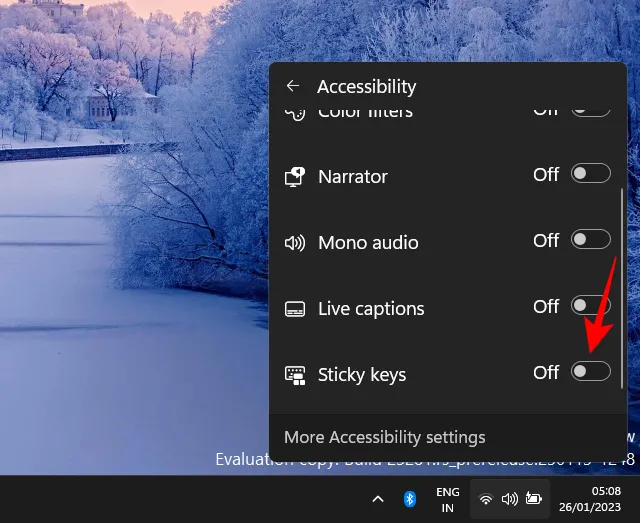
方法 2:使用設置應用程序
您可以做的不僅僅是禁用粘滯鍵。如果您對其快捷方式提示感到惱火,您也需要禁用它。這是從“設置”應用程序執行此操作的方法
按下Win+I並打開“設置”應用程序。然後在左窗格中選擇輔助功能。
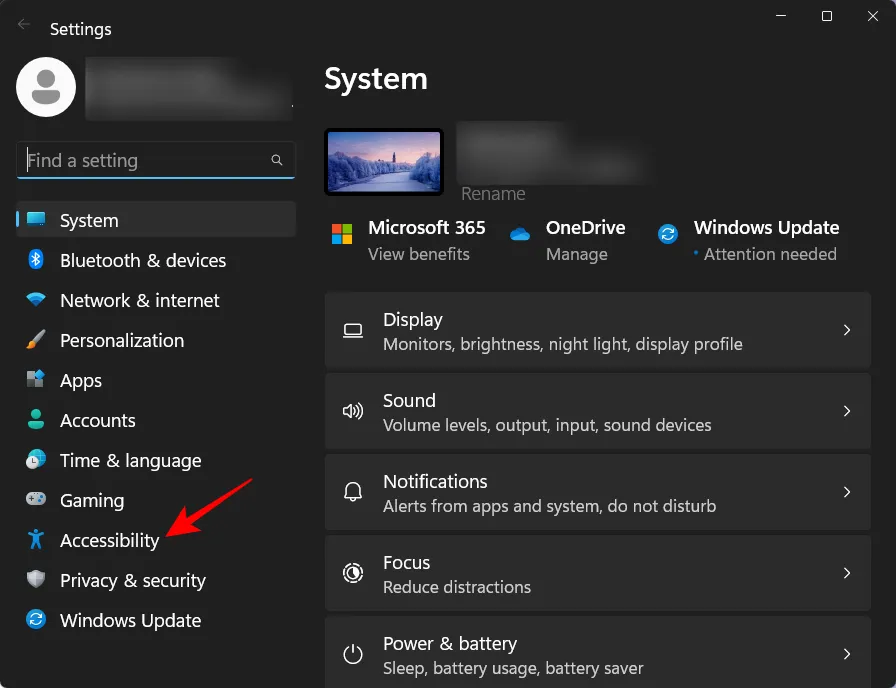
然後向下滾動到“交互”部分並單擊“鍵盤” 。
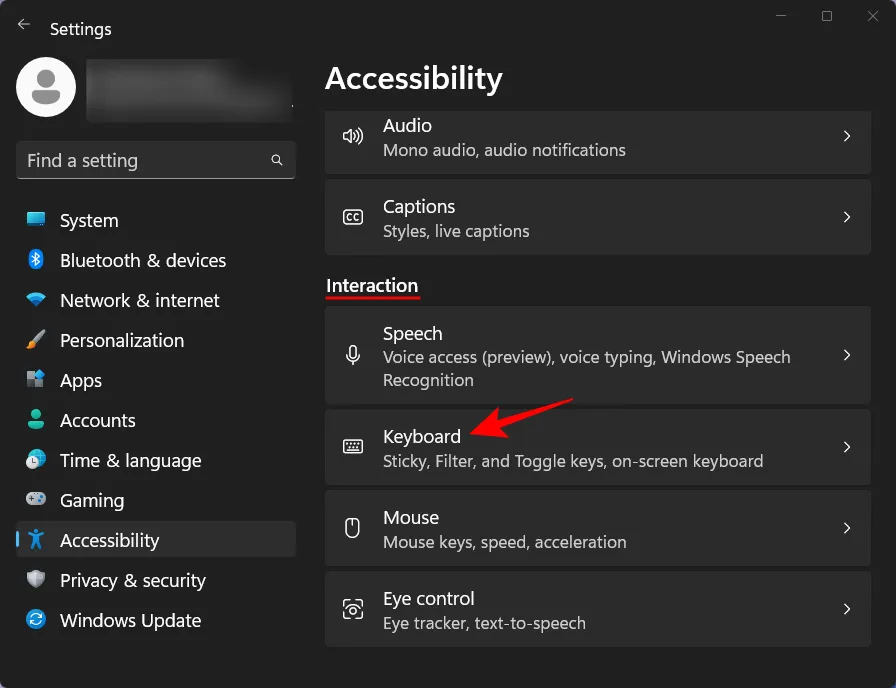
如果粘滯鍵已打開,請從此處將其禁用。
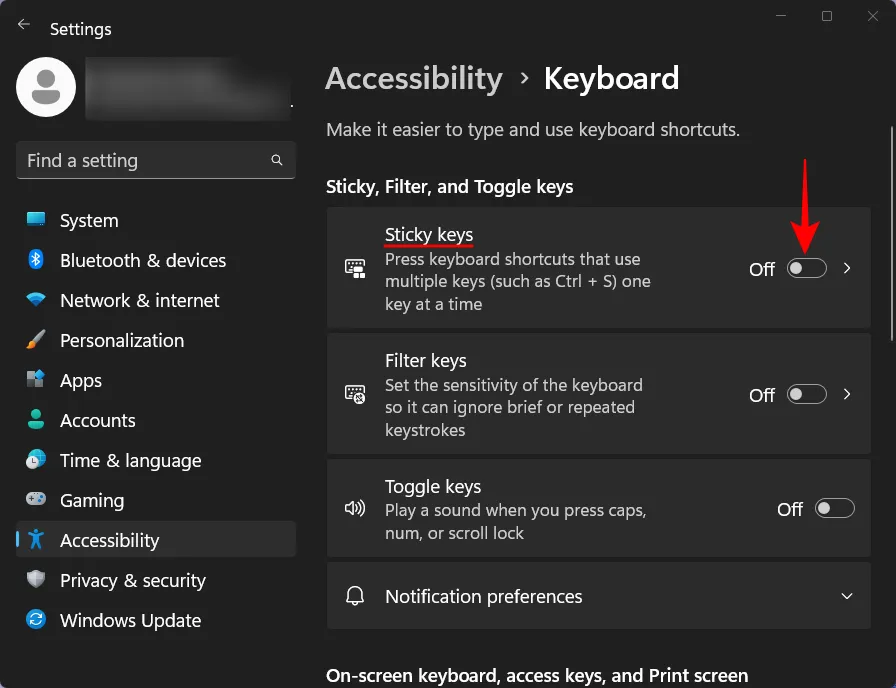
要禁用其其他設置,請單擊Sticky keys。
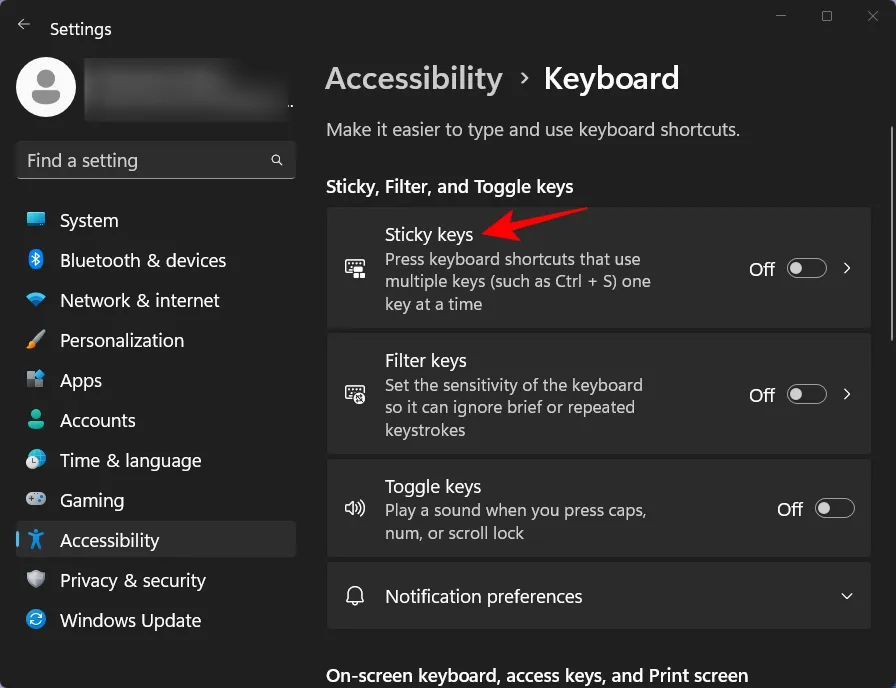
然後禁用粘滯鍵的鍵盤快捷方式。
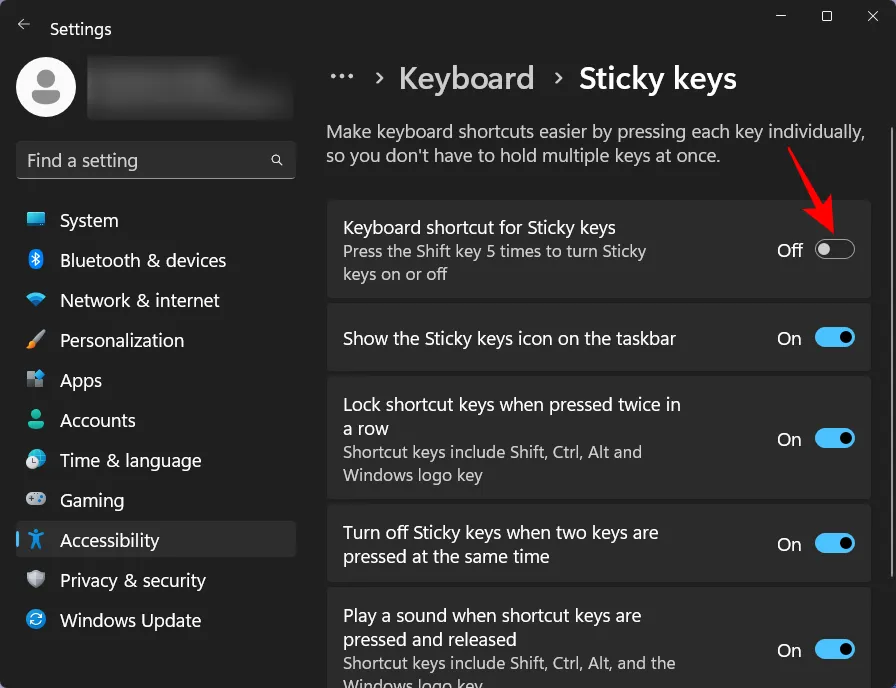
您也可以在此處禁用其他選項,但這並不是真正必要的,因為它們在 Sticky Keys 打開之前不會起作用。除了倒數第二個選項之外的所有選項,無論如何都啟用它是很好的,因為它在那裡“當同時按下兩個鍵時關閉粘滯鍵”。
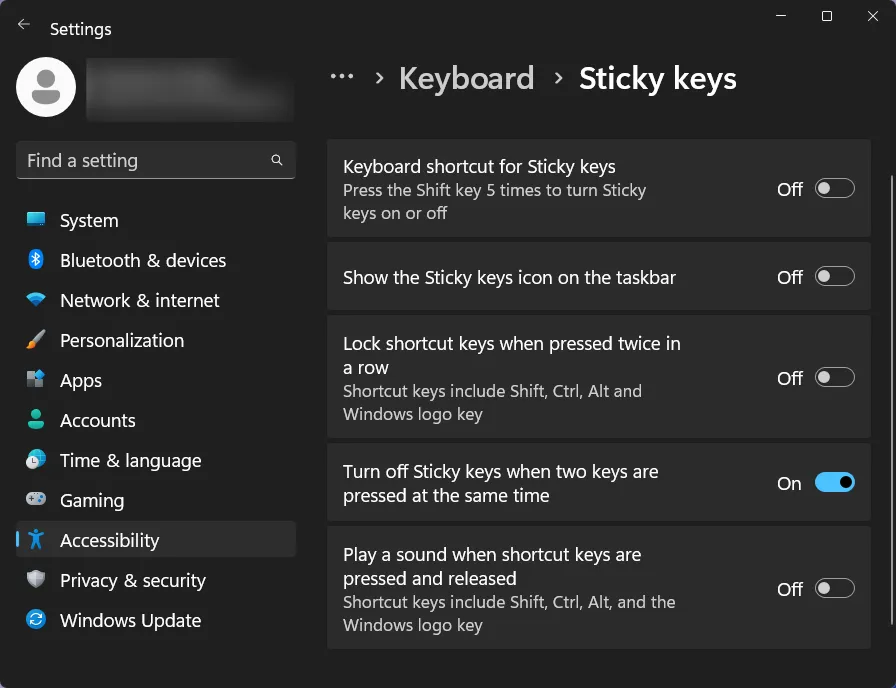
方法 3:使用鍵盤快捷鍵
Shift當您連續按五次時,也可以從粘滯鍵提示本身更改相同的設置。單擊輕鬆訪問鍵盤設置中的禁用此鍵盤快捷鍵。

然後重複與前一種方法相同的步驟。
方法 4:從控制面板
另一種禁用粘滯鍵的方法是通過控制面板。以下是如何去做:
按開始,鍵入控制面板,然後按 Enter。
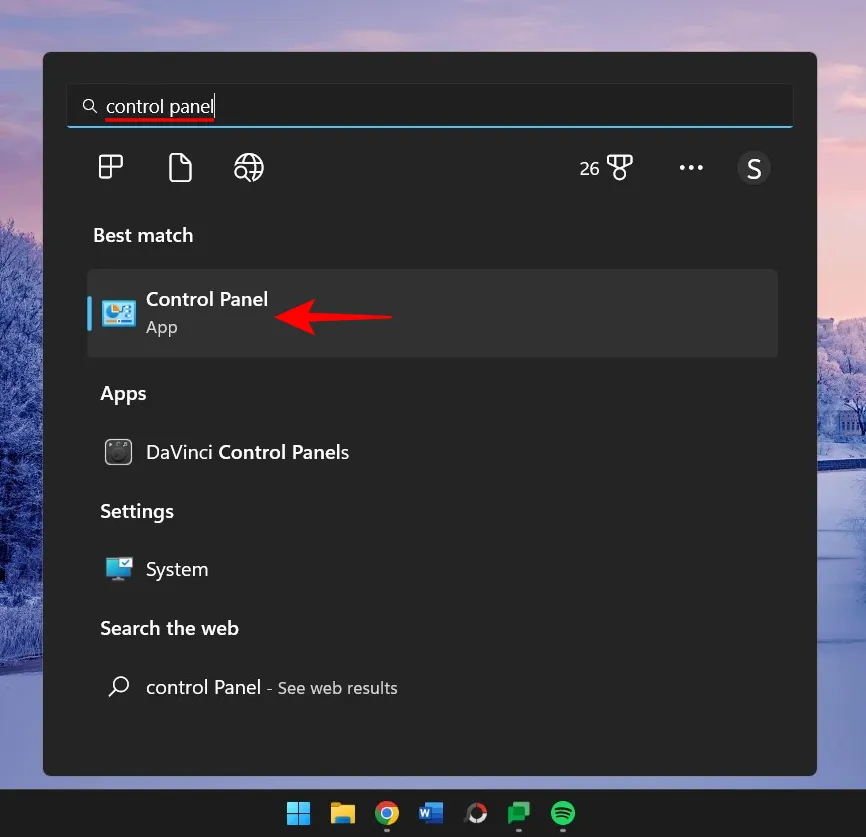
選擇輕鬆訪問。
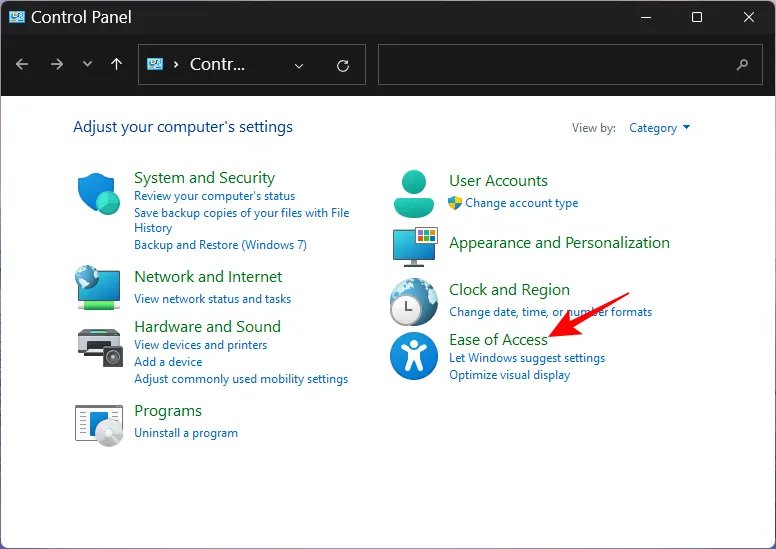
點擊輕鬆訪問中心。
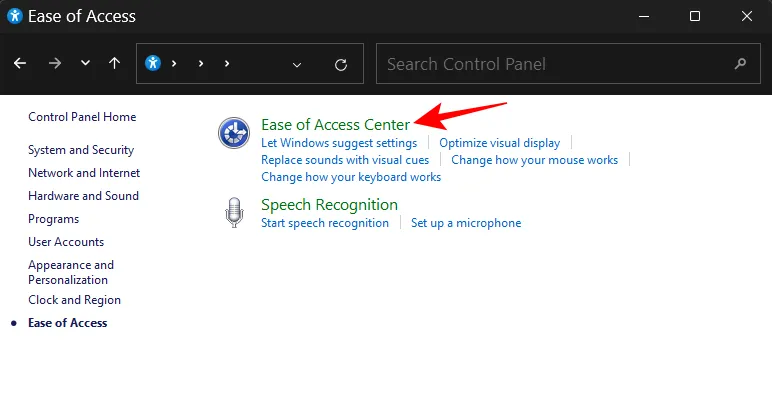
然後向下滾動並選擇使鍵盤更易於使用。
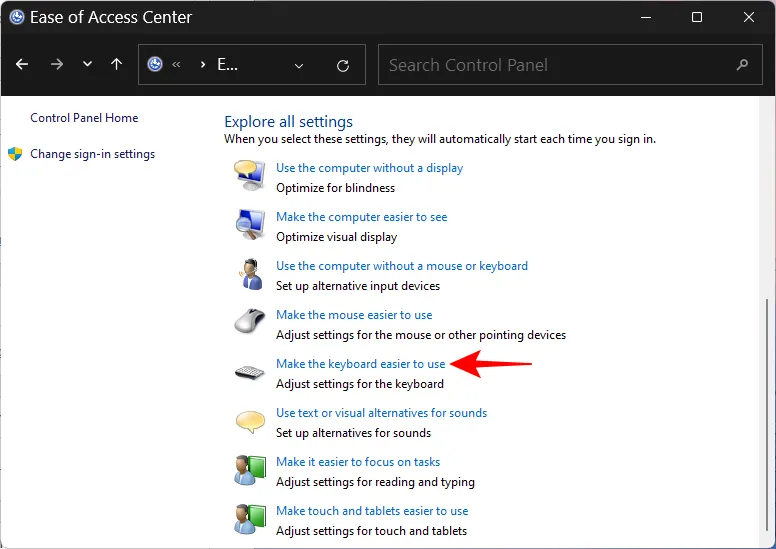
確保未選中“打開粘滯鍵”。然後點擊設置粘滯鍵。
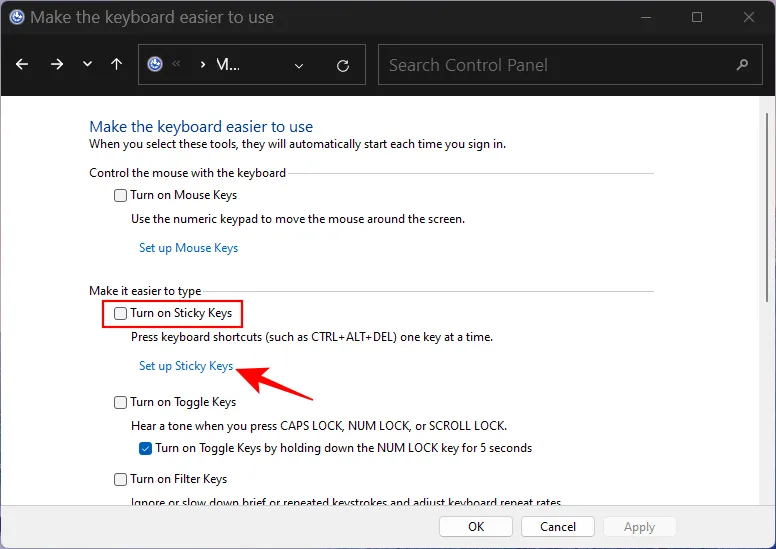
在“鍵盤快捷方式”下,取消選擇按五次 SHIFT 時打開粘滯鍵。
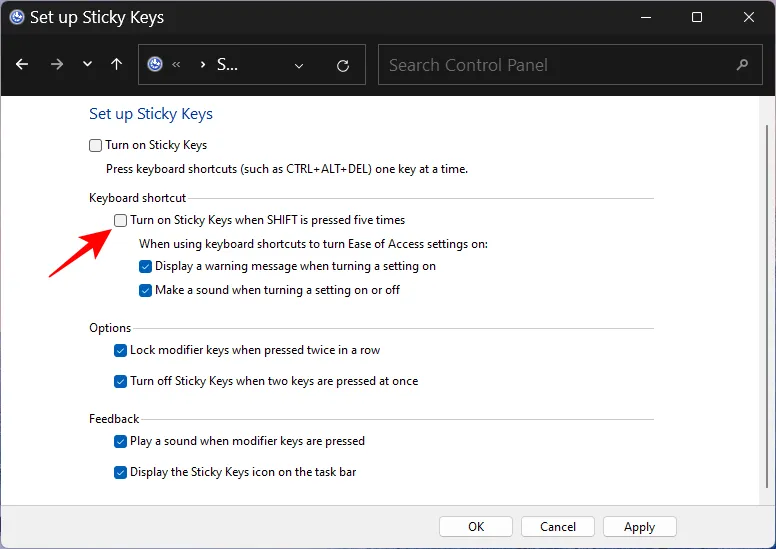
和以前一樣,您真的不需要禁用其餘選項。但是,如果您想徹底禁用它的所有選項,請繼續。禁用除“同時按下兩個鍵時關閉粘滯鍵”選項之外的所有選項。
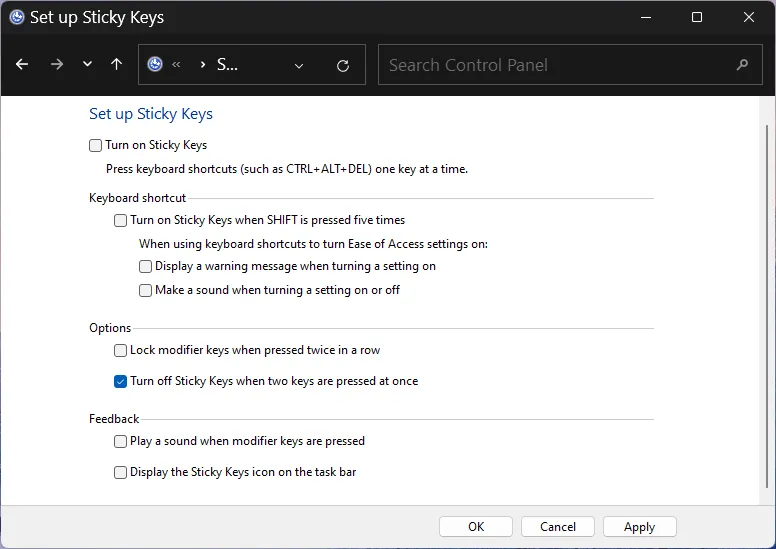
然後單擊“應用”和“確定” 。
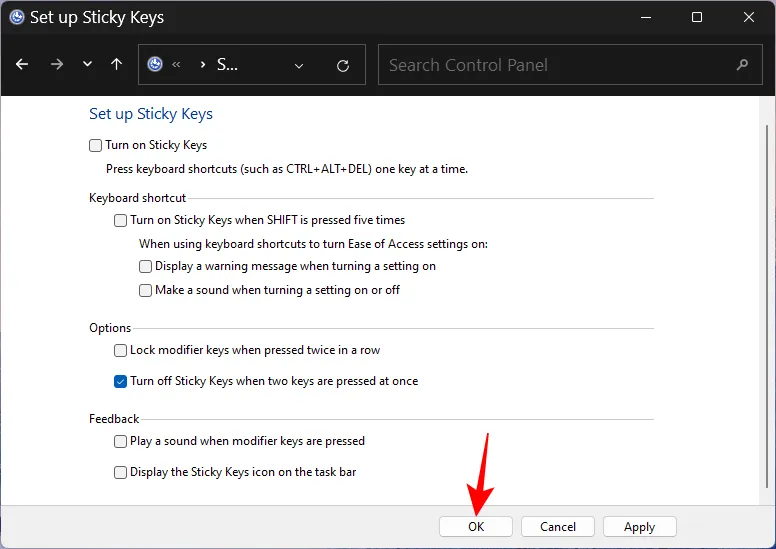
方法 5:使用註冊表編輯器
註冊表修改也可以完全禁用粘滯鍵。以下是如何去做:
按“開始”,輸入regedit,然後按 Enter。
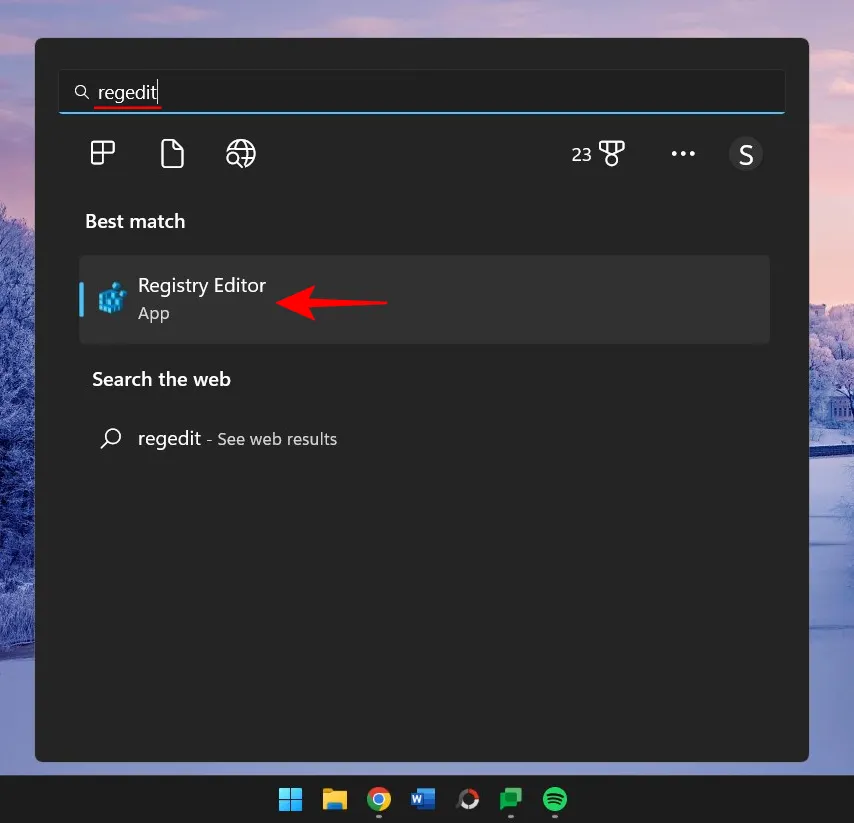
然後導航到以下地址:
HKEY_CURRENT_USER\Control Panel\Accessibility\StickyKeys
或者,複製以上內容並將其粘貼到註冊表編輯器的地址欄中。
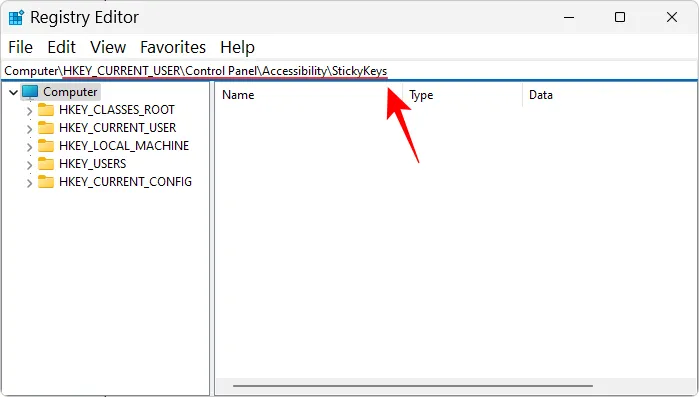
然後點擊 Enter。然後雙擊右側的標誌。
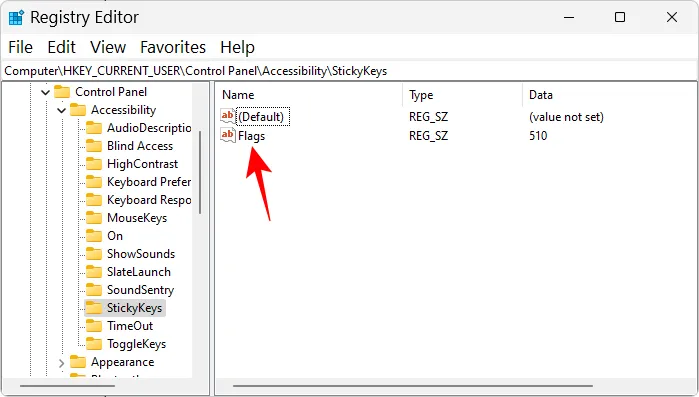
將該值更改為58。
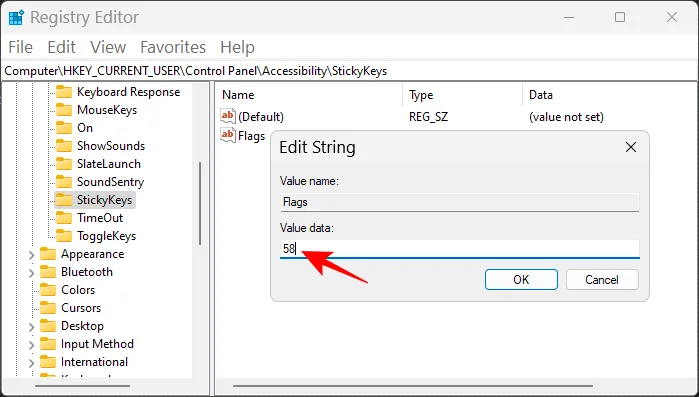
然後單擊“確定”。
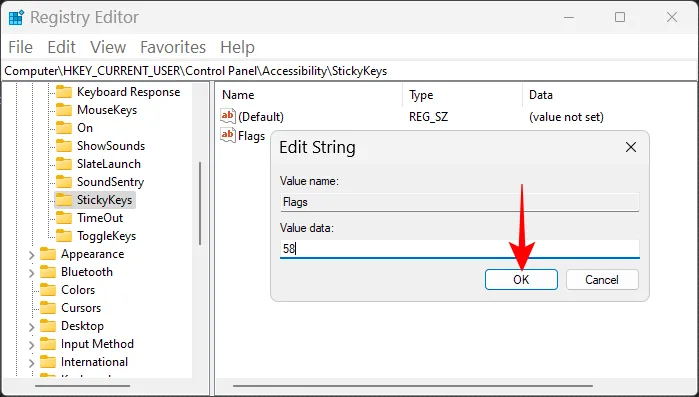
現在關閉註冊表編輯器並重新啟動系統。這將永久禁用 Sticky Sticky Keys 及其鍵盤快捷鍵。
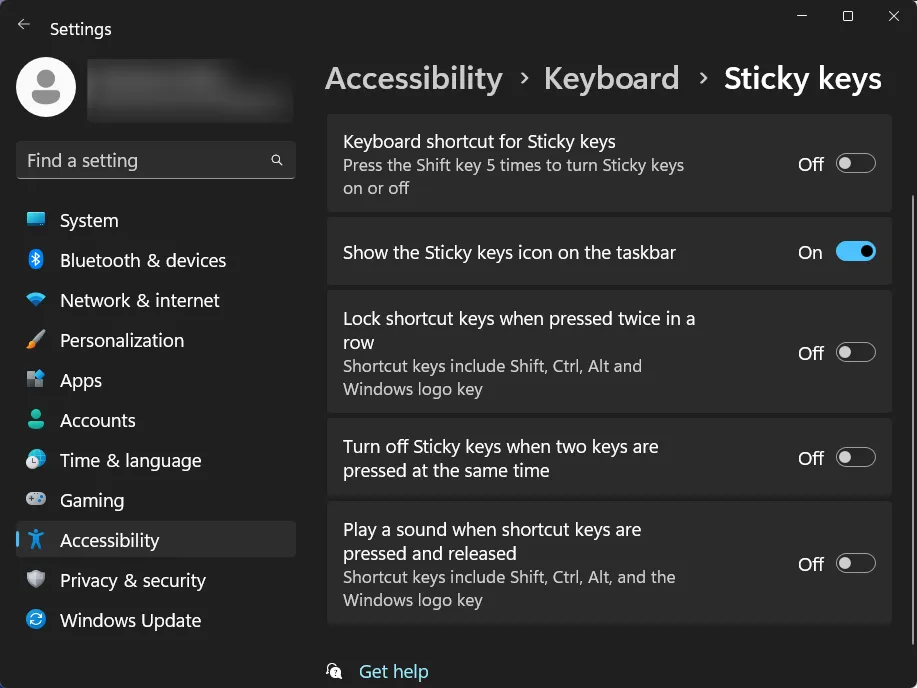
方法 6:在註冊表編輯器中重命名或刪除粘滯鍵(永久禁用)
上述方法僅禁用 Sticky Keys,這可以很好地保持 Sticky Keys 安靜並防止它中斷您的 Windows 使用。但是,如果您想永久禁用粘滯鍵,這樣它就不可能打開,即使是意外打開,也可以使用註冊表編輯器執行以下操作:
如前所示打開註冊表編輯器(從“開始”菜單)。然後像以前一樣導航到以下地址:
HKEY_CURRENT_USER\Control Panel\Accessibility
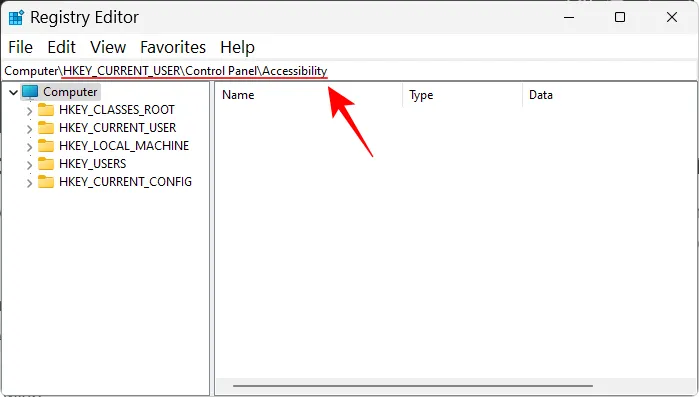
然後右鍵單擊左窗格中的“粘滯鍵”並選擇“重命名” 。
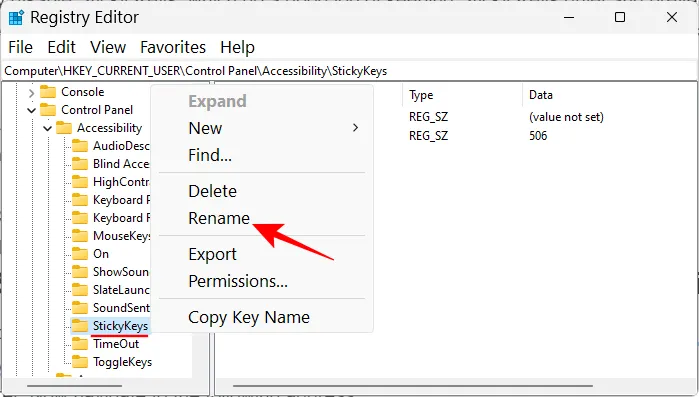
將其名稱更改為您想要的任何名稱。
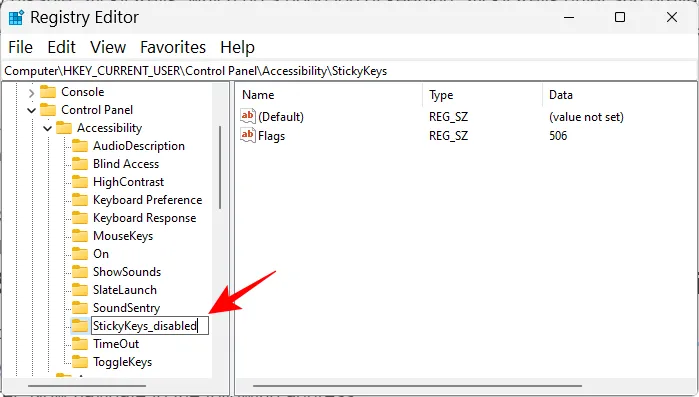
或者,您也可以通過右鍵單擊並選擇刪除來刪除此處的粘滯鍵。
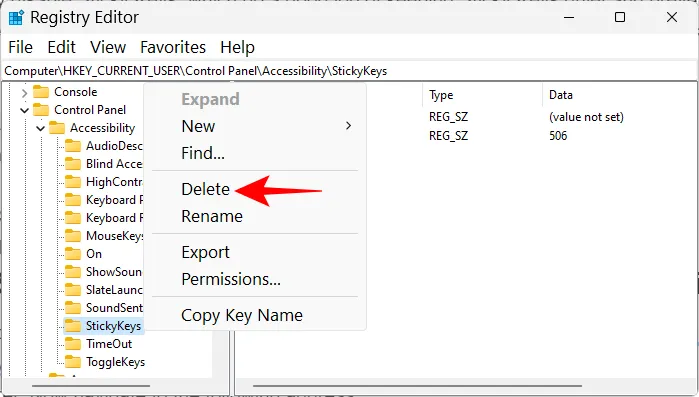
出現提示時,選擇是。
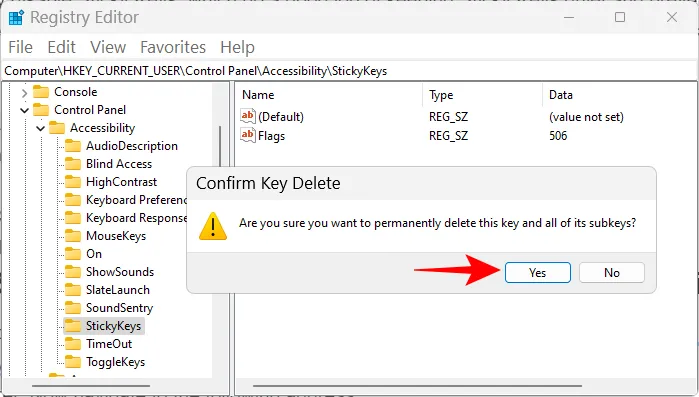
無論哪種方式都會永久禁用粘滯鍵。
方法 7:重命名粘滯鍵。EXE 文件(永久禁用粘滯鍵)
Sticky Keys 的可執行文件名為sethc.exe,位於 System32 文件夾中。如果對該文件進行任何更改,Windows 將無法找到並運行粘滯鍵,而這正是我們想要做的。
按下Win+E並打開文件資源管理器。現在導航到以下地址。
C:\WINDOWS\System32
在這個文件夾中,我們要找到sethc.exe。但與其滾動瀏覽,不如在搜索中查找。單擊搜索框。
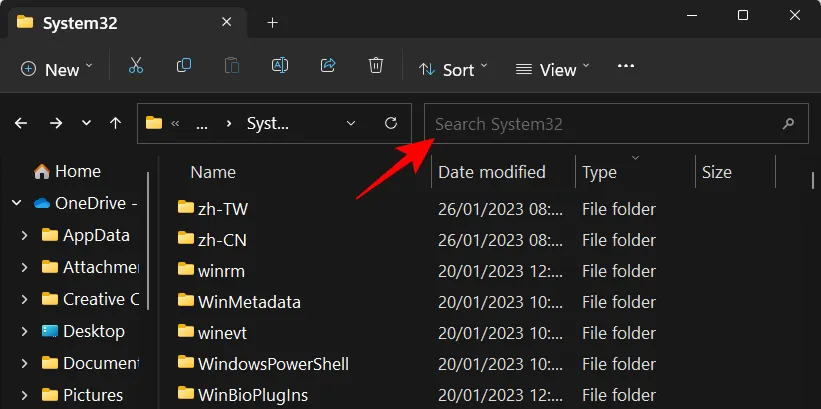
然後鍵入 sethc.exe。
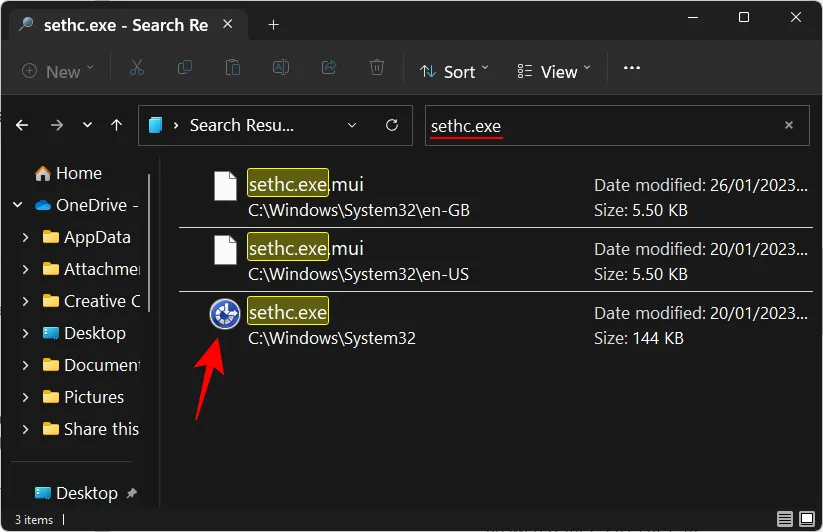
現在,在您重命名它之前,您需要更改它的權限,這樣您就不會被阻止進行任何更改。右鍵單擊“sethc.exe”,然後單擊“屬性” 。
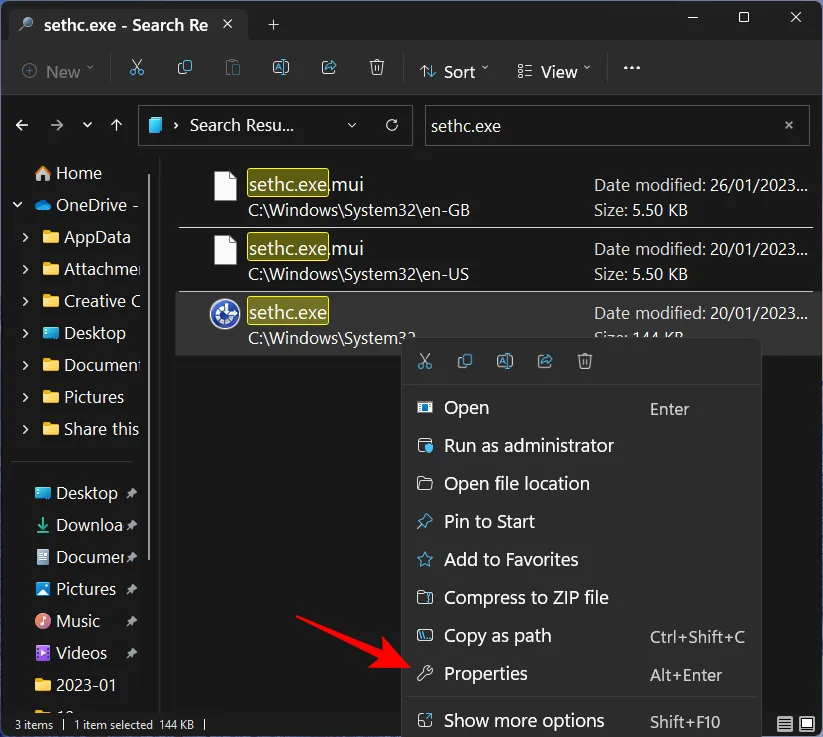
然後切換到“安全”選項卡。
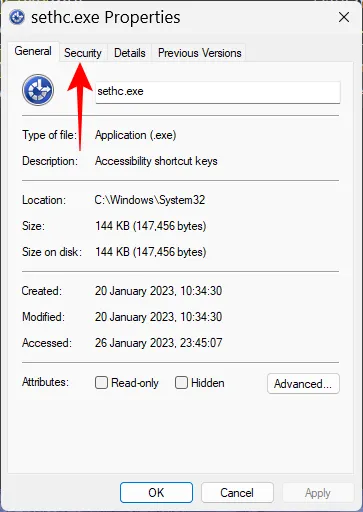
選擇Administrators組,然後選擇Advanced。
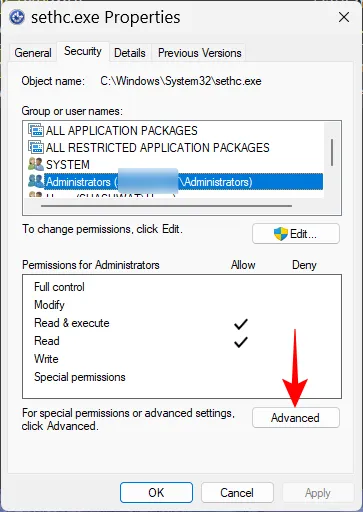
單擊“所有者:TrustedInstaller”旁邊的更改。

單擊高級。
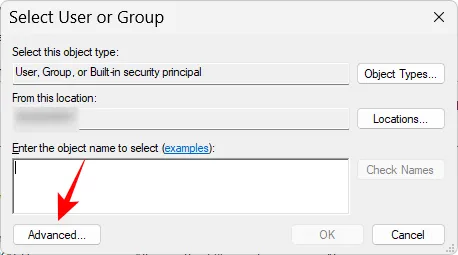
單擊立即查找。
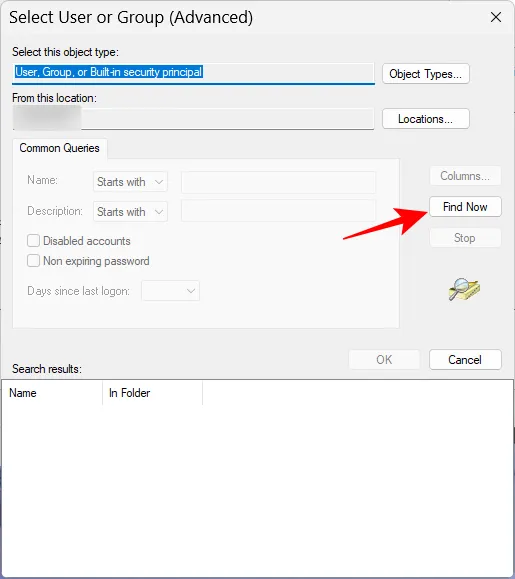
找到“管理員”組並選擇它。然後單擊“確定”。
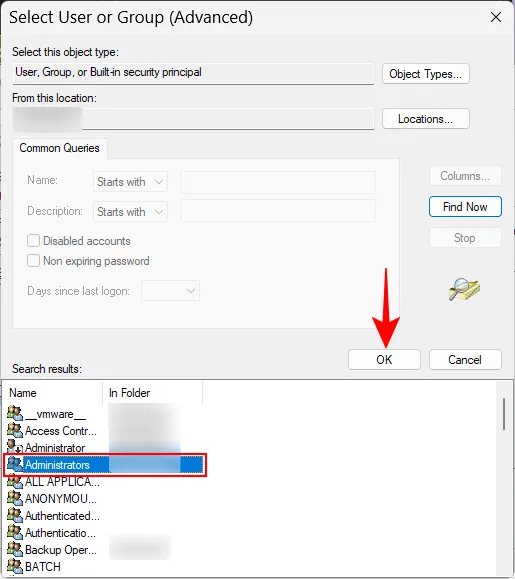
再次單擊“確定”。
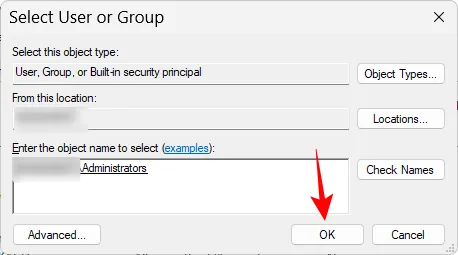
單擊應用。
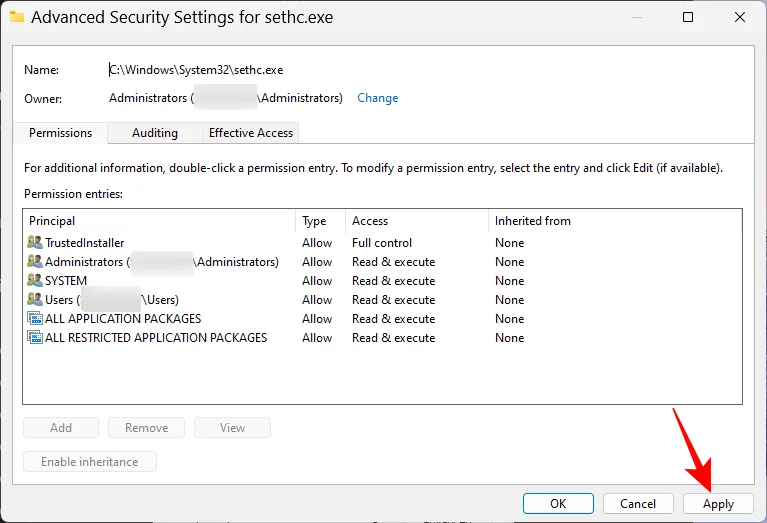
單擊“確定”進行確認。
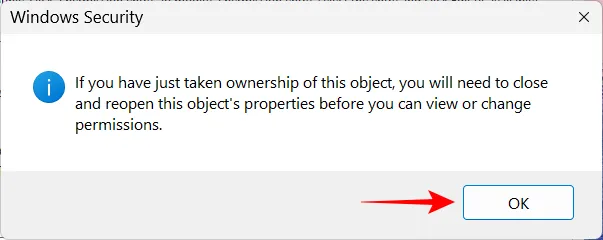
單擊確定。
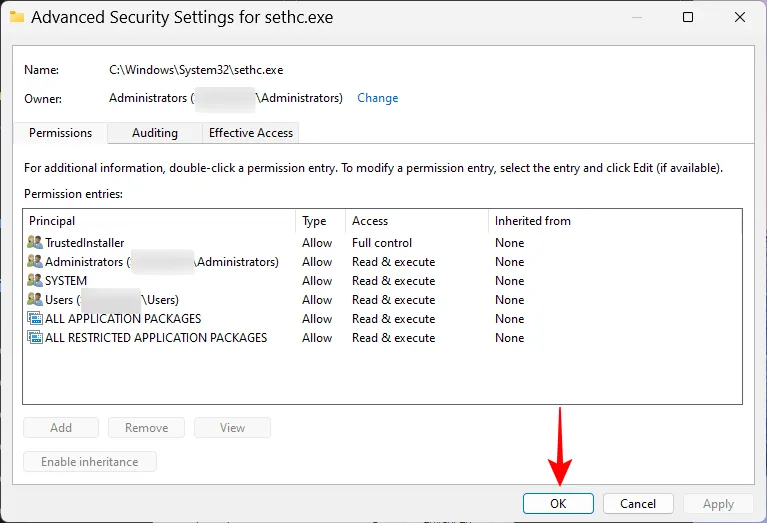
現在點擊編輯。
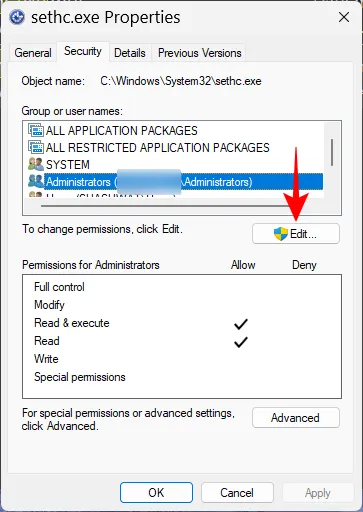
在這裡,選擇“管理員”組。然後選中“允許”下“完全控制”旁邊的框。
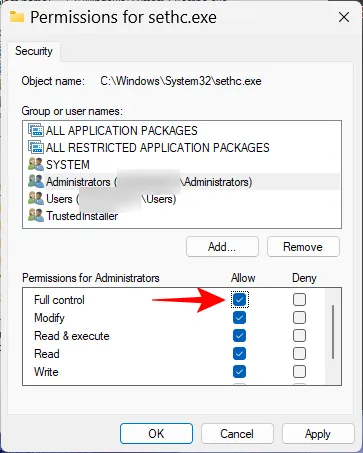
然後單擊“確定”。
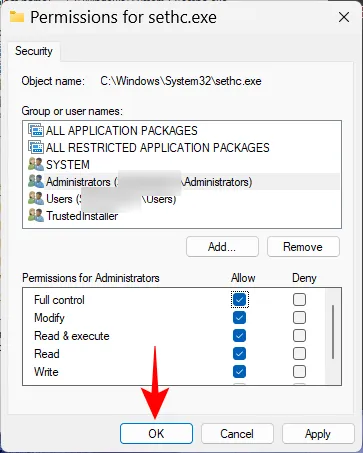
單擊“確定”進行確認。
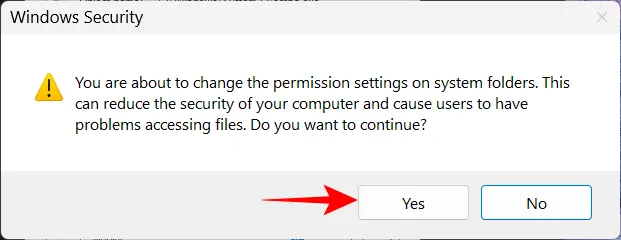
最後,再次單擊“確定” 。
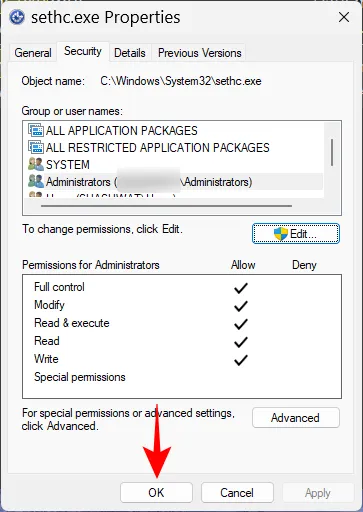
現在您已經取得了這個可執行文件的所有權,右鍵單擊它並單擊“重命名”圖標。
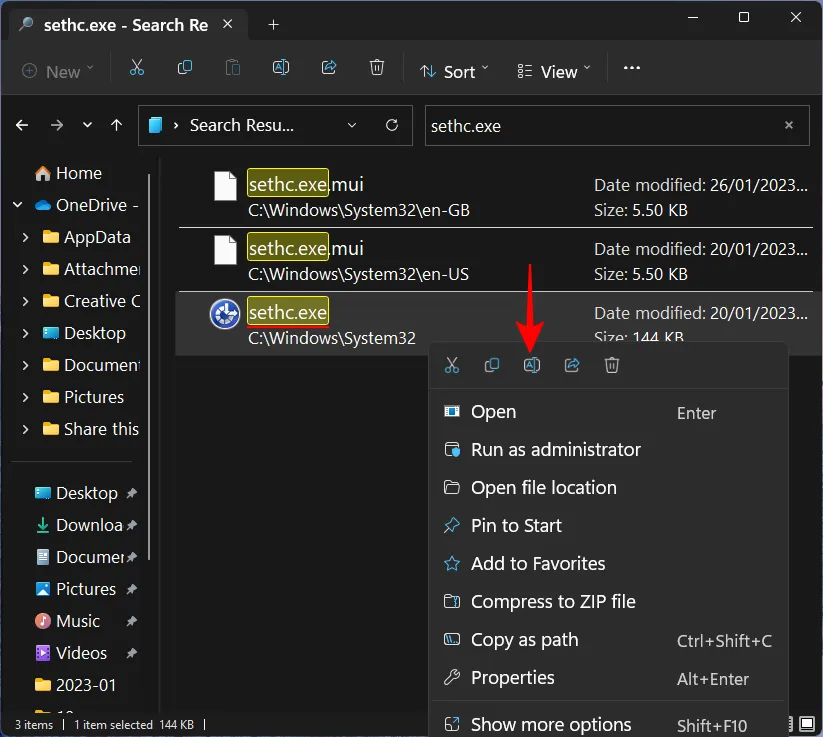
隨心所欲地更改名稱。
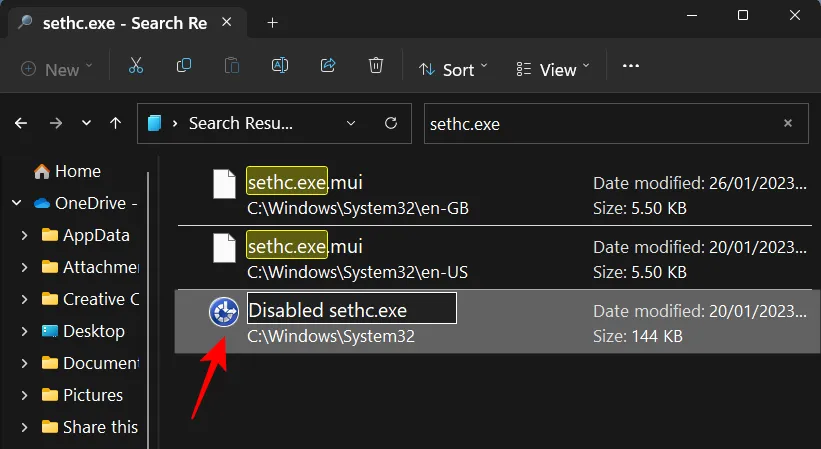
從現在開始,Sticky Keys 將在您的 Windows 11 PC 上永久禁用,因為如果按順序調用,系統將無法找到名稱為“Sethc.exe”的可執行文件。
如何啟用粘滯鍵?
如果您禁用了粘滯鍵,重新啟用它的最簡單方法是從“設置”應用中進行。按下Win+I以將其打開,然後單擊“輔助功能” 。
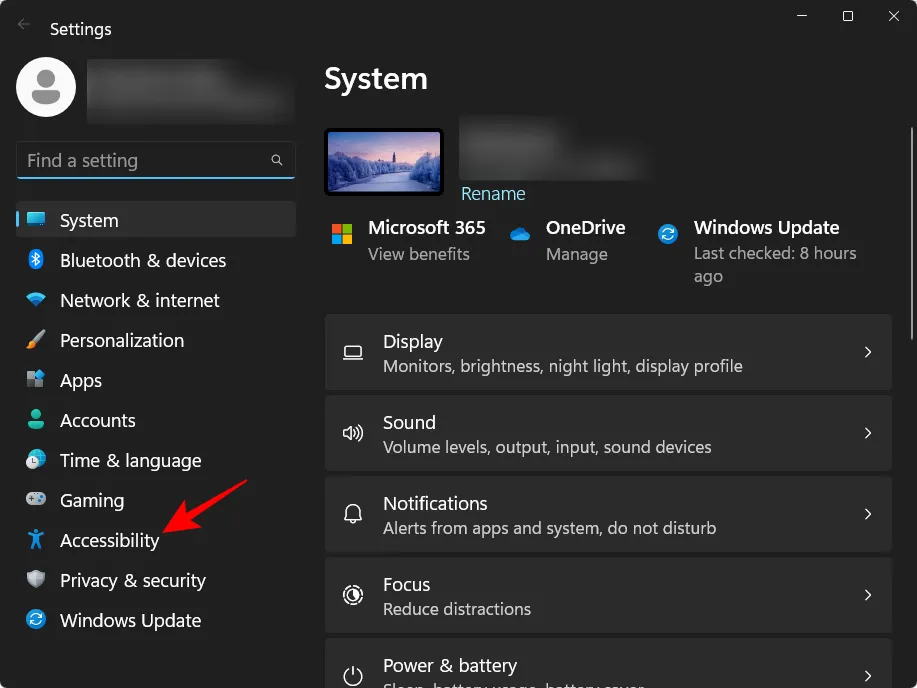
選擇右側的鍵盤。
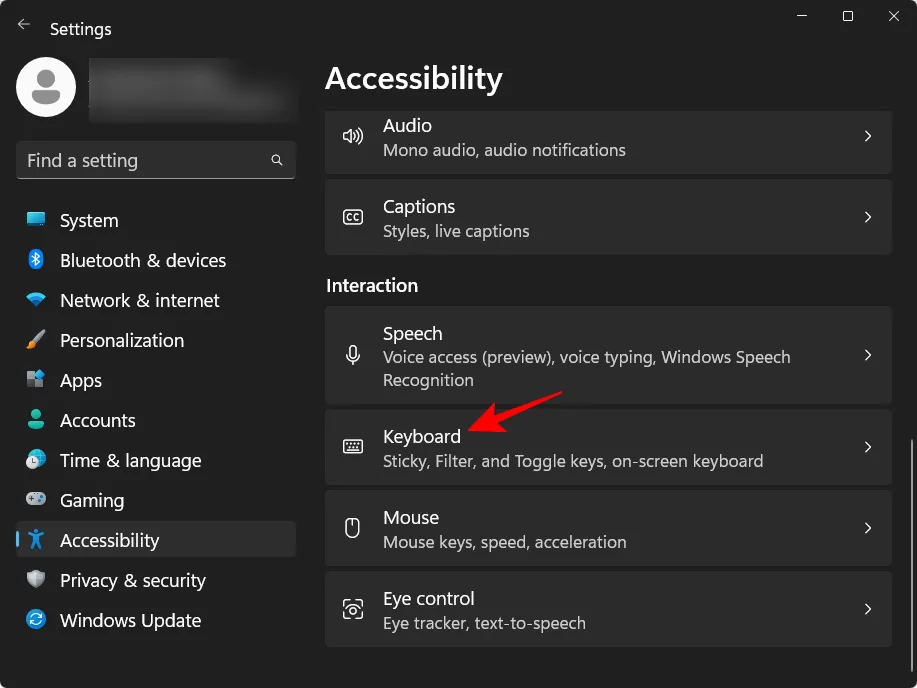
然後只需打開Sticky Keys。
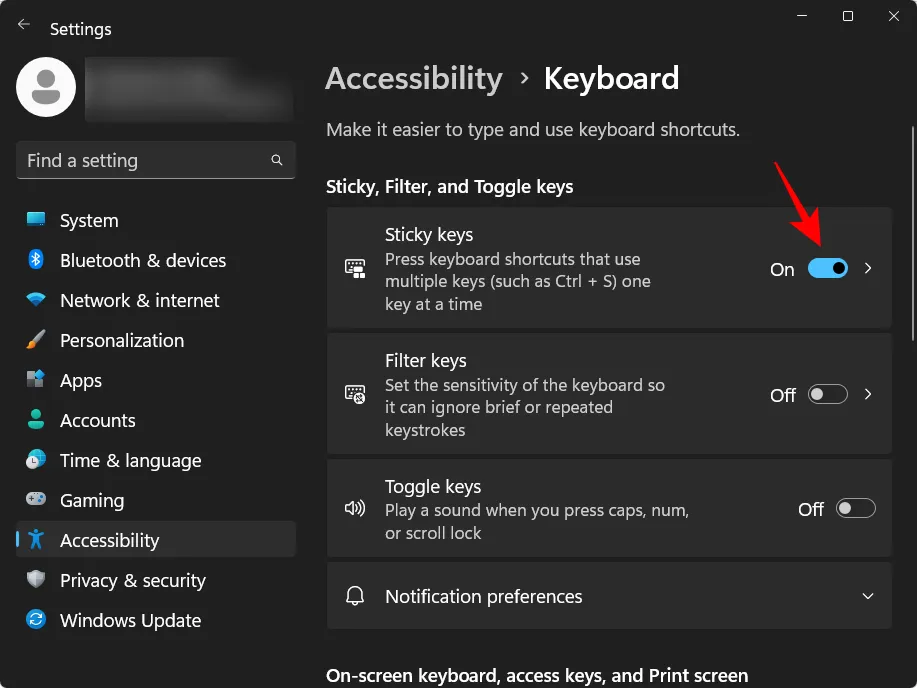
另一方面,如果您已永久禁用粘滯鍵,則必須將其可執行文件重命名回 sethc.exe,或將其註冊表項重命名為“StickyKeys”(沒有任何空格),具體取決於您使用的方法。
常見問題
讓我們看一下有關粘滯鍵的幾個常見問題。
Windows 11 中的粘滯鍵是什麼?
Ctrl+S粘滯鍵是一項 Windows 鍵盤功能,通過一次按一個鍵,可以更輕鬆地按使用多個鍵(例如 )的鍵盤快捷鍵。對於殘疾用戶以及手部受傷正在康復的用戶來說,這是一個有用的輔助功能。
在 Windows 11 中禁用粘滯鍵會發生什麼?
禁用粘滯鍵後,您的鍵盤將正常工作,並且在按下使用多個鍵的鍵盤快捷鍵時需要按住這些鍵。
為什麼禁用粘滯鍵?
粘滯鍵有何幫助?為什麼要啟用它們?
當您需要一次按鍵盤快捷鍵一個鍵時,粘滯鍵會派上用場。這對無法同時按住多個鍵的傷殘人士和受傷人士有很大幫助。即使您只能使用一根手指,也可以方便地打開快捷方式和應用程序。最好讓它們保持啟用狀態,以防其他人想要使用您的 PC,或者您的手受傷了。
如何永遠關閉粘滯鍵?
可以通過多種方式禁用粘滯鍵——從“快速設置”菜單、“設置”應用程序、“控制面板”或通過註冊表修改。但是如果你想禁用它的所有選項並永遠關閉它,你將需要在C:\Windows\System32文件夾中重命名它的可執行文件(Sethc.exe),或者HKEY_CURRENT_USER\Control Panel\Accessibility在註冊表編輯器中重命名它的註冊表項(StickyKeys)。
如何關閉 Windows 11 中的粘滯鍵通知?
粘滯鍵通知、提示和系統托盤圖標都可以在粘滯鍵設置頁面中禁用。或者,控制面板和註冊表編輯器也可以用於相同的目的。請參閱我們上面的指南以了解如何操作。
粘滯鍵對於那些需要更好的鍵盤輸入可訪問性選項的人很有用。但對於其他人來說,它可能會妨礙學習鍵盤習慣並擾亂一個人的工作流程。我們希望您能夠使用我們的指南永遠禁用粘滯鍵。直到下一次,注意安全!



發佈留言