Windows 11 無法啟動時如何執行系統還原

如果您的 Windows 11 無法啟動,潛在的原因可能包括軟件衝突、文件損壞、驅動程序錯誤、惡意軟件、硬件故障、電源干擾以及有問題的設置。
本指導指南將演示如何在遇到啟動問題時利用 Windows 恢復環境 (WinRE) 恢復 Windows 11 電腦。
從 Windows 恢復環境執行系統還原
打開計算機,當出現第一個屏幕時,按 鍵F11啟動 Windows 恢復環境 (WinRE)。請記住,這在所有計算機上的工作方式可能不同。在某些計算機上,您可能需要按不同的鍵,例如F9或F12。
如果快捷鍵在您的計算機上不起作用,請嘗試強制重啟方法。
首先,請先關閉電腦或斷電。然後,按電源按鈕重新打開系統。一旦看到 Windows 開始加載,請按住電源按鈕強制關閉電腦。
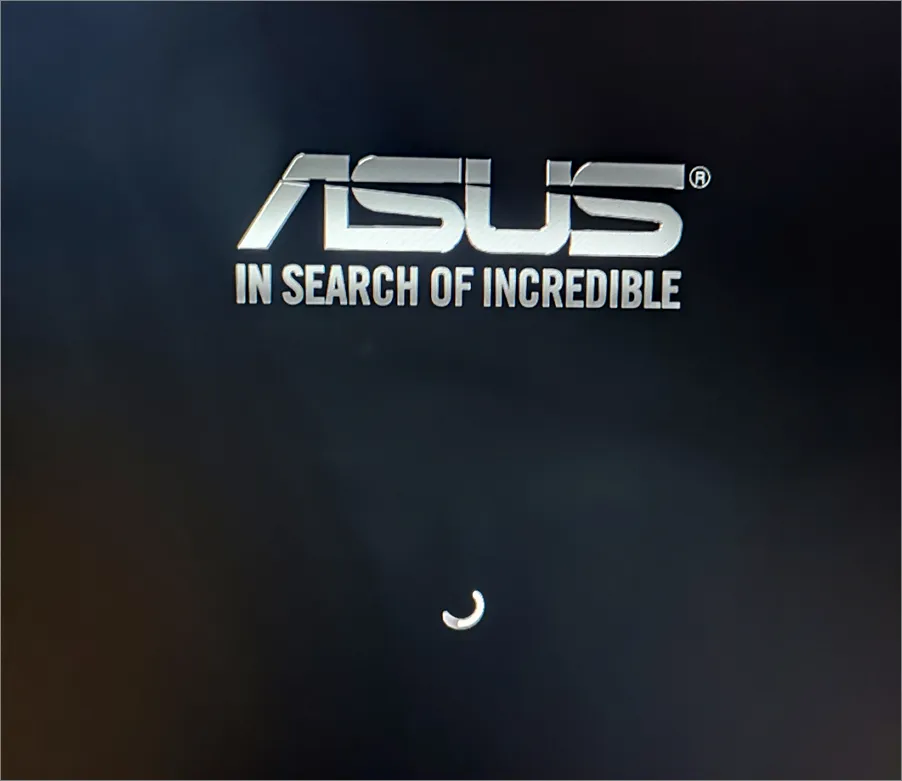
重複這些步驟至少兩次,並在第三次重新啟動時,讓系統正常啟動。您將看到屏幕底部出現“準備自動修復”消息,如下面的屏幕截圖所示。
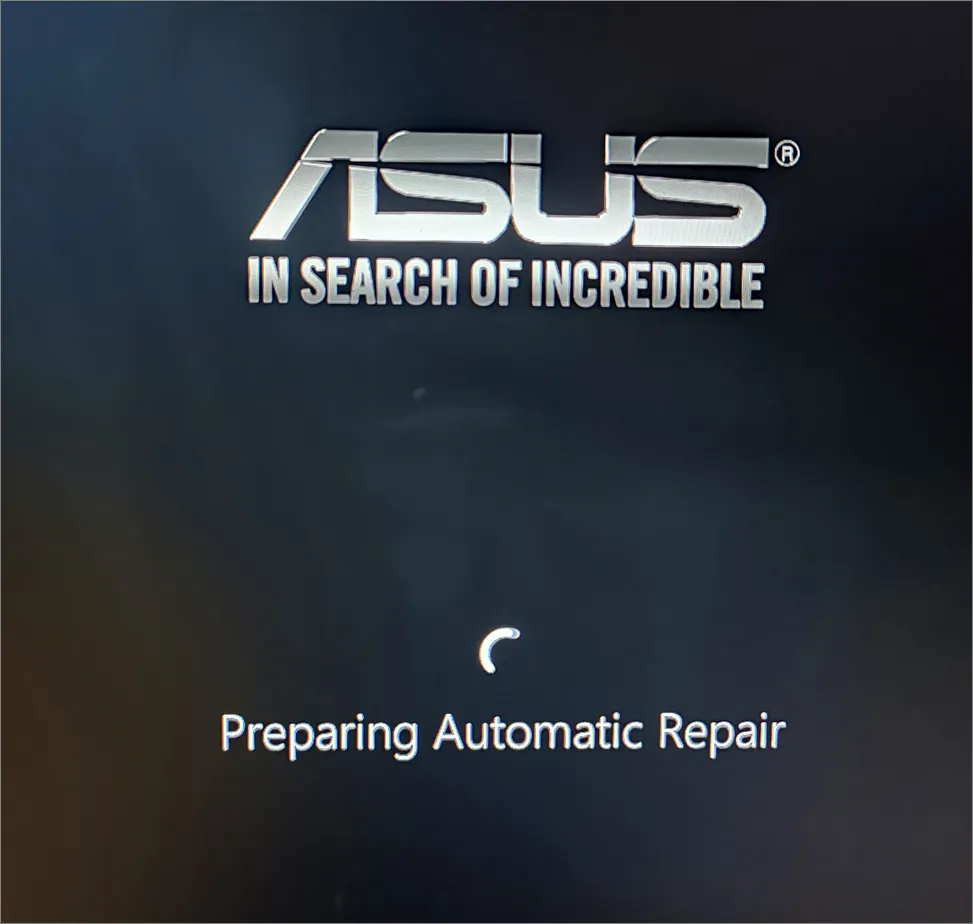
到達自動修復屏幕後,單擊“高級選項”按鈕。這將引導您進入 Windows 恢復環境 (WinRE),您可以在其中訪問其他恢復功能。
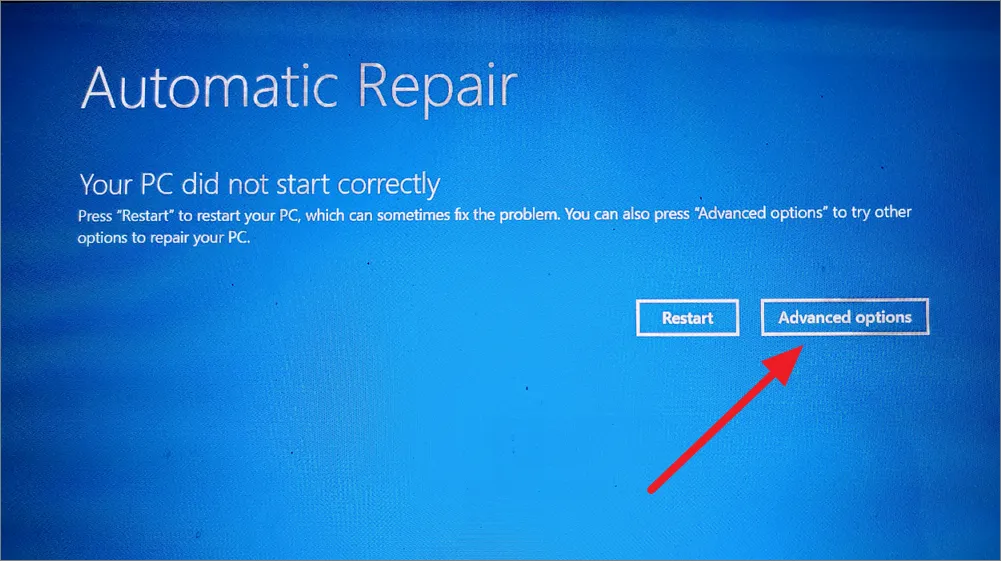
進入 Windows 恢復環境 (WinRE) 後,單擊“疑難解答”選項。
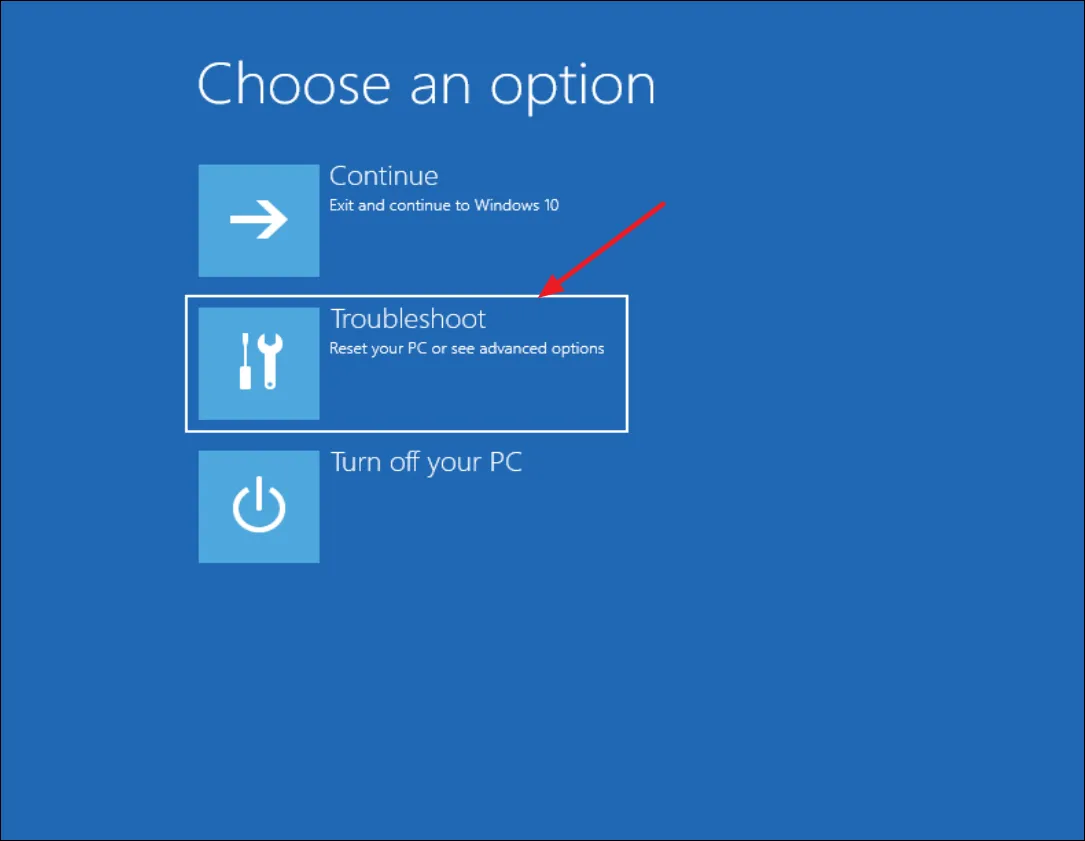
在下一個屏幕上,選擇“高級選項”。

然後,從高級選項中選擇“系統還原”。
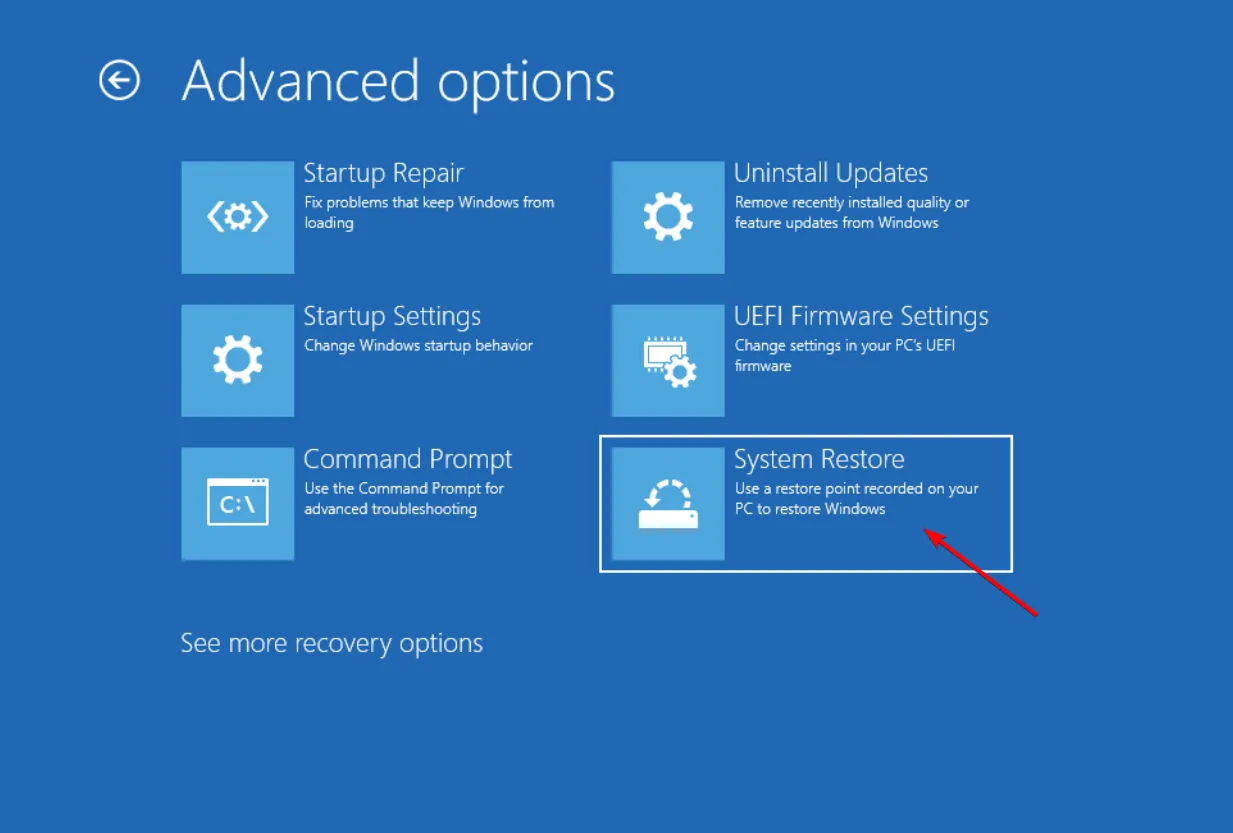
當您位於“系統還原”窗口的第一個屏幕上時,如果它讓您在“推薦還原”和“選擇其他還原點”之間進行選擇,請選擇“選擇其他還原點”。如果您沒有看到該選項,只需單擊“下一步”繼續。
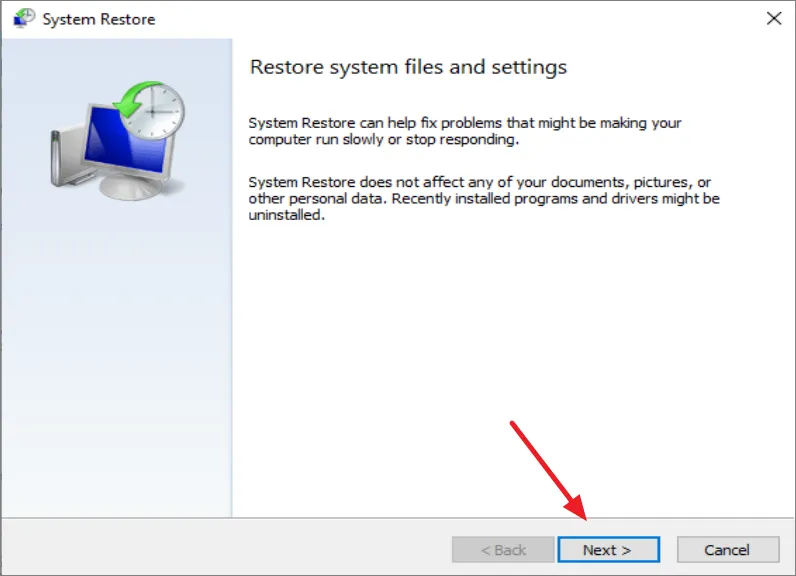
然後,選擇最近的還原點並單擊“下一步”。或者,單擊“掃描受影響的程序”以檢查在此過程中將卸載的任何程序。
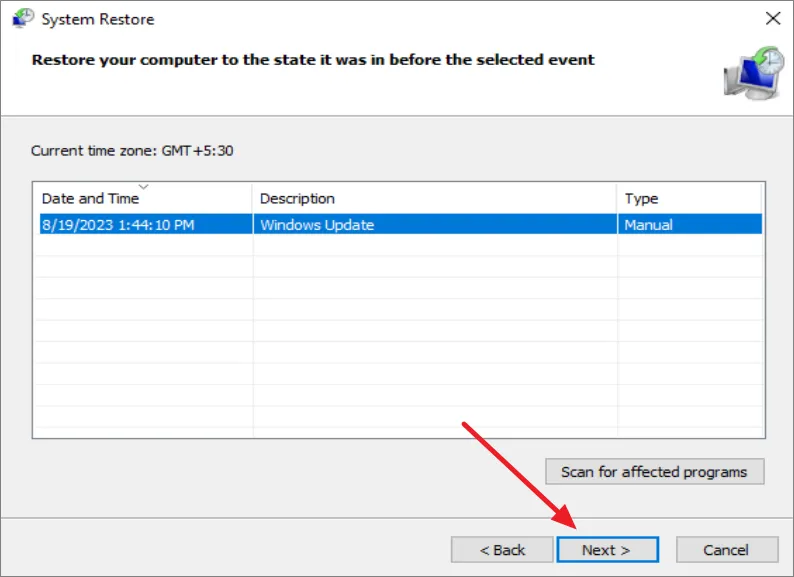
最後,單擊“完成”開始系統恢復過程。
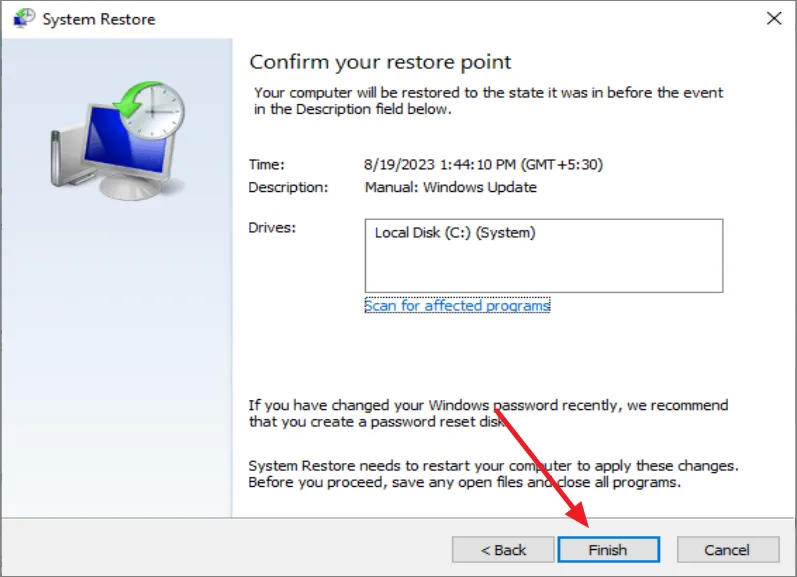
如果系統還原無法還原您的計算機,您將收到“系統還原未成功完成”錯誤消息。單擊“運行系統還原”按鈕重新打開系統還原程序。這次,選擇不同的還原點(如果可用)並重試。
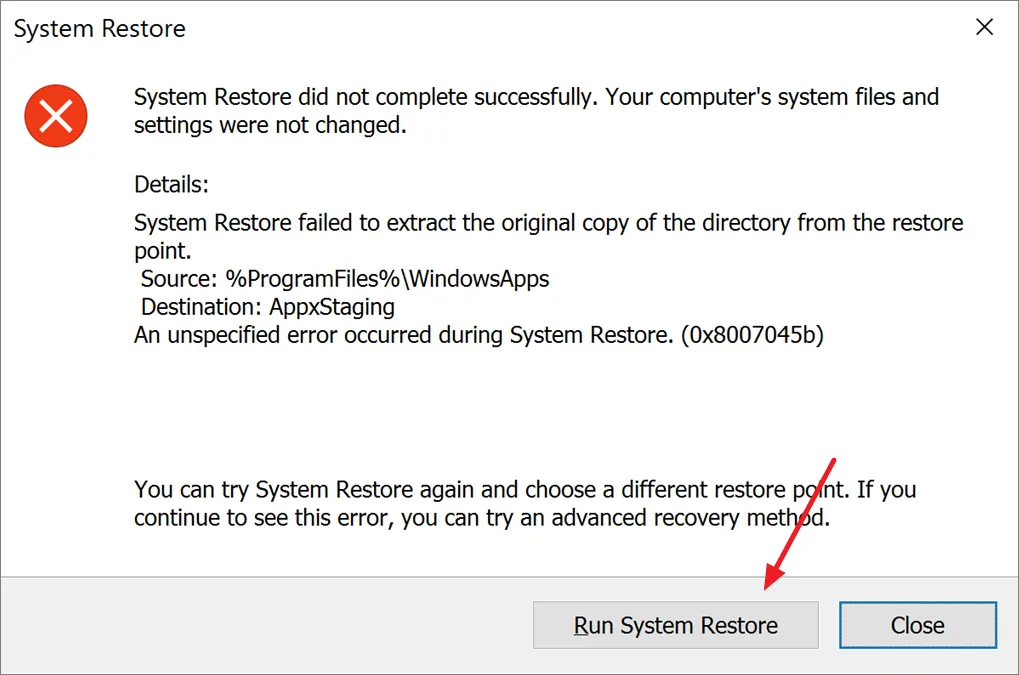
如果系統還原再次失敗,您仍然可以返回到恢復模式下的高級選項,並嘗試卸載 Windows 更新、執行啟動修復、運行 SFC(系統文件檢查器)和 DSIM(部署映像服務和管理)掃描以及其他故障排除修復計算機的方法。
使用 Windows 11 安裝介質執行系統還原
如果使用上述方法在恢復環境中啟動時遇到問題,可以使用 Windows 11 安裝介質啟動設備,然後可以通過 Windows 安裝程序訪問 Windows 恢復環境。請按照以下步驟操作:
首先,使用 USB創建 Windows 11 安裝介質。可啟動媒體準備就緒後,將其插入要執行恢復的計算機。
當您打開計算機時,按計算機或主板特定的鍵即可訪問啟動菜單。此鍵會根據您的計算機品牌而變化,例如Esc、F2、F10、F9或F12。計算機打開後立即按下或按住此鍵。
從彈出的啟動菜單中,選擇可啟動 USB 驅動器。
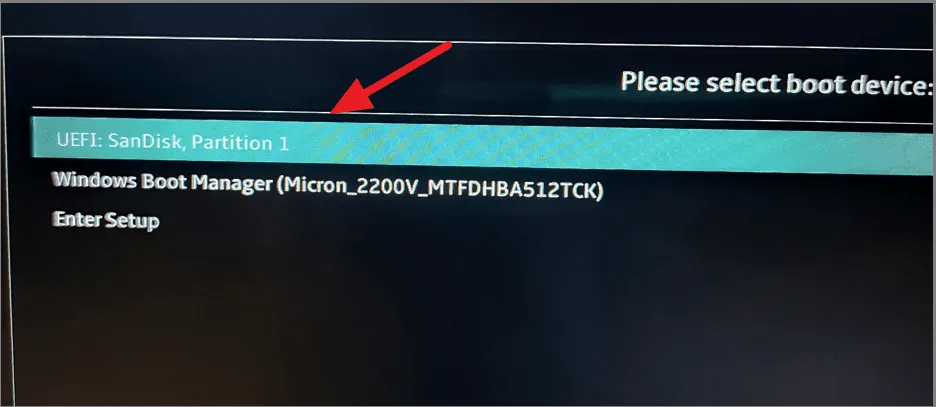
進入 Windows 設置屏幕後,單擊“下一步”。
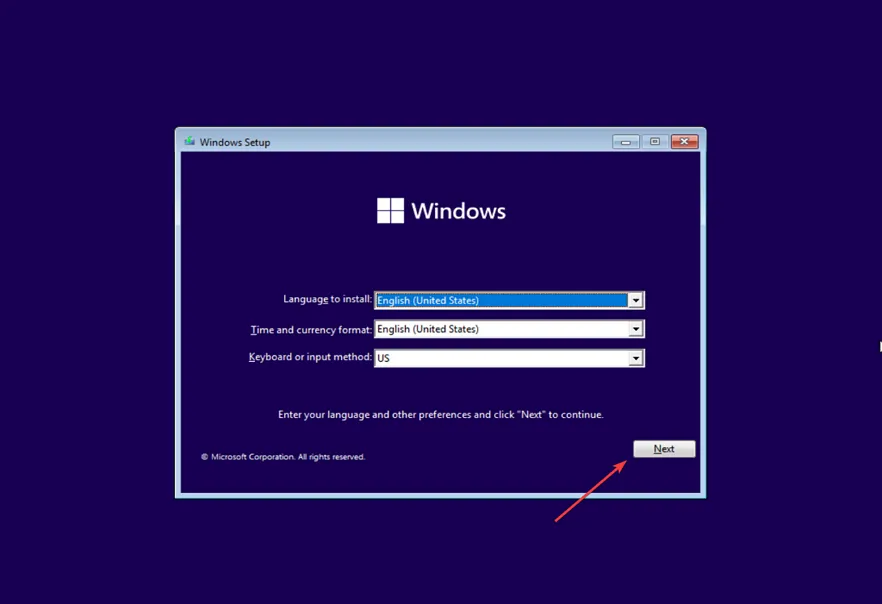
在下一個屏幕上,單擊“修復計算機”選項。
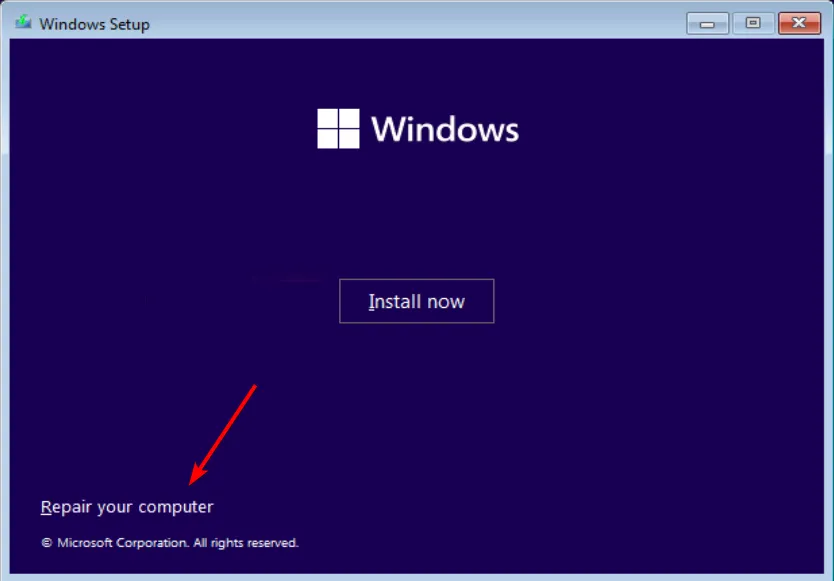
這將帶您進入 Windows 恢復環境 (WinRE)。從那裡,您可以按照前面的方法中提到的步驟來恢復您的電腦。
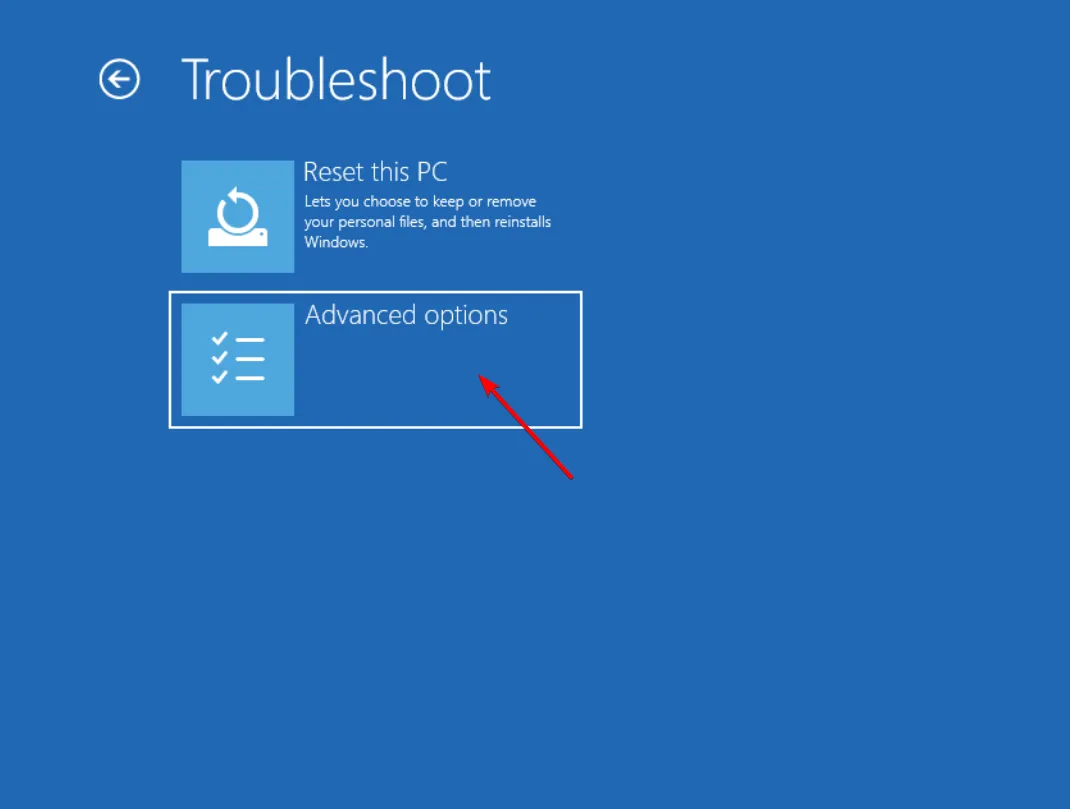
如何在 Windows 11 無法啟動時重置它
如果包括系統還原在內的所有故障排除方法均無效,那麼您唯一的選擇就是重置電腦。以下是您可以如何做到這一點。
使用前面提到的步驟進入 Windows 恢復環境模式。進入恢復模式後,單擊“疑難解答”選項。
在“故障排除”屏幕上,選擇“重置此電腦”選項。
接下來,系統會詢問您是否要保留個人文件或刪除所有內容。選擇“保留我的文件” 可在刪除應用和設置時保留您的文件。 單擊“刪除所有內容”以全新安裝 Windows 11。
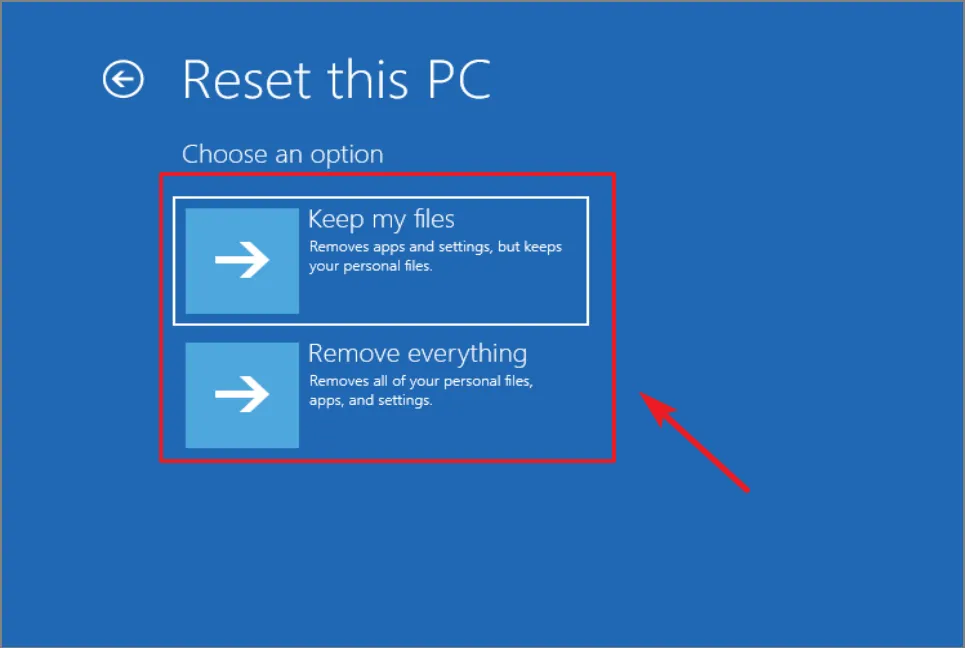
接下來,決定如何在計算機上安裝 Windows:通過“雲下載”或“本地重新安裝”。
最後,按“重置”按鈕開始該過程。
該過程完成時請耐心等待,因為這可能需要一段時間,具體取決於您的系統性能。
就是這樣。我們希望這篇文章可以幫助您將系統恢復到一切順利運行的狀態。



發佈留言