2024 年如何執行 Windows 11 全新安裝

- 若要執行 Windows 11 的全新安裝,請使用 USB 可啟動驅動器啟動電腦,按照螢幕上的提示操作,繞過激活,然後選擇「自訂」選項進行全新安裝。然後,選擇安裝驅動器,點擊「下一步」,然後繼續體驗開箱即用體驗 (OOBE)。
- 您也可以使用媒體建立工具、「重設此電腦」功能、WinRE 或 ISO 檔案啟動 Windows 11 的全新安裝。
在Windows 11 環境中,全新安裝是指擦除硬碟並安裝作業系統的新副本(版本23H2、24H2 或更高版本),而無需在桌上型電腦或筆記型電腦上進行任何個人化設定、驅動程式、軟體或文件。此方法通常是在相容裝置上升級到最新 Windows 11 版本的首選方法,以避免安裝問題並修正任何持續存在的問題。
例如,如果電腦長時間保持相同的配置,執行 Windows 11 全新安裝可以緩解效能下降、關機和啟動困難、記憶體錯誤以及應用程式相關問題。此方法也非常適合從 Windows 10、Windows 7 或 8.1 等早期版本進行過渡。此外,您還可以消除製造商通常預先安裝的不受歡迎的過時軟體。
此外,如果安裝了先前版本的作業系統,則在執行全新安裝後不會遺失啟動狀態,因為電腦將自動重新啟動後處理。
Microsoft 提供了多種執行 Windows 11 全新安裝的方法,包括利用 USB 隨身碟在 SSD(固態硬碟)上安裝作業系統。「重設此電腦」功能可以快速清除硬碟並重新安裝系統,無需額外的工具。如果裝置無法啟動,您可以存取 Windows 復原環境 (WinRE) 選項或透過檔案總管掛載 ISO 檔案來啟動設定。
本指南旨在提供有關在系統上執行 Windows 11 24H2 或版本 23H2 的全新安裝的說明。但是,在深入了解這些步驟之前,請確保在安裝之前滿足這些先決條件。此外,這些指南將涵蓋各種標準安裝方法。您也可以在沒有 Microsoft 帳戶的情況下設定 Windows 11,或在不受支援的硬體上進行全新安裝。
- 從 USB 全新安裝 Windows 11
- 從 ISO 檔案全新安裝 Windows 11
- 使用重設此電腦本機映像全新安裝 Windows 11
- 使用重設此電腦雲端下載全新安裝 Windows 11
- 從 WinRE 全新安裝 Windows 11
- 使用媒體建立工俱全新安裝 Windows 11
從 USB 全新安裝 Windows 11
使用 USB 隨身碟是全新安裝 Windows 11(版本 24H2 或 23H2)最簡單的方法。您可以使用媒體建立工具、命令提示字元、Rufus 或替代第三方軟體建立可啟動媒體。
選擇此方法時,請確保您的裝置設定為從 USB 啟動,這可能需要調整 UEFI 設定(通常標記為 BIOS)。請記住,由於不同電腦製造商的配置可能有所不同,因此建議檢查其支援網站以了解具體資訊。
從 Windows 11 24H2 開始,Windows 設定介面已收到設計更新。儘管整體流程保持一致,但某些步驟可能會根據所安裝的版本而有所不同,特別是透過 USB 啟動媒體啟動安裝程式時。
這個方法是我推薦的方法。雖然可能需要稍長的時間,但它可以顯著減少潛在問題並解決現有問題。
Windows 11 24H2 安裝步驟
若要從 USB 裝置全新安裝 Windows 11 24H2(或更高版本),請依照下列步驟操作:
-
使用Windows 11 24H2 USB 隨身碟啟動您的電腦。
-
按任意鍵繼續。
-
選擇您首選的安裝語言和格式。
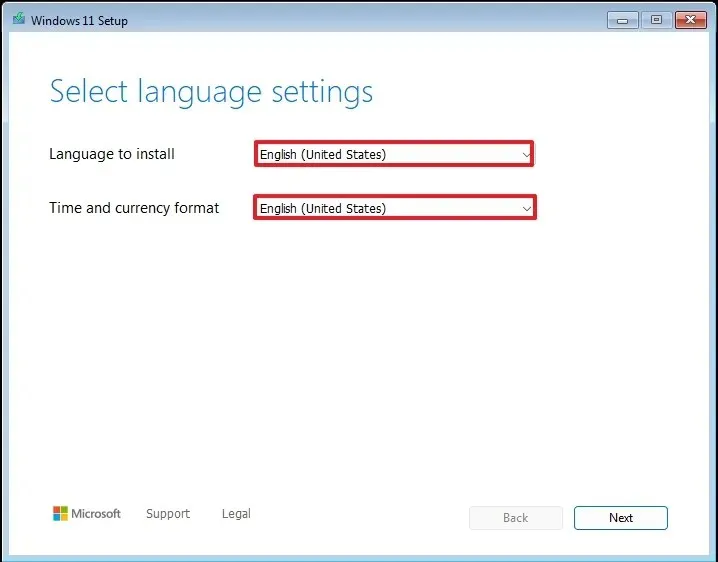
-
點選下一步按鈕。
-
選擇您的鍵盤佈局和輸入法。
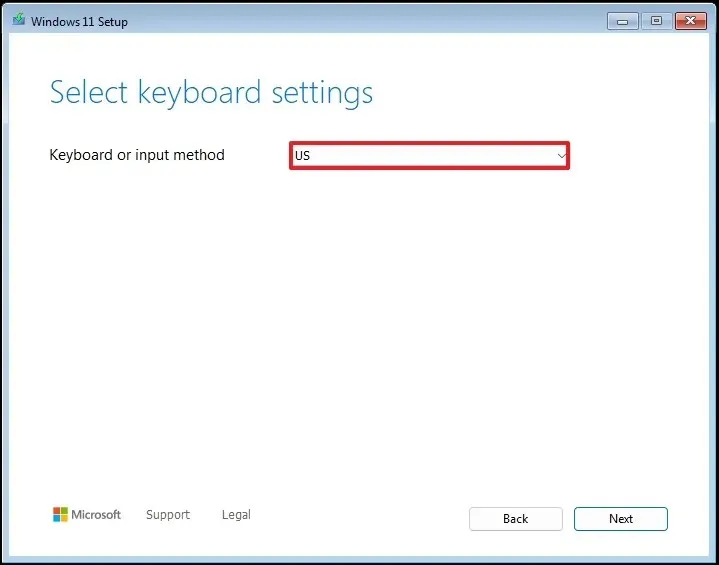
-
點擊下一步按鈕。
-
選擇“安裝 Windows 11”選項。
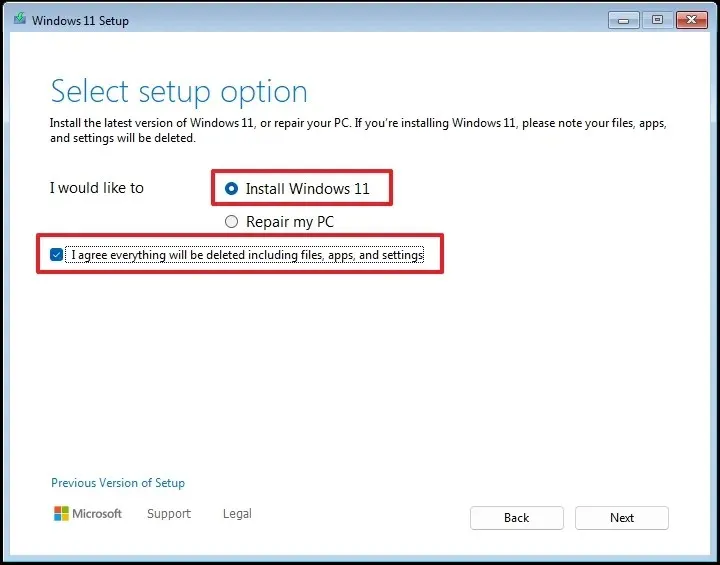
-
勾選「我同意一切」複選框,以證明此過程將刪除電腦上的所有內容。
-
選擇“我沒有產品金鑰”選項。
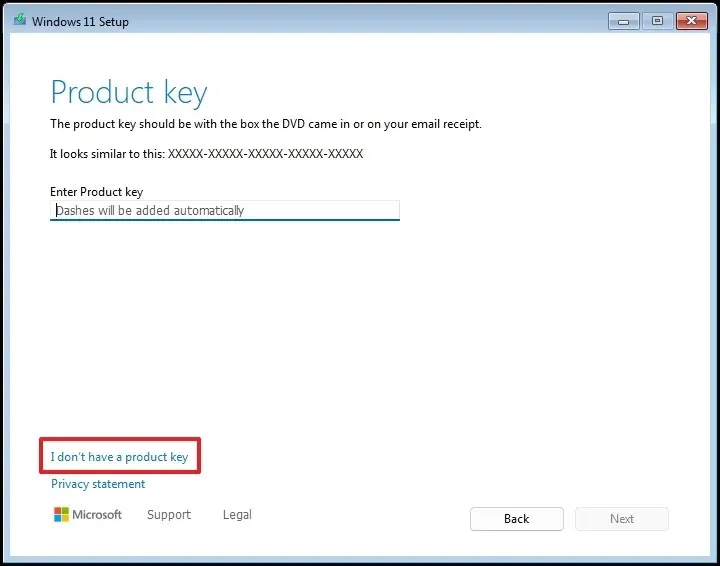 小提示:啟動重新安裝後,電腦將自動啟動。新設備需要產品金鑰,但您可以稍後透過「設定」應用程式提供它。
小提示:啟動重新安裝後,電腦將自動啟動。新設備需要產品金鑰,但您可以稍後透過「設定」應用程式提供它。 -
選擇與您的產品金鑰對應的「Windows 11」版本(如果適用)。
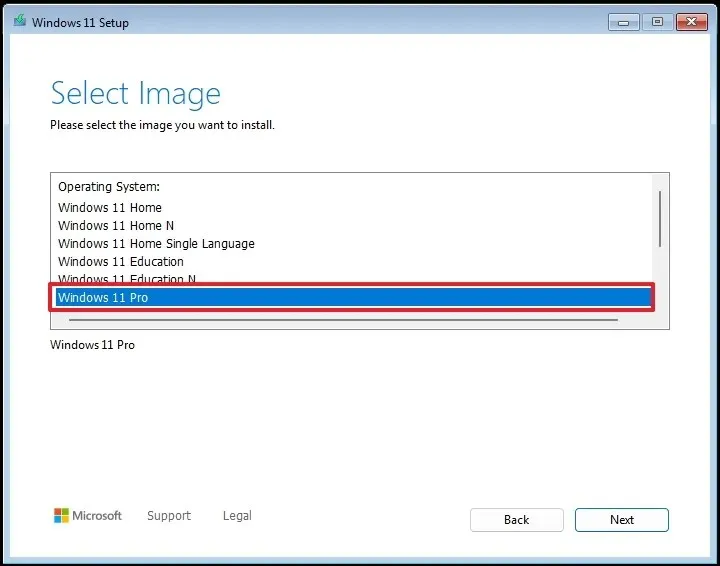
-
點選下一步按鈕。
-
點選“接受”按鈕。
-
選擇硬碟上要安裝 Windows 11 24H2 的每個分割區,然後按一下「刪除」按鈕。通常,標記為「Drive 0」的分割區將包含所有安裝檔案。
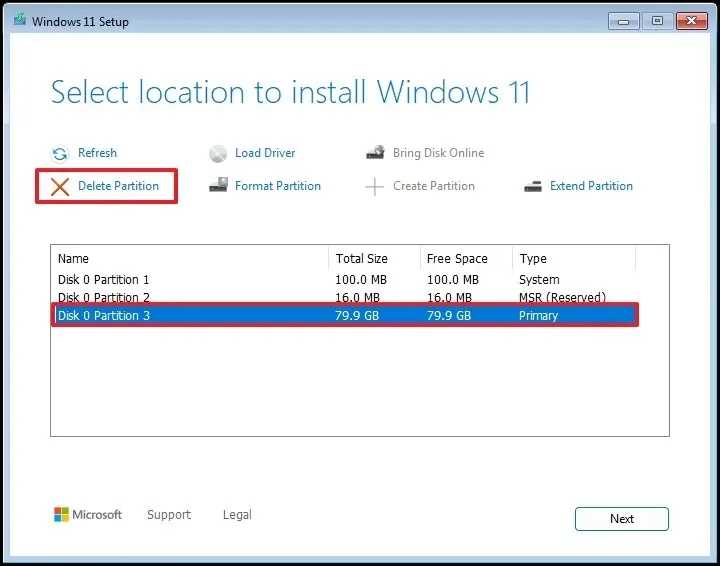
-
選擇用於作業系統安裝的硬碟(磁碟機 0 未指派空間)。
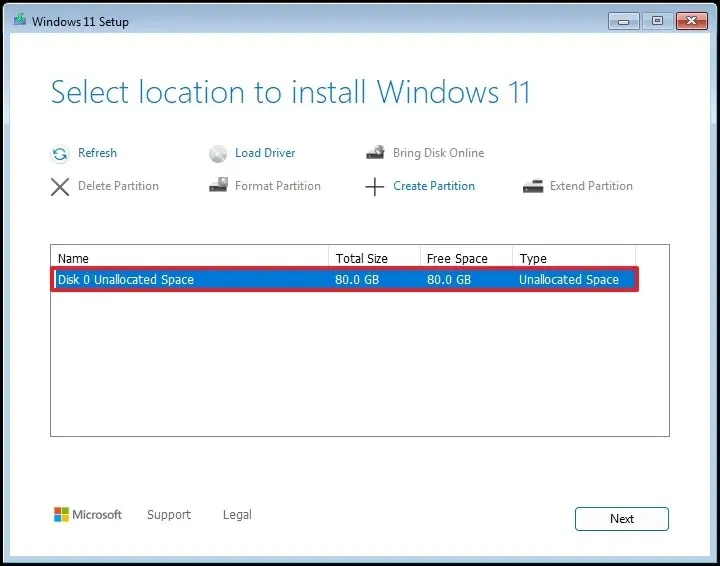
-
點選下一步按鈕。
-
點選“安裝”按鈕。
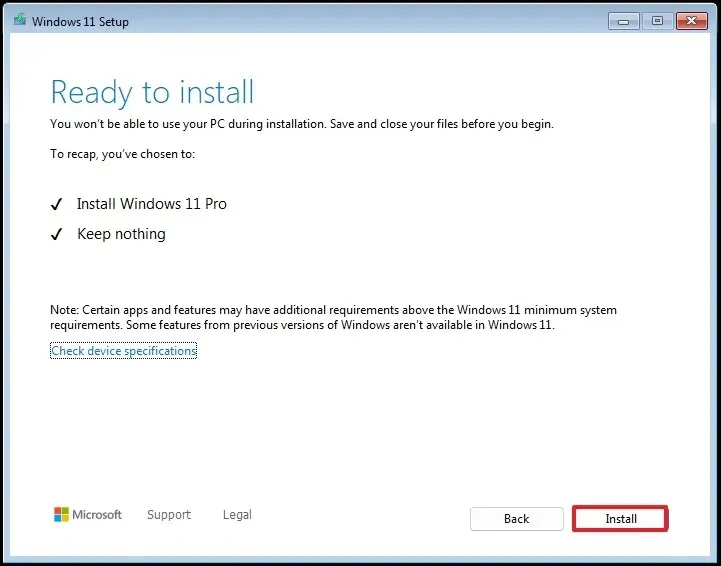
-
在安裝後開箱即用體驗 (OOBE)的初始頁面上,選擇您的區域設定。
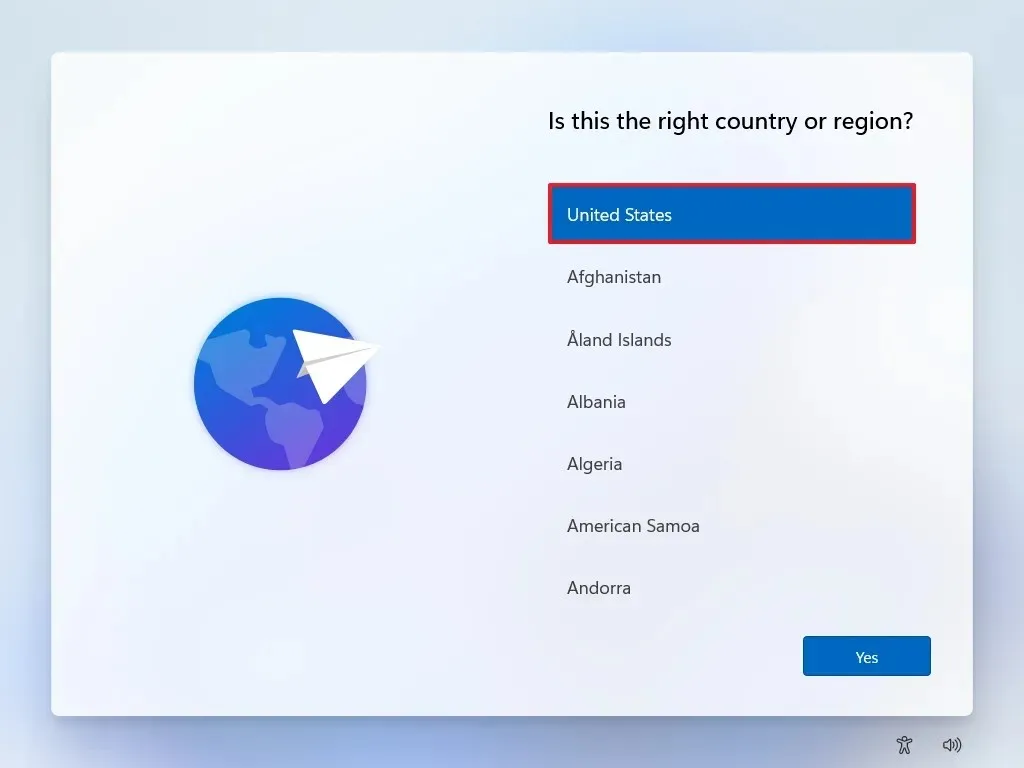
-
單擊是按鈕。
-
選擇您喜歡的鍵盤佈局。
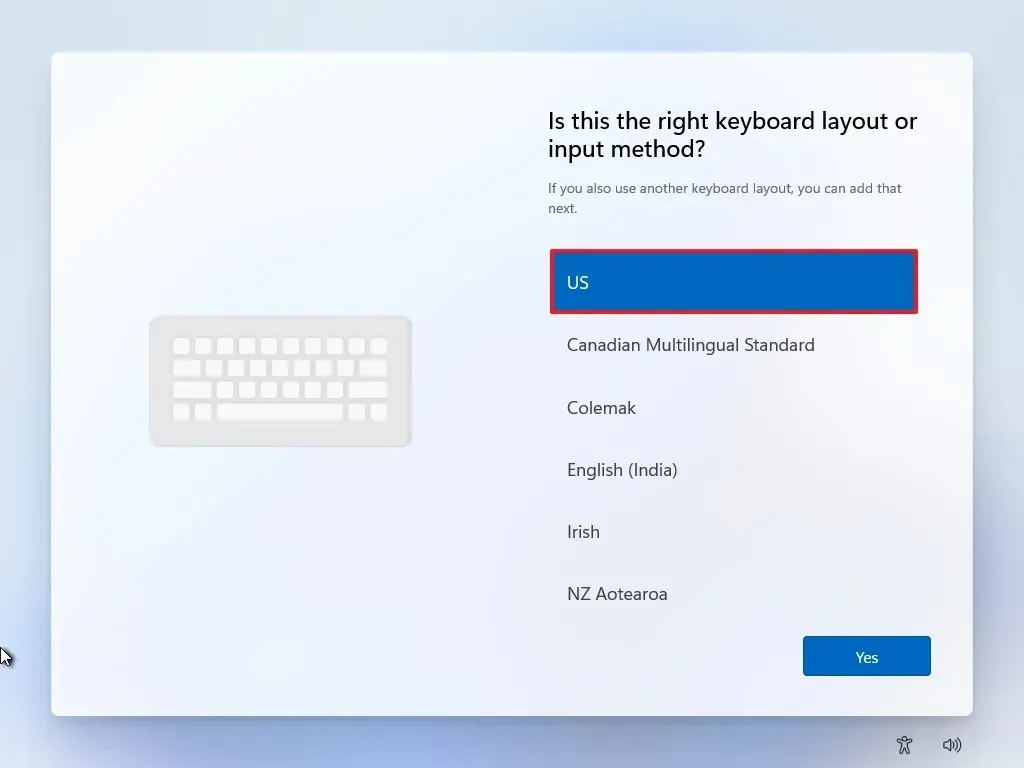
-
單擊是按鈕。
-
如果您不需要第二個佈局,請按一下「跳過」按鈕。
-
電腦將透過乙太網路自動連接到網絡,但無線連接需要手動設定(可能需要安全金鑰)。
-
(可選)確認您的電腦的名稱。
 小提示:命名您的裝置是可選的,但建議您更輕鬆地跨網路、您的 Microsoft 帳戶進行識別以及恢復備份。執行此步驟後,安裝程式將重新啟動以實施新名稱,從上次中斷的位置繼續。
小提示:命名您的裝置是可選的,但建議您更輕鬆地跨網路、您的 Microsoft 帳戶進行識別以及恢復備份。執行此步驟後,安裝程式將重新啟動以實施新名稱,從上次中斷的位置繼續。 -
點選下一步按鈕。 (設備將自動重新啟動。)
- 選擇 Windows 11 Pro 的「設定供個人使用」選項。此選項不適用於“Home”變體。
-
點選下一步按鈕。
-
點選登入按鈕。
-
輸入您的 Microsoft 帳戶電子郵件以建立您的 Windows 11 帳戶。
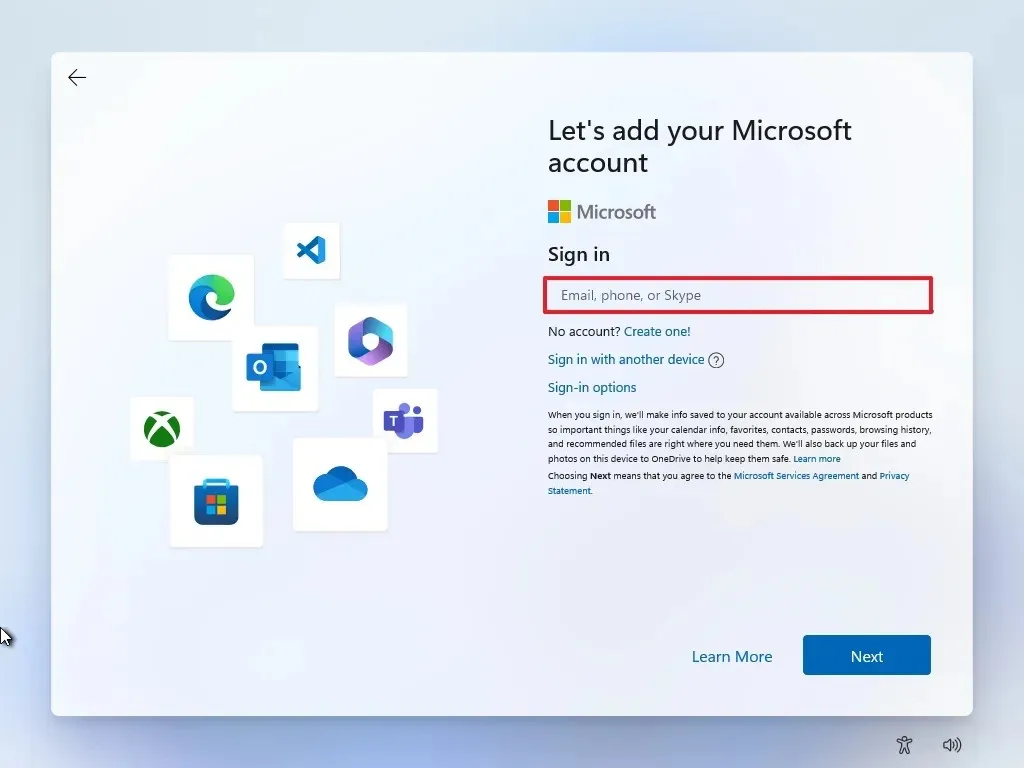
-
點擊下一步。
-
輸入您的 Microsoft 帳戶密碼。
-
點選下一步按鈕。
-
點選建立 PIN按鈕。
-
設定新的四位數 Windows Hello PIN。
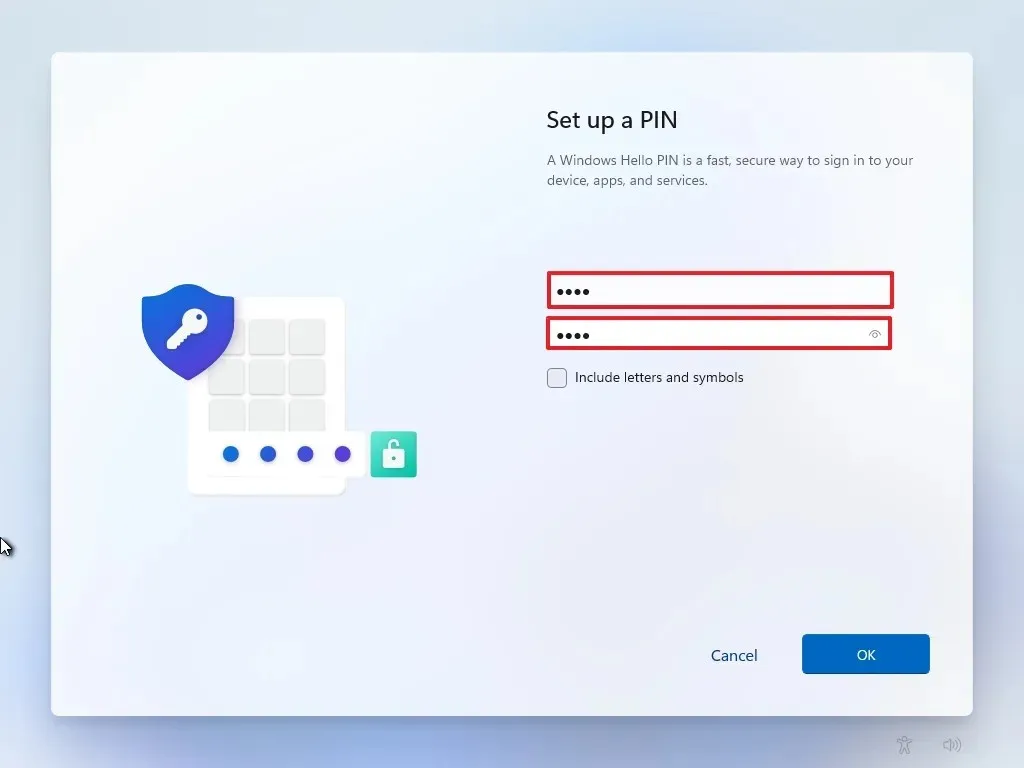
-
按一下“確定”按鈕。
-
根據您的喜好調整隱私設置,然後按一下「下一步」。
-
再按“下一步”。
-
點選“接受”按鈕。
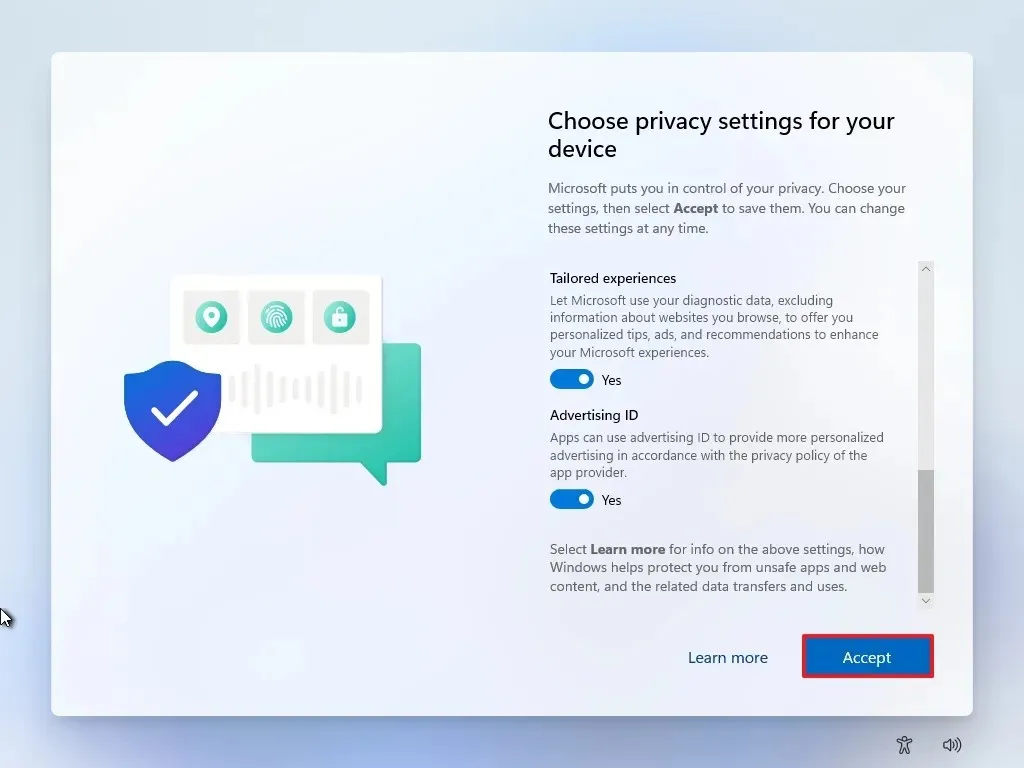
- 按一下“更多選項”。
-
點選“設定為新電腦”選項。
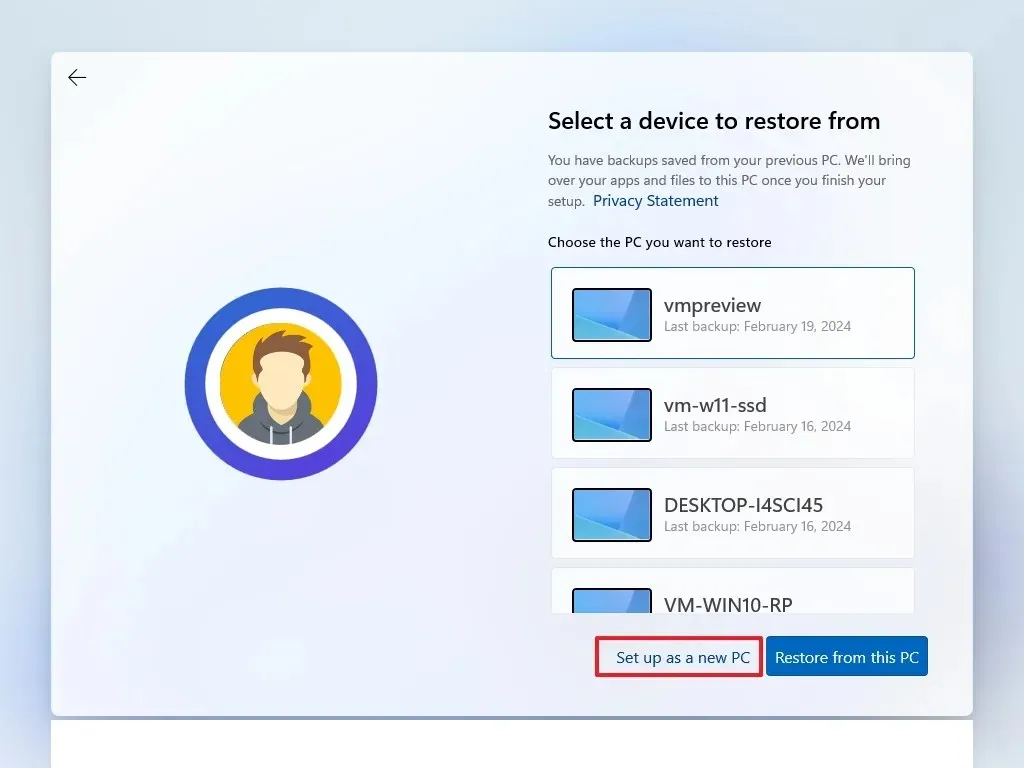
-
再次點選“設定為新電腦”選項。
-
(可選)在「讓我們自訂您的體驗」畫面上,選擇您打算使用裝置的一種或多種方式,以便作業系統在體驗期間建議相關工具和服務自訂。
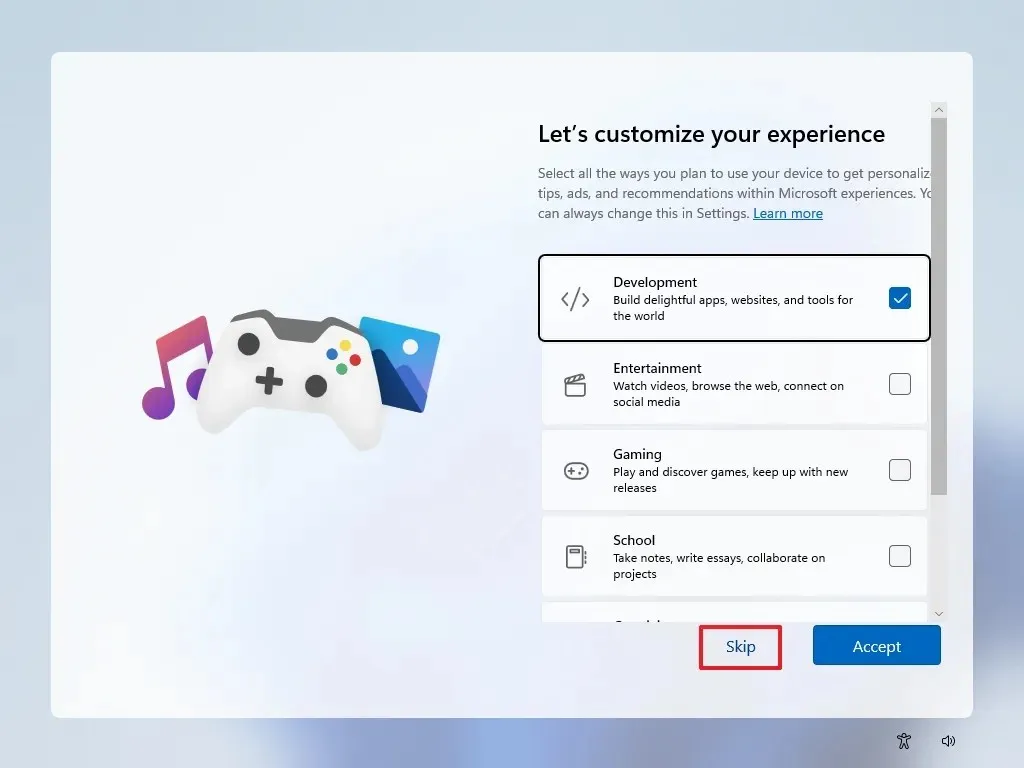
-
點選“接受”按鈕繼續。或點擊“跳過”以忽略這部分設定。
-
(可選)使用提供的代碼連結您的 Android 手機或點擊“跳過”選項。
-
(可選)使用代碼在手機上下載 OneDrive 或按一下「跳過」選項。
-
如果您要使用 Microsoft Edge 以外的瀏覽器,請按一下「現在不」按鈕。
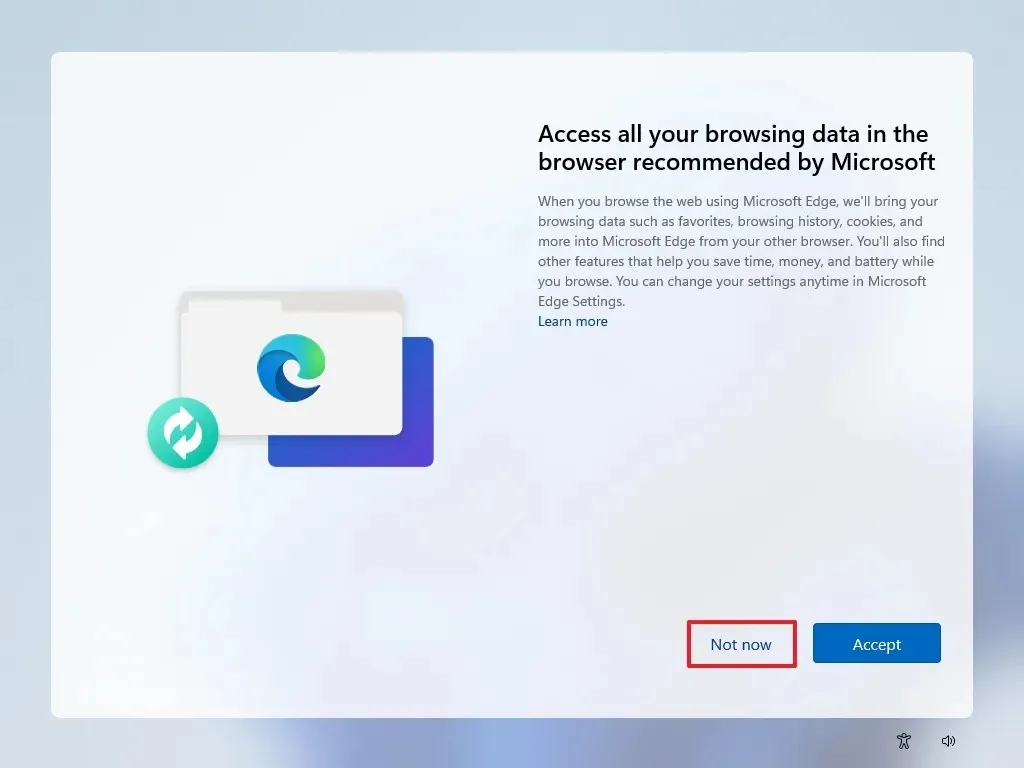
依照這些步驟操作後,Windows 11 24H2 將在您的電腦上完成全新安裝。
Windows 11 23H2安裝步驟
若要從 USB 執行 Windows 11 23H2(或更早版本)的全新安裝,請依照下列步驟操作:
-
使用Windows 11 USB 隨身碟啟動您的電腦。
-
按任意鍵繼續。
-
點選下一步按鈕。

-
選擇立即安裝按鈕。
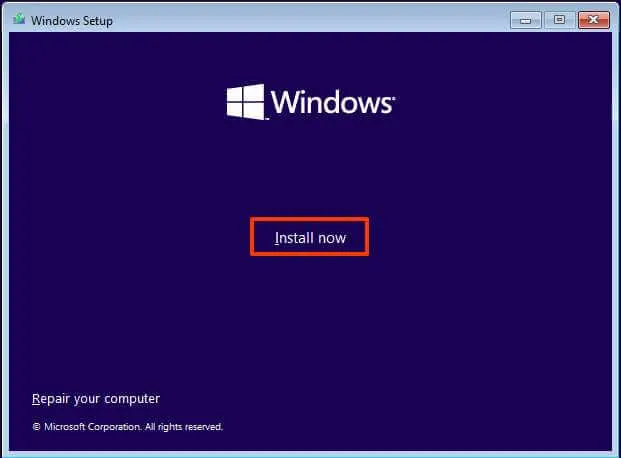
-
如果重新安裝,請選擇「我沒有產品金鑰」選項。如果之前啟動過 Windows 11,則會自動重新啟動。
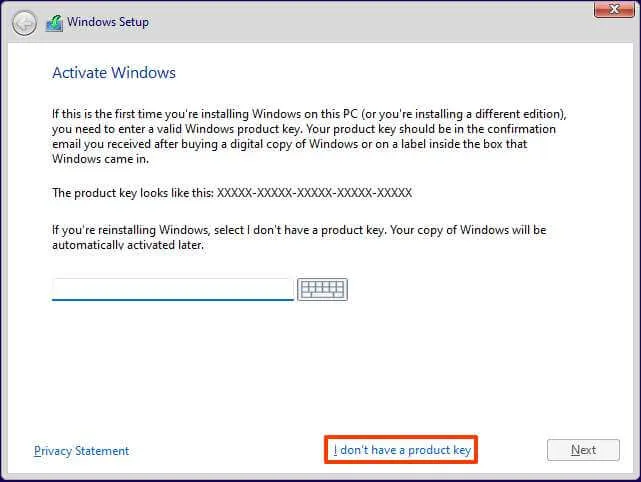
-
選擇與您的產品金鑰相符的“Windows 11”版本(如果相關)。
-
選取“我接受許可條款”選項。
-
點選下一步按鈕。
-
選擇“自訂:僅安裝 Windows(進階)”選項。
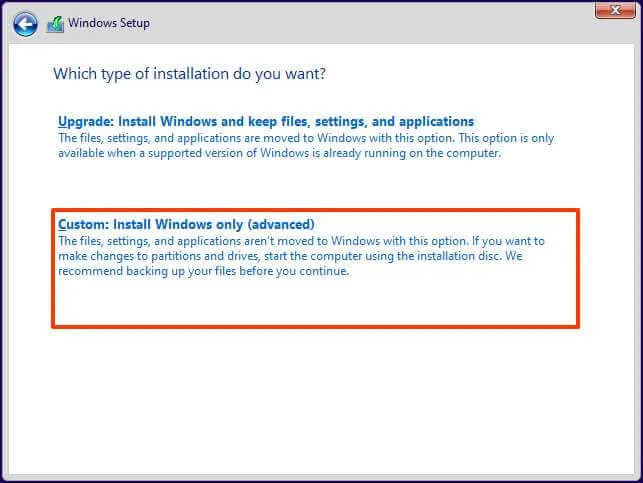
-
從用於安裝 Windows 11 22H2 的硬碟中選擇每個分割區,然後按一下「刪除」按鈕。請注意,「驅動器 0」通常會保存所有安裝檔案。
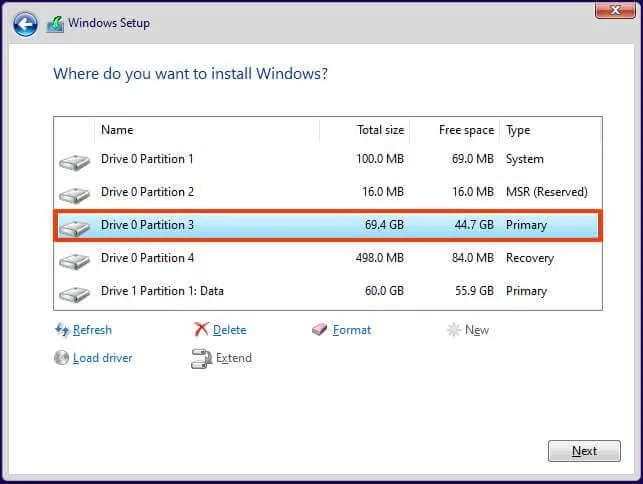 警告:刪除分割區會刪除磁碟機中的所有資料。無需從輔助硬碟中刪除分割區。
警告:刪除分割區會刪除磁碟機中的所有資料。無需從輔助硬碟中刪除分割區。 -
選擇用於 Windows 11 安裝的硬碟(磁碟機 0 未指派空間) 。
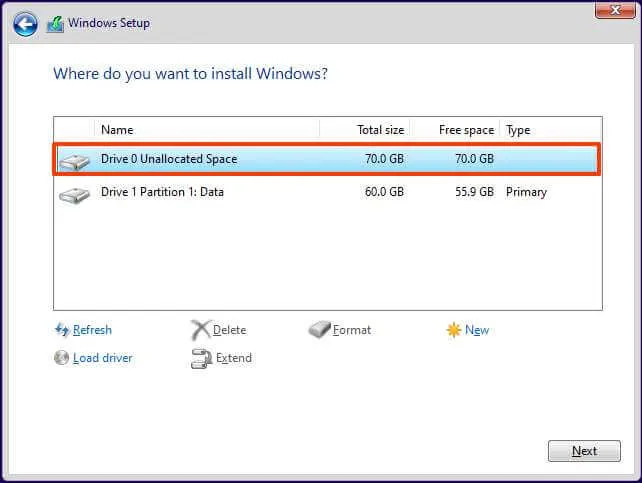
-
點擊下一步按鈕。
-
完成安裝後,在開箱即用體驗 (OOBE)的第一頁上選擇您的區域設定。
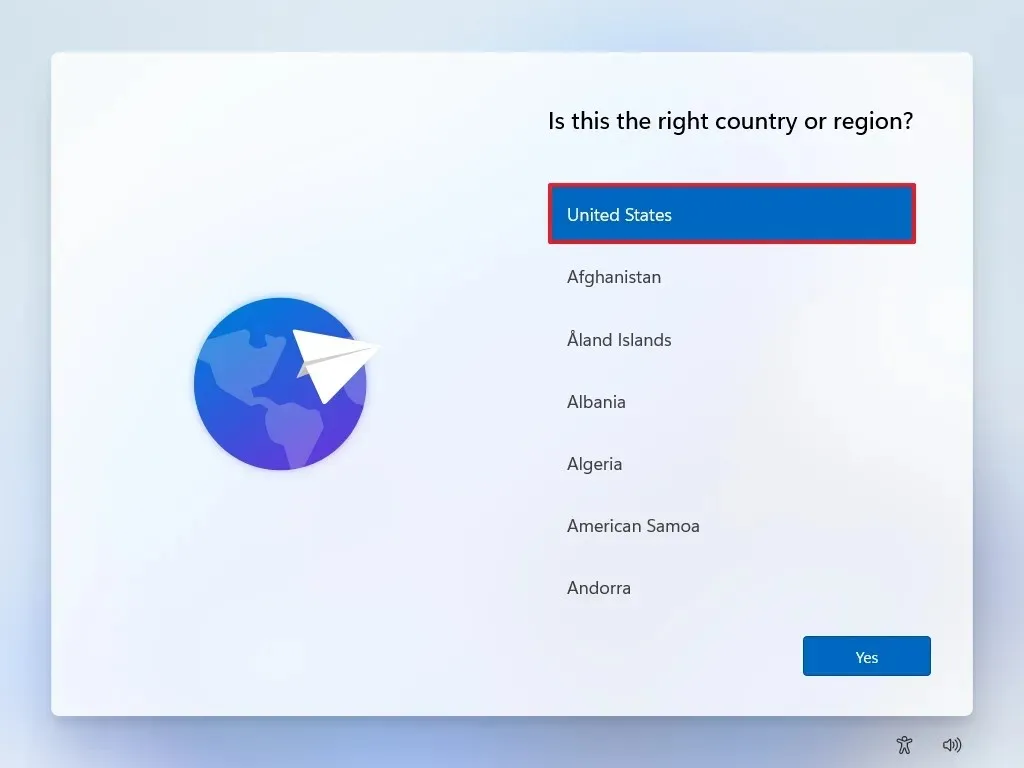
-
點擊是按鈕。
-
選擇您的鍵盤佈局。
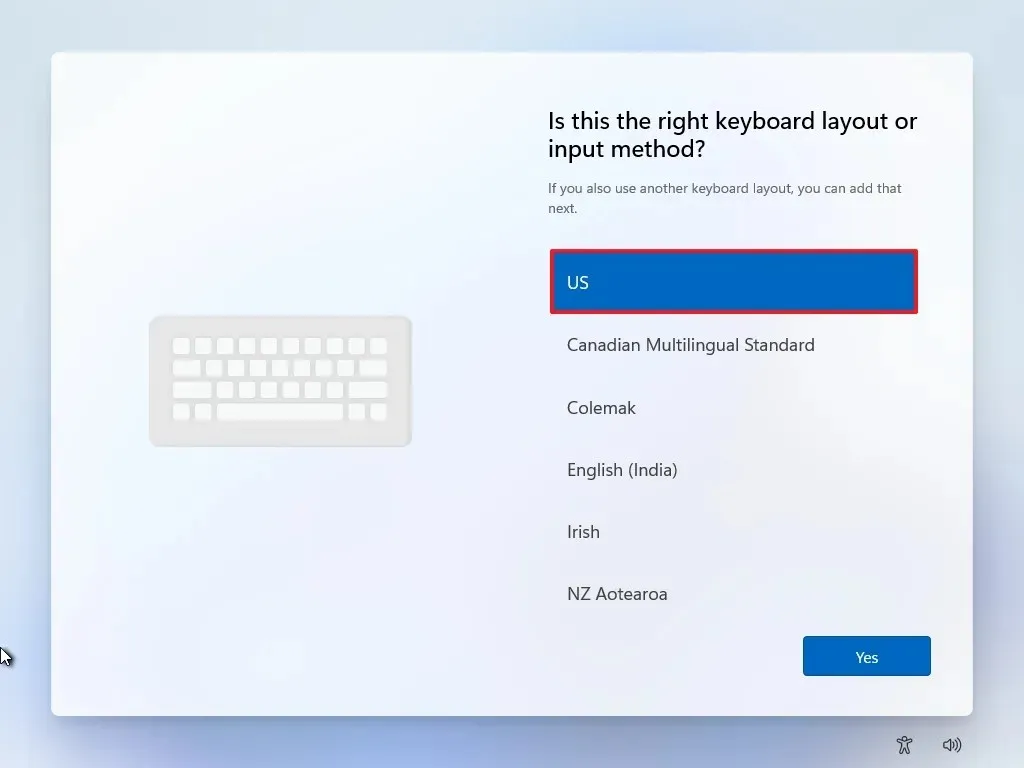
-
按是。
-
如果您不需要配置輔助佈局,請選擇「跳過」按鈕。
-
您的電腦將透過乙太網路連結建立與網路的連線。對於無線連接,您必須手動設定(可能需要安全金鑰)。
-
(可選)驗證您的電腦的名稱。
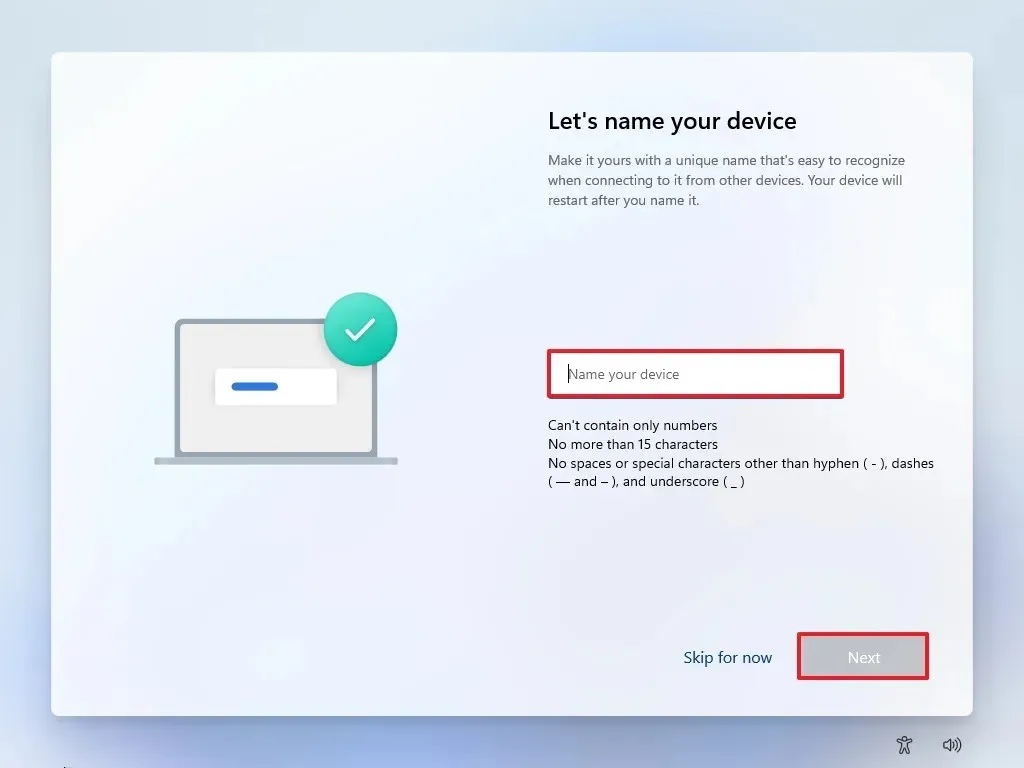 快速說明:雖然可選,但強烈建議為您的電腦命名,以便在網路、Microsoft 帳戶內以及恢復備份檔案時更容易識別。執行此步驟後,安裝程式將重新啟動以實施新名稱並從上次中斷的位置繼續。
快速說明:雖然可選,但強烈建議為您的電腦命名,以便在網路、Microsoft 帳戶內以及恢復備份檔案時更容易識別。執行此步驟後,安裝程式將重新啟動以實施新名稱並從上次中斷的位置繼續。 -
點選下一步按鈕。 (設備將自動重新啟動。)
- 對於Windows 11 Pro,選擇「設定為個人使用」選項;此選項對於“Home”版本不可用。
-
點擊下一步按鈕。
-
按一下「登入」。
-
輸入您的 Microsoft 帳戶電子郵件以建立 Windows 11 帳戶。
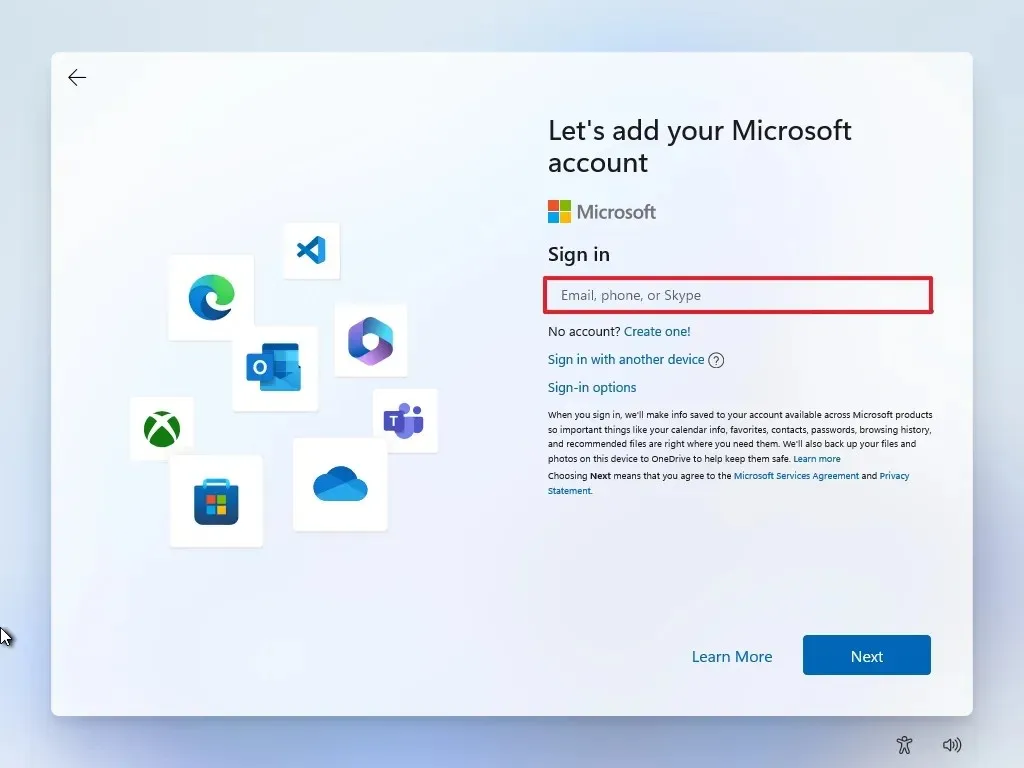
-
點擊下一步按鈕。
-
輸入您的 Microsoft 帳戶密碼。
-
點選下一步按鈕。
-
選擇建立 PIN按鈕。
-
建立新的四位數 Windows Hello PIN。
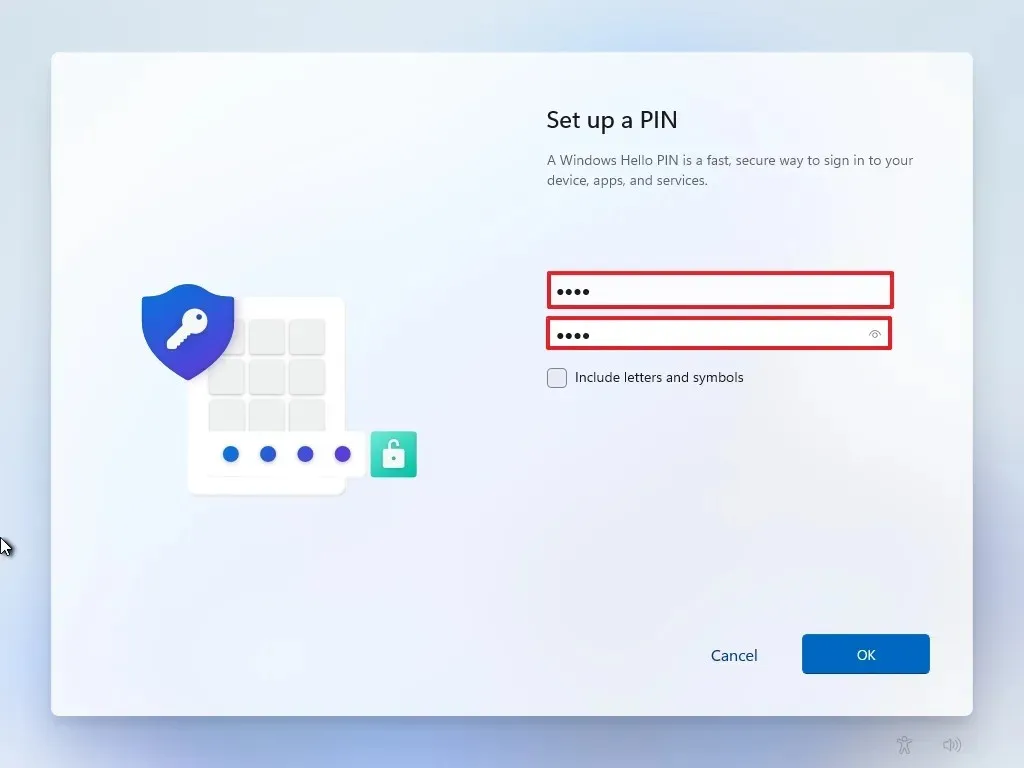
-
按一下“確定”按鈕。
-
根據您的喜好調整隱私設置,然後按一下「下一步」。
-
再按下一步。
-
點選“接受”按鈕。
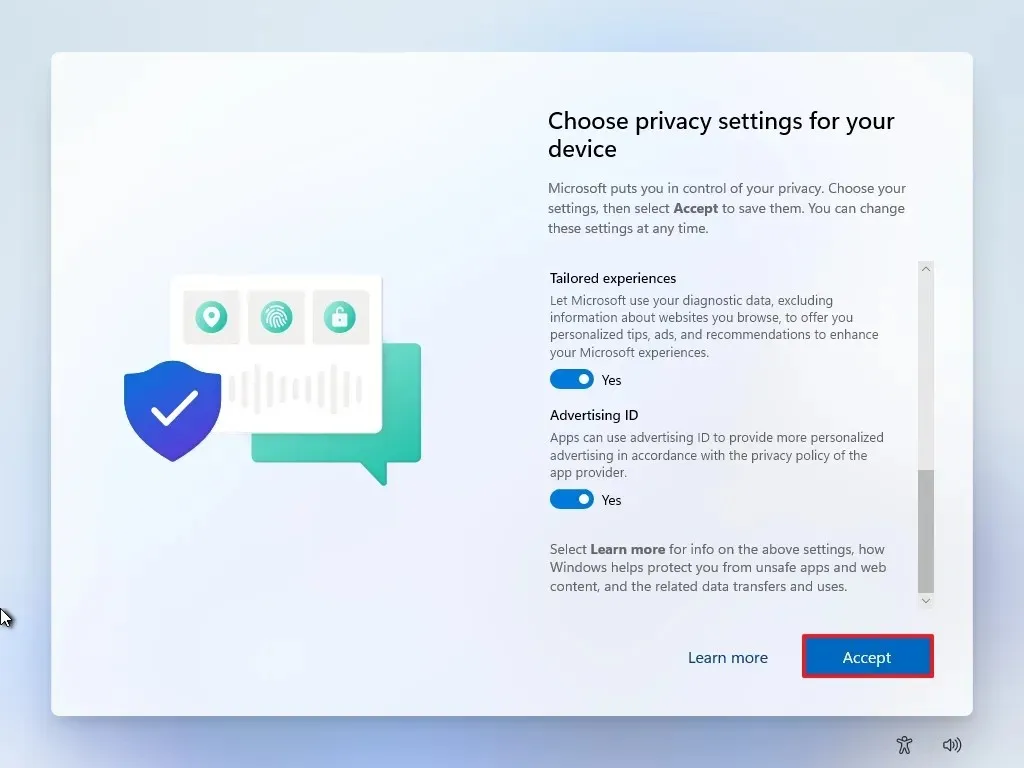
- 按一下“更多選項”。
-
選擇“設定為新電腦”選項。
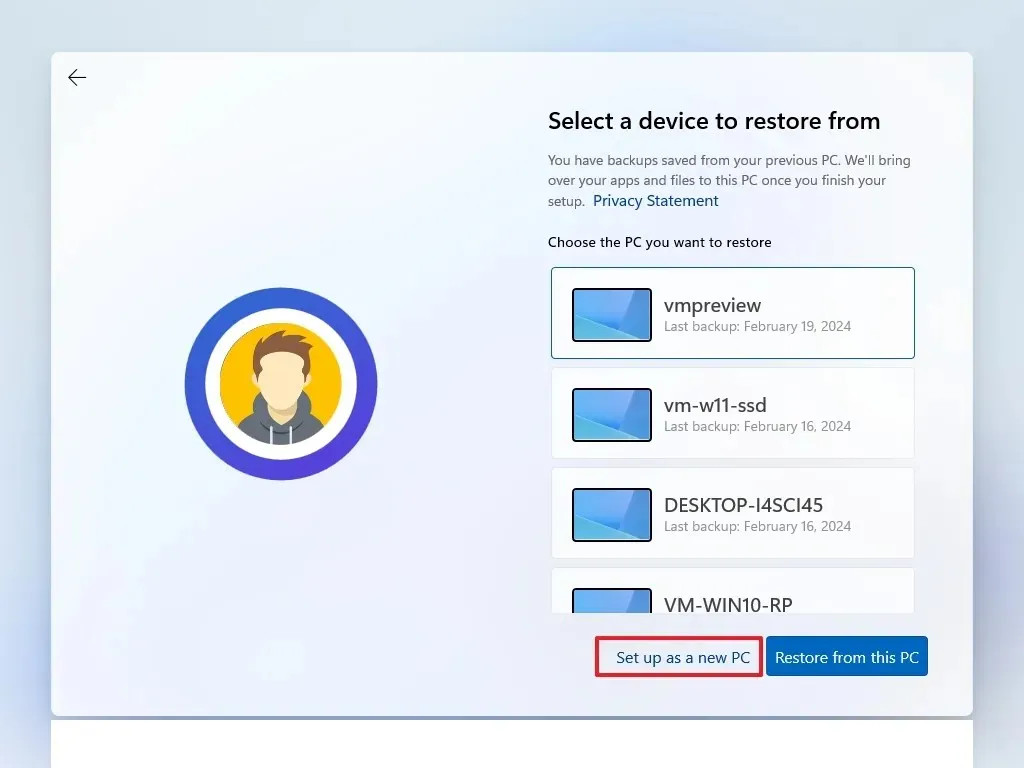
-
再次選擇“設定為新電腦”選項。
-
(可選)在「讓我們自訂您的體驗」頁面上,選擇您計劃如何使用設備,以便 Windows 在體驗期間推薦相關工具和配置。
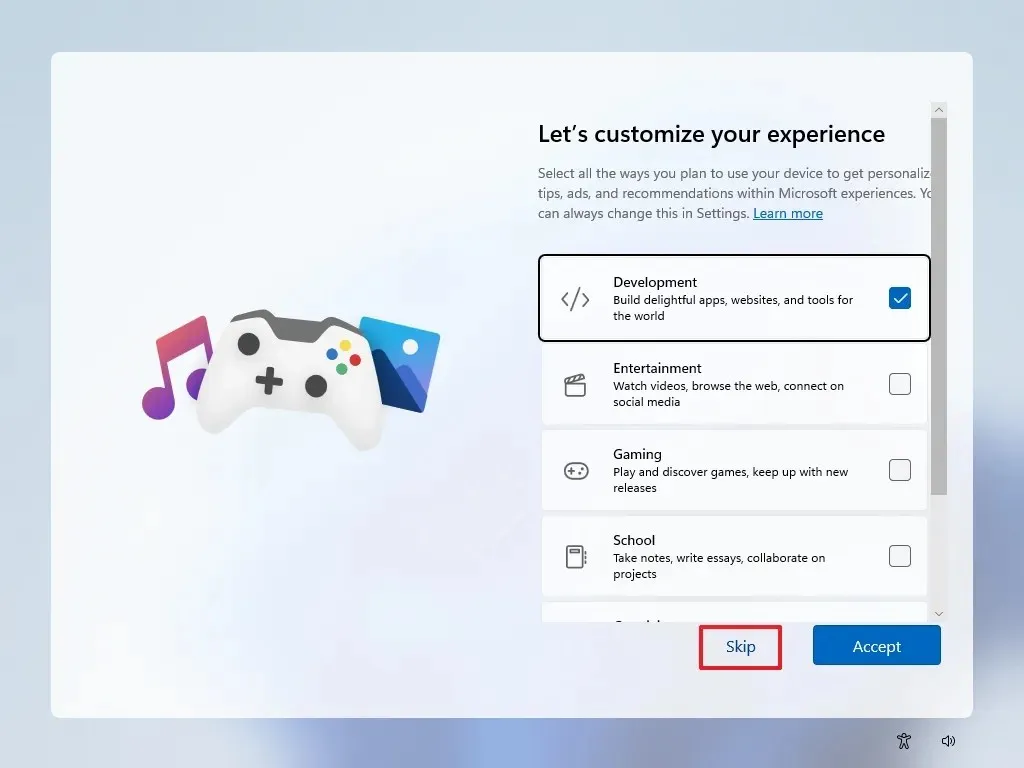
-
點選“接受”按鈕繼續。或點擊“跳過”以繞過此設定部分。
-
(可選)您可以使用提供的代碼連結您的 Android 手機或點擊「跳過」選項。
-
(可選)使用該代碼在手機上連結 OneDrive 或點擊「跳過」選項。
-
如果使用與 Microsoft Edge 不同的瀏覽器,請按下「稍後」按鈕。
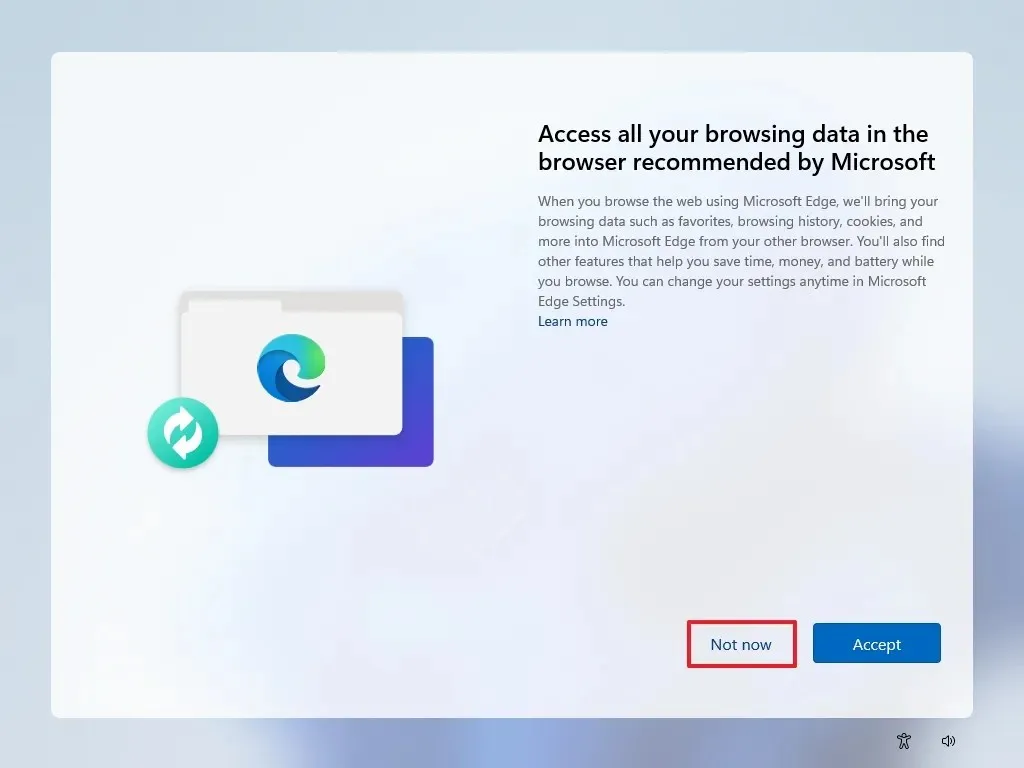
執行所有步驟後,Windows 11 將繼續在電腦上進行安裝。
從 ISO 檔案全新安裝 Windows 11
或者,您可以在檔案總管中裝載 ISO,以在已安裝的裝置上啟動全新安裝或就地升級(可在 Windows 11 24H2 或 23H2 上)。
請依照以下步驟使用 ISO 檔案全新安裝 Windows 11:
-
從「下載 Windows 11 磁碟映像 (ISO)」部分中選擇Windows 11選項。
-
點選下載按鈕。
-
選擇您的安裝語言。
-
點選確認按鈕。
-
按一下「下載」按鈕將 Windows 11 ISO 檔案儲存到您的裝置。
-
右鍵單擊 ISO 檔案並選擇“裝載”選項。
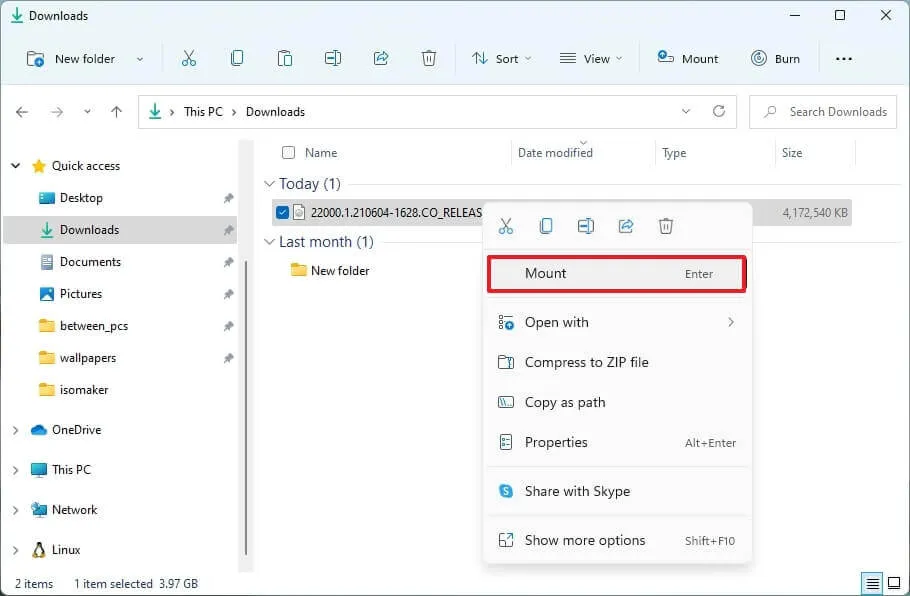
-
選擇左側邊欄中顯示的虛擬磁碟機。
-
雙擊安裝檔開始 Windows 11 安裝。
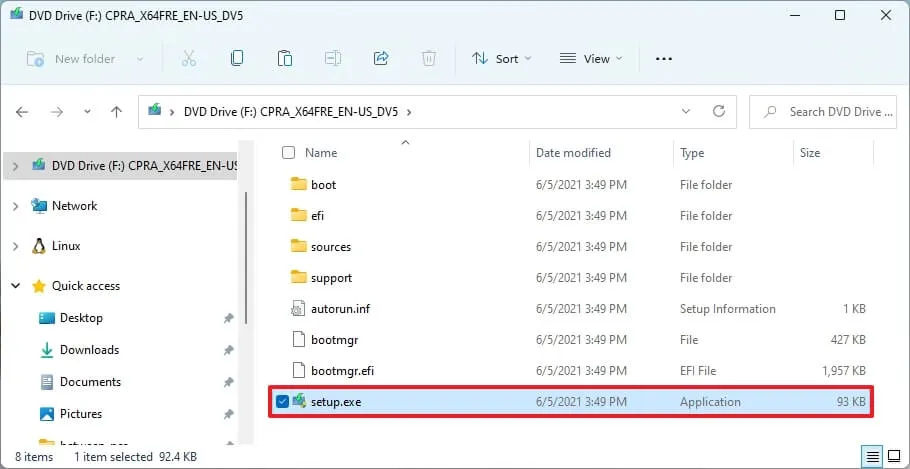
-
(可選)按一下「更改 Windows 安裝程式下載更新的方式」選項。
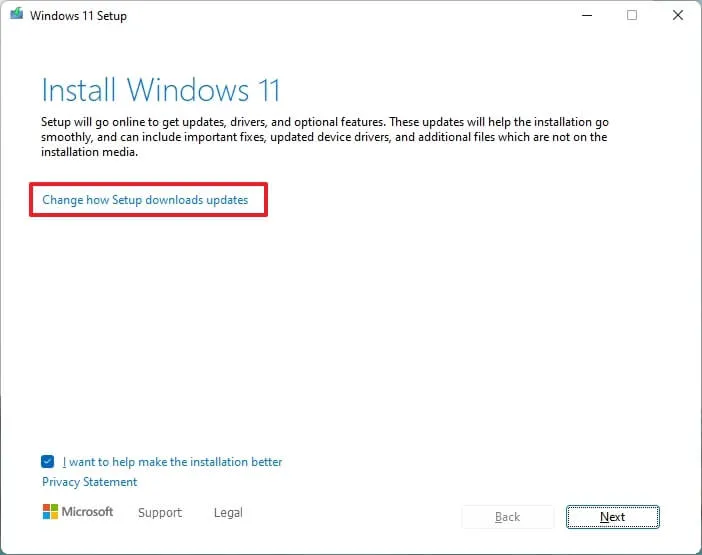
-
選擇“現在不行”選項。
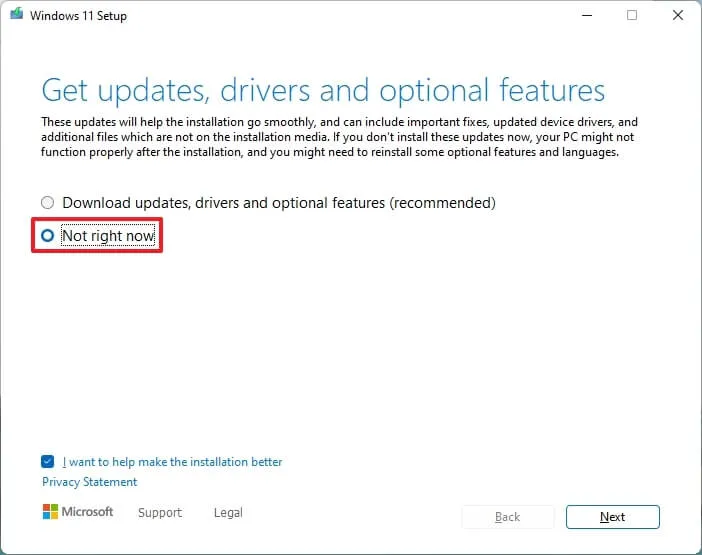
-
按下一步按鈕。
-
點擊“接受”以同意條款。
-
按一下“更改保留內容”選項。
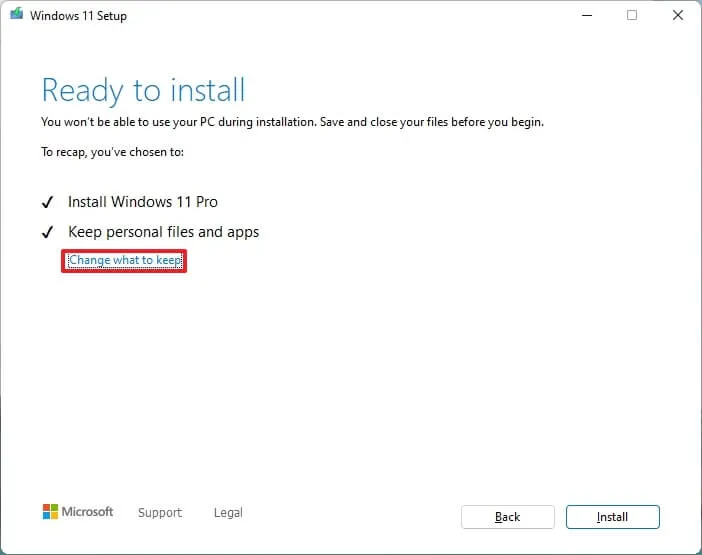
-
選擇無選項。
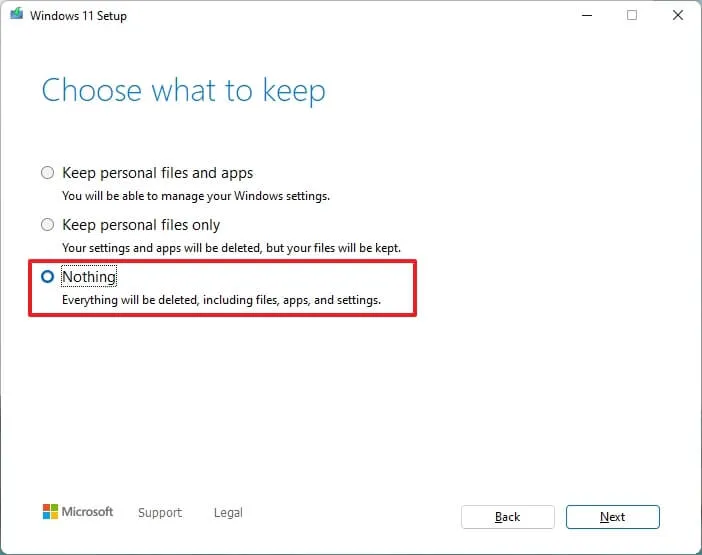
-
點擊下一步按鈕。
-
點選“安裝”按鈕。
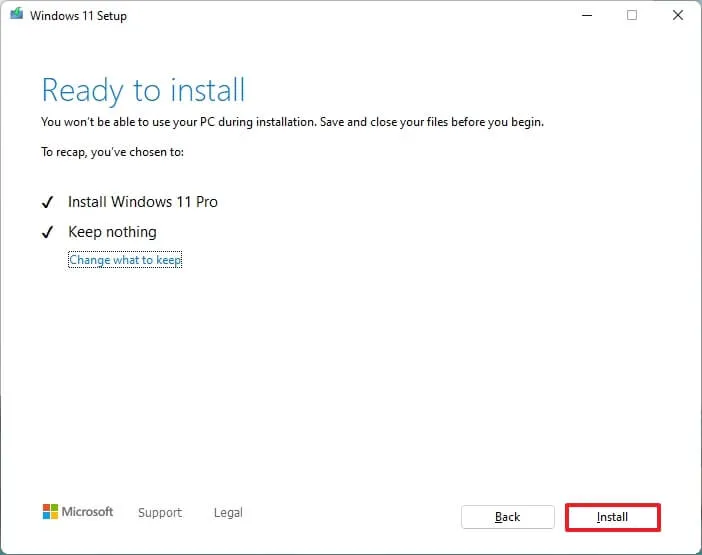
-
點選下一步按鈕。
-
安裝後,在開箱即用體驗 (OOBE)的第一個畫面上選擇您的區域設定。
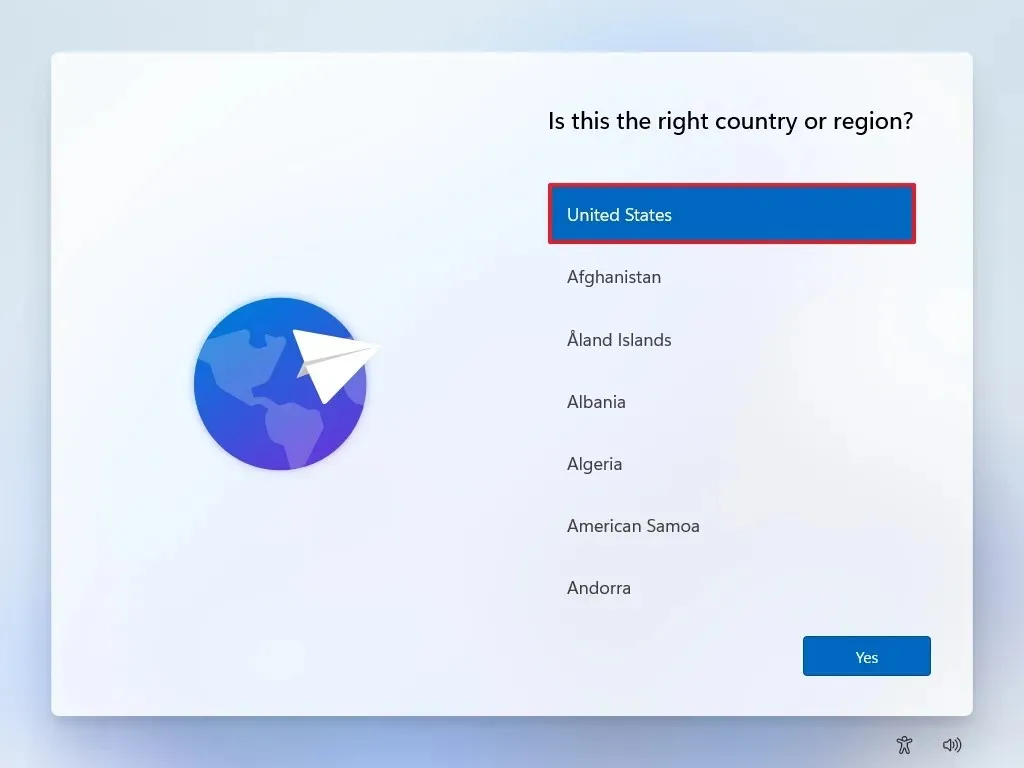
-
單擊是按鈕。
-
選擇您的鍵盤佈局選項。
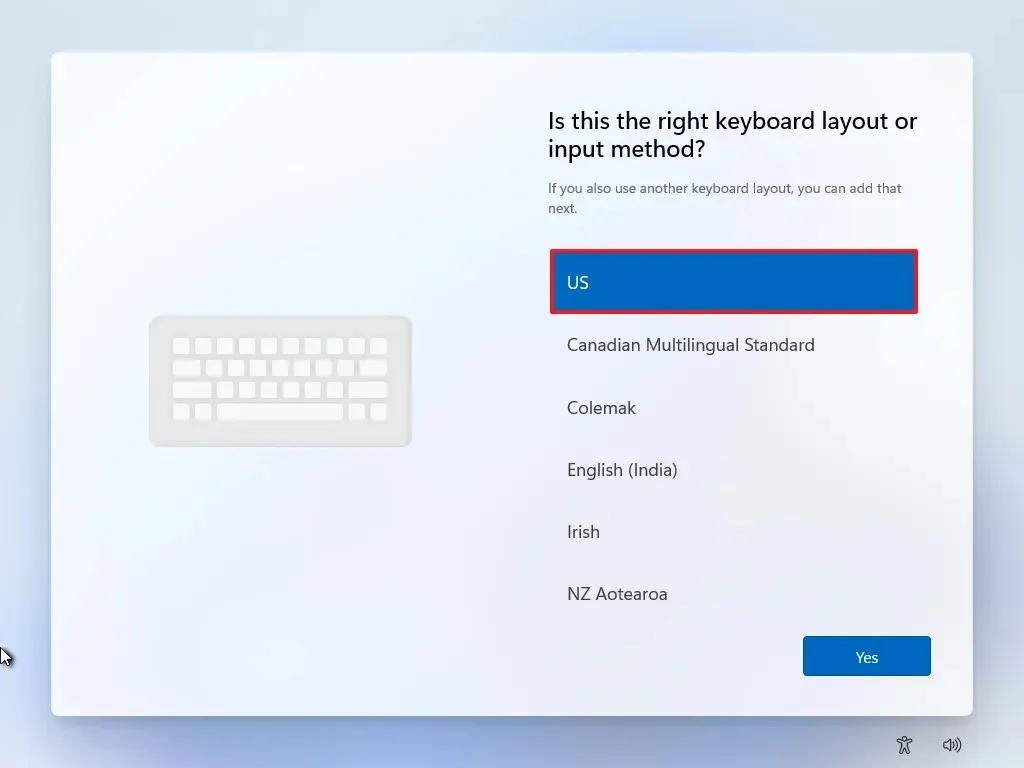
-
按是。
-
如果您不需要第二個佈局,請按一下「跳過」按鈕。
-
您的電腦將透過乙太網路自動連接到網路。如果使用無線連接,您將需要手動設定(可能需要安全金鑰)。
-
(可選)確認您的電腦的名稱。
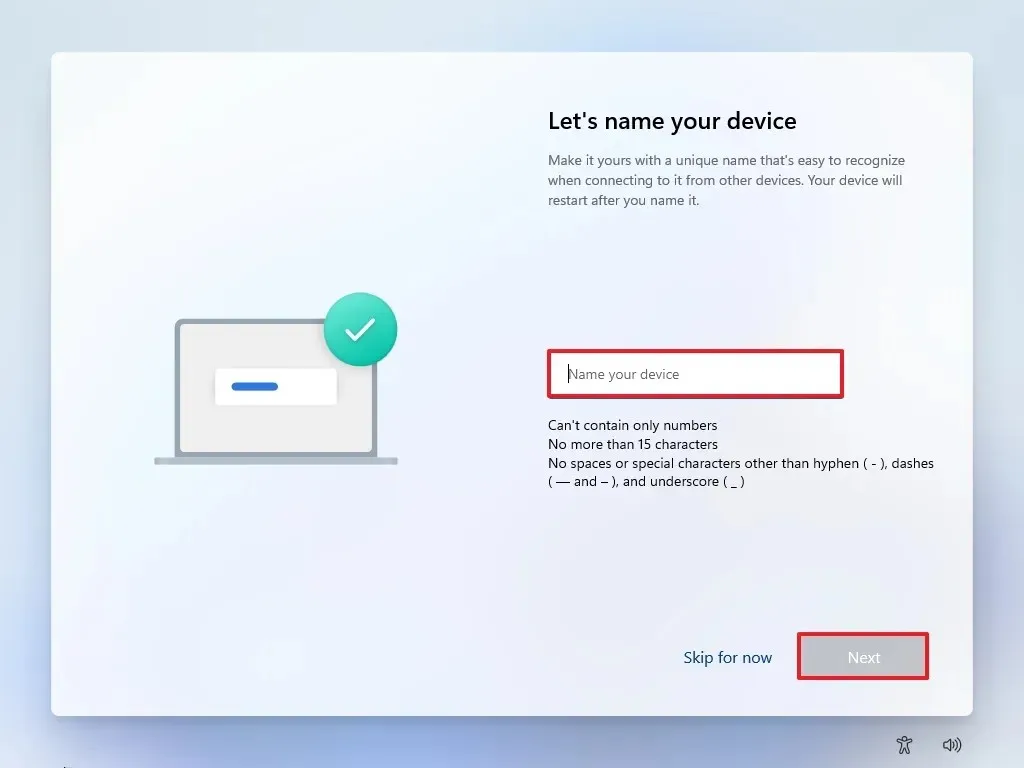 小提示:命名您的裝置可以增強跨網路、您的 Microsoft 帳戶和復原備份的辨識能力。完成此步驟將導致安裝程式以新名稱重新啟動,並從上一階段繼續。
小提示:命名您的裝置可以增強跨網路、您的 Microsoft 帳戶和復原備份的辨識能力。完成此步驟將導致安裝程式以新名稱重新啟動,並從上一階段繼續。 -
點選下一步按鈕。 (設備將自動重新啟動。)
- 對於Windows 11 Pro,選擇「設定為個人使用」選項;這不適用於“家庭”版本。
-
點選下一步按鈕。
-
按一下「登入」。
-
提交您的 Microsoft 帳戶電子郵件以建立 Windows 11 帳戶。
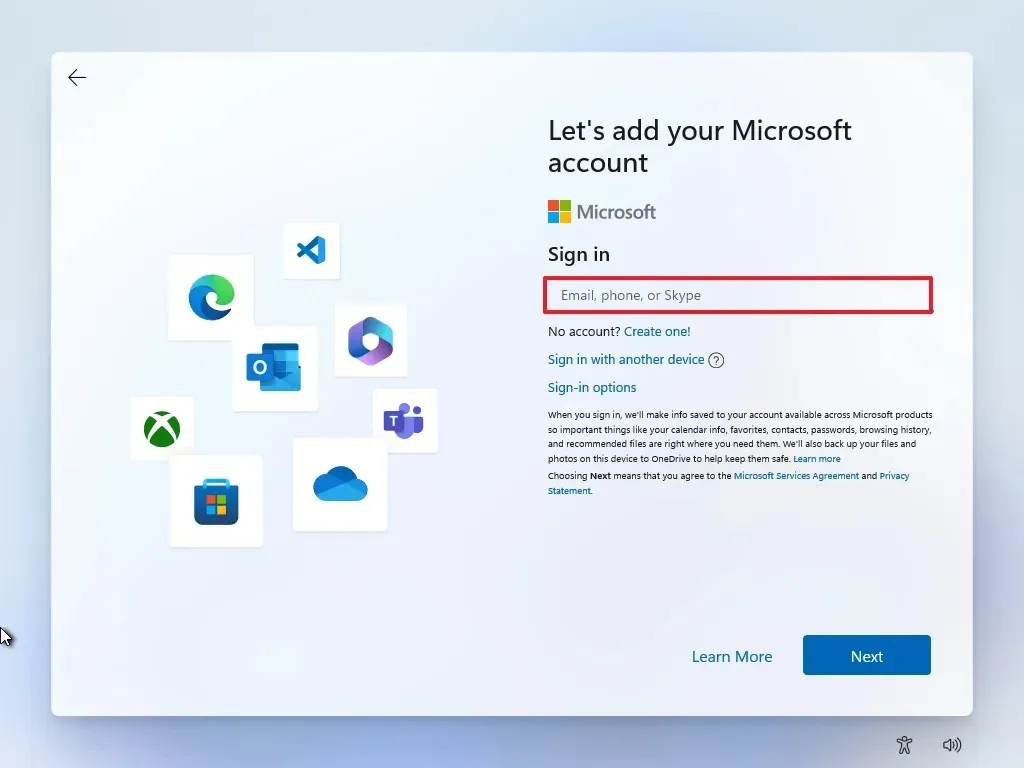
-
點擊下一步按鈕。
-
輸入您的 Microsoft 帳戶密碼。
-
點選下一步按鈕。
-
點選建立 PIN按鈕。
-
設定新的四位數 Windows Hello PIN。

-
點選確定按鈕。
-
根據您的喜好調整隱私設置,然後點擊下一步。
-
再次按一下“下一步”。
-
點擊接受按鈕。
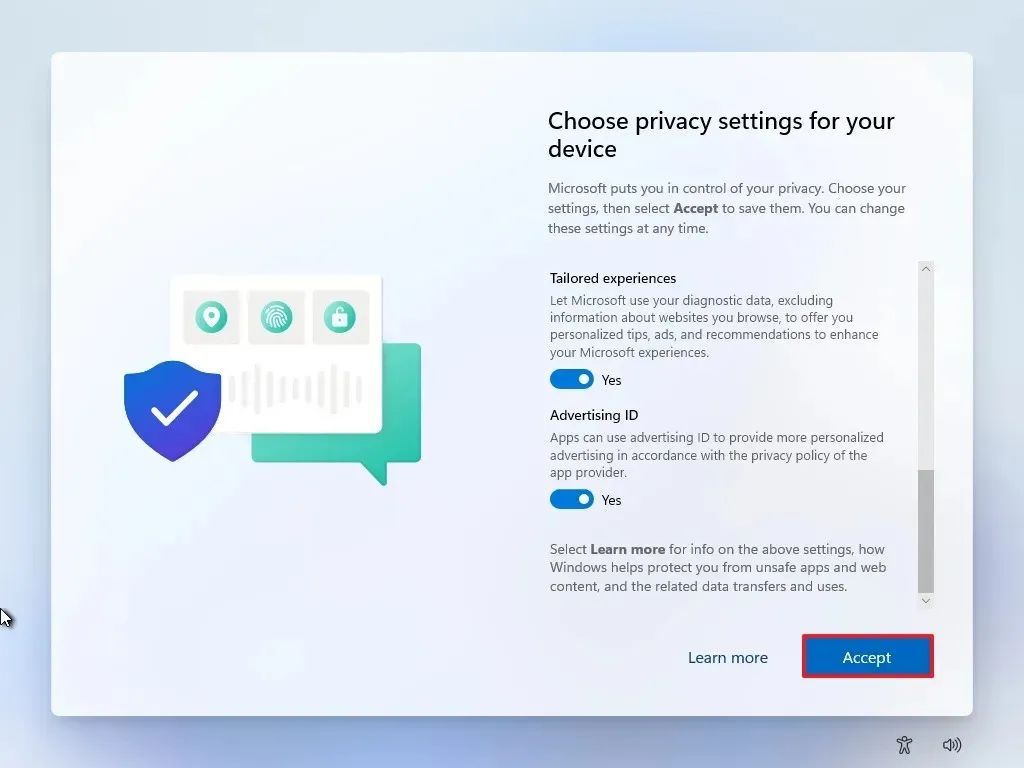
- 按一下“更多選項”。
-
按下“設定為新電腦”選項。
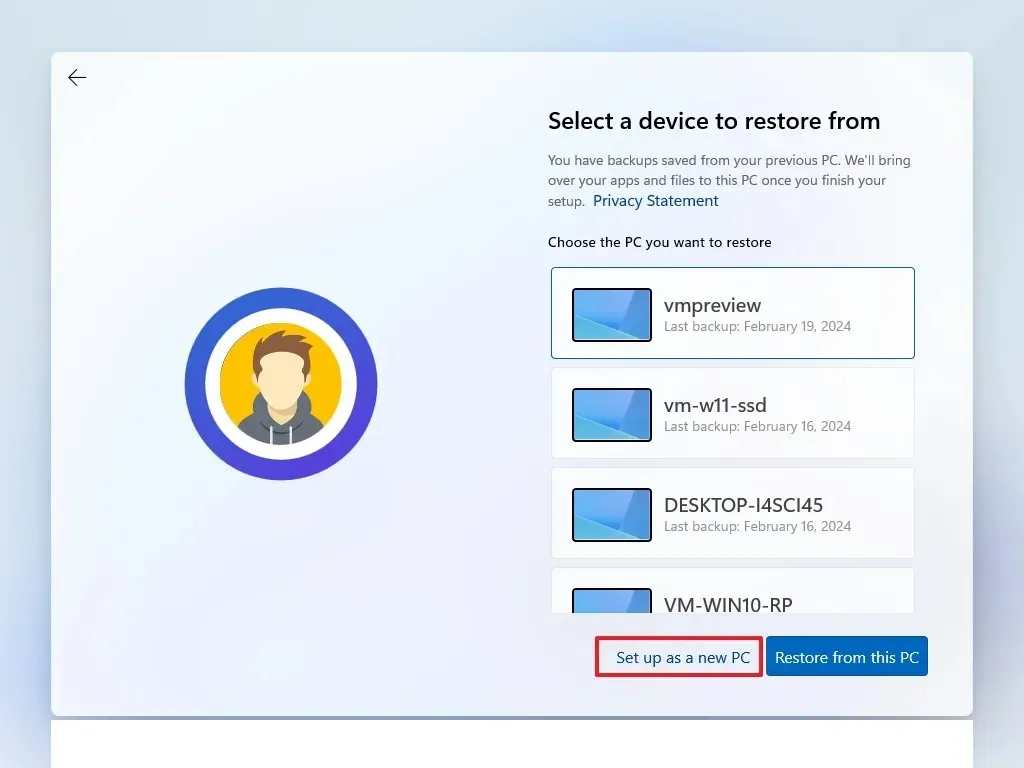
-
再次選擇“設定為新電腦”選項。
-
(可選)在「讓我們自訂您的體驗」頁面上,指明您計劃如何使用作業系統的設備,以便在整個體驗過程中建議相關工具和配置。
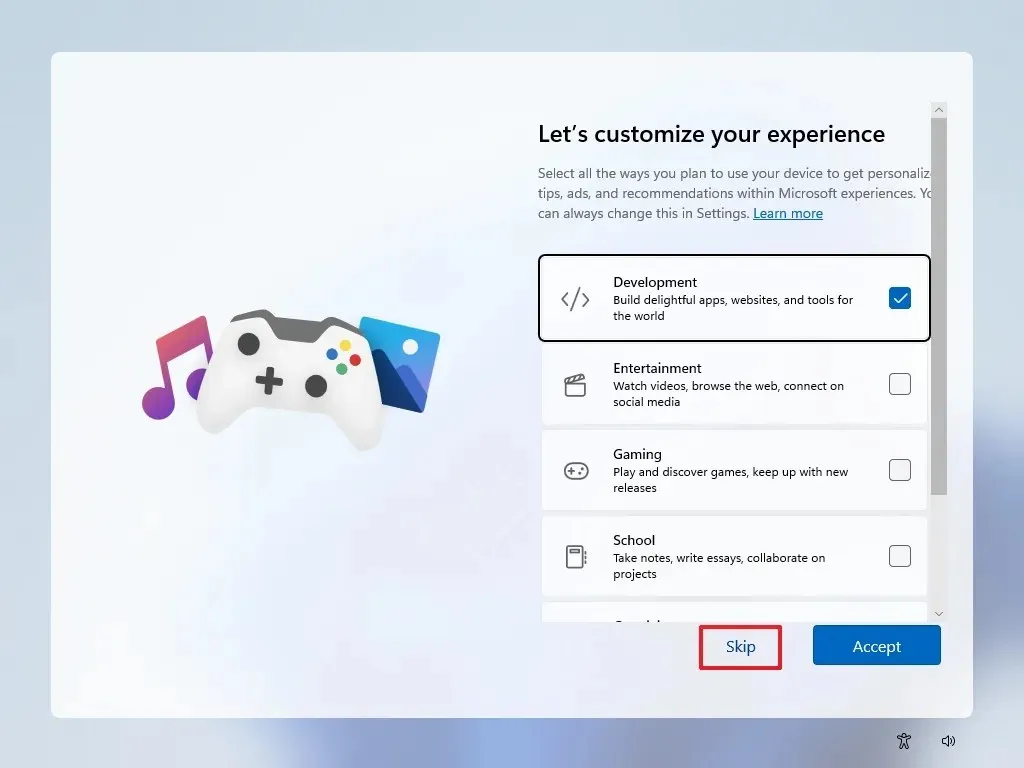
-
點擊“接受”按鈕繼續或點擊“跳過”以繞過這部分設定。
-
(可選)將您的 Android 手機與提供的程式碼連結或點擊「跳過」選項。
-
(可選)使用代碼在智慧型手機上安裝 OneDrive 或點擊“跳過”選項。
-
如果您喜歡 Microsoft Edge 以外的瀏覽器,請按一下「現在不」按鈕。
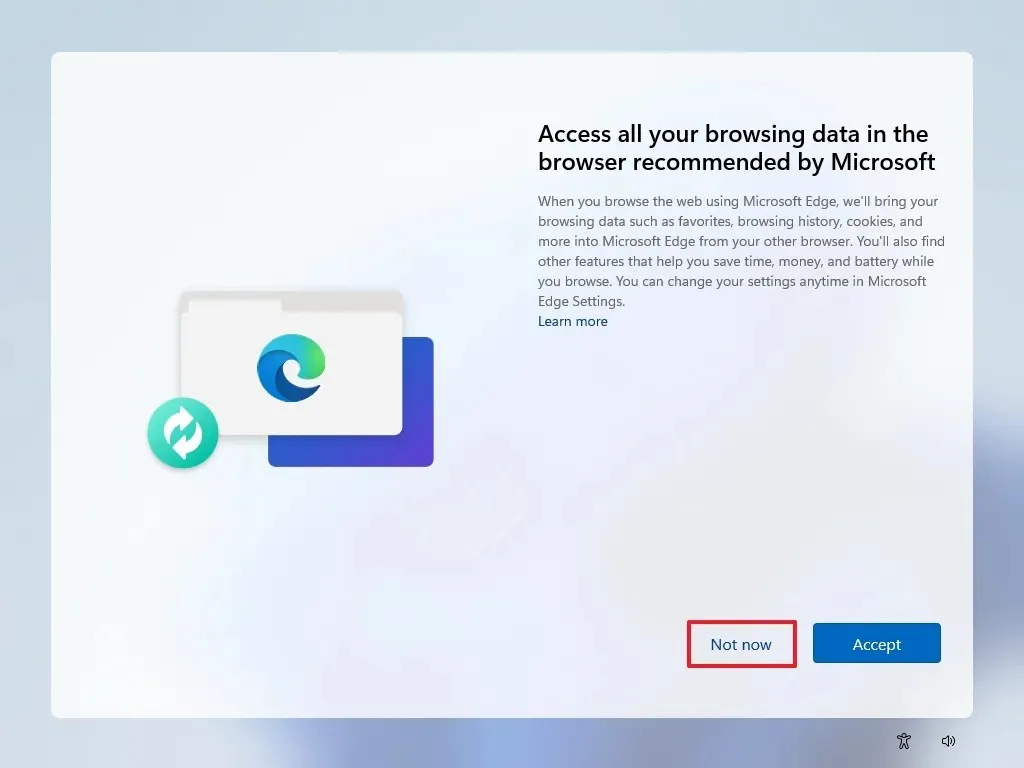
使用重設此電腦本機映像全新安裝 Windows 11
復原設定提供了另一種方法來使用乾淨版本的 Windows 11 重新開始。相同的作業系統。
如果你打算升級 Windows 10、Windows 8.1 或 Windows 7 設備,則需要使用前面提到的方法之一。
若要使用本機映像透過「重設此電腦」功能執行 Windows 11(24H2 或 23H2)的全新安裝,請依照下列步驟操作:
-
訪問設定。
-
選擇系統。
-
選擇右側面板上的恢復。
-
按下「恢復選項」下「重設此電腦」設定中的重設電腦按鈕。

-
選擇「刪除所有內容」選項以進行全新 Windows 11 安裝。
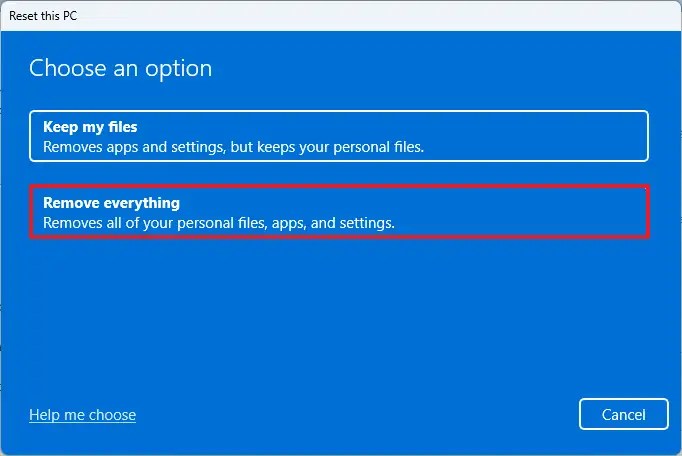
-
選擇本地重新安裝選項。

-
(可選)按一下更改設定選項。
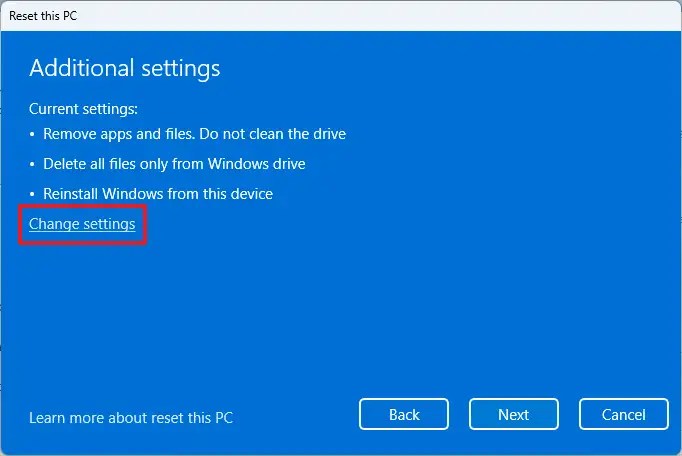
-
設定重新安裝選項:
- 清理資料:如果設定為「否」(建議),安裝程式將迅速刪除檔案、應用程式和設定。將其設定為「是」可確保在安裝作業系統之前徹底清潔驅動器,儘管需要更長的時間。
- 從所有磁碟機中刪除檔案:如果設定為「否」(建議),則僅清理安裝磁碟機。將其設為“是”會擦除所有磁碟機的資料。
- 下載 Windows:設定為「否」(建議)將使用本機映像安裝。如果設定為「是」,則會啟動「雲端下載」選項。
-
按確認按鈕。
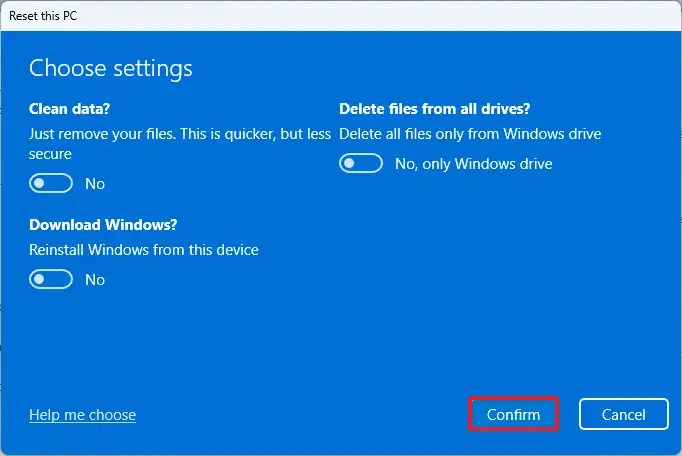
-
點選下一步按鈕。
-
按重置按鈕。
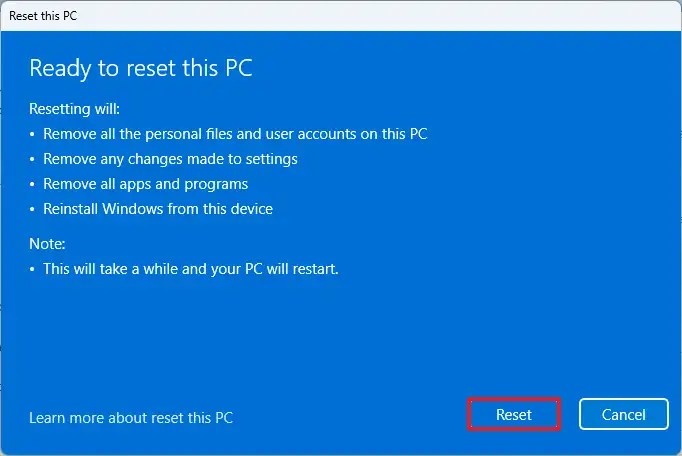
-
點擊下一步按鈕。
-
安裝後,在開箱即用體驗 (OOBE)的初始頁面上選擇您的區域設定。

-
按是。
-
選擇您的鍵盤佈局。

-
點擊是按鈕。
-
如果不需要第二個佈局,請按一下「跳過」按鈕。
-
電腦將透過乙太網路連接自動連接到網路。無線連線需要手動設定(可能需要安全金鑰)。
-
(可選)驗證您的電腦的名稱。
 小提示:命名是可選的,但建議您在網路上、Microsoft 帳戶內以及備份復原期間輕鬆識別。此後,安裝程序將重新啟動,實施新名稱,同時繼續上一步。
小提示:命名是可選的,但建議您在網路上、Microsoft 帳戶內以及備份復原期間輕鬆識別。此後,安裝程序將重新啟動,實施新名稱,同時繼續上一步。 -
點選下一步按鈕。 (設備將自動重新啟動。)
- 對於Windows 11 Pro,選擇「設定為個人使用」選項;此選項對於“Home”版本不可用。
-
點擊下一步按鈕。
-
按登入。
-
輸入您的 Microsoft 帳戶電子郵件以建立 Windows 11 帳戶。

-
按下一步按鈕。
-
確認您的 Microsoft 帳戶密碼。
-
點選下一步按鈕。
-
選擇建立 PIN選項。
-
設定新的四位數 Windows Hello PIN。

-
選擇確定按鈕。
-
根據您的喜好切換隱私設置,然後點擊下一步。
-
再次選擇下一步。
-
按接受按鈕。

- 按一下“更多選項”。
-
選擇“設定為新電腦”選項。

-
再次點選“設定為新電腦”選項。
-
(可選)在「讓我們自訂您的體驗」頁面上,指明您計劃如何使用設備來幫助作業系統在整個體驗過程中建議工具和配置。

-
點擊“接受”按鈕或點擊“跳過”以繞過這部分設定。
-
(可選)您可以使用該代碼連接 Android 手機或點擊“跳過”選項。
-
(可選)使用代碼在手機上下載 OneDrive 或按一下「跳過」。
-
如果您打算使用 Microsoft Edge 以外的瀏覽器,請點選「現在不」。

完成這些步驟後,復原功能將利用本機儲存的 Windows 11 映像繼續安裝。如果電腦來自 HP、Dell、Acer 或其他品牌,則此方法將恢復出廠設置,這意味著製造商的規格、驅動程式、應用程式和工具包含在自訂映像中。
如果您不想重新安裝製造商的自訂映像,請考慮「雲端下載」選項(請參閱下列步驟)。
使用重設此電腦雲端下載全新安裝 Windows 11
「重置此電腦」實用程式還提供「雲端下載」解決方案,使您能夠在獲得全新安裝的同時重置計算機,類似於本地映像方法,但具有來自 Microsoft 伺服器的檔案。
如果本機映像失敗或您希望避免製造商的設置,則可以使用此重新安裝選項。選擇「雲端下載」時,會擷取裝置上已有的相同版本,但此方法不允許升級到更新的版本。此外,如果裝置使用自訂映像,新版本也將缺少這些獨特的規格、驅動程式或應用程式。
若要使用雲端下載透過「重設此電腦」功能執行 Windows 11(24H2 或 23H2)的全新安裝,請依照下列步驟操作:
-
啟動設定。
-
按一下“系統”。
-
選擇右側面板上的恢復。
-
按下「恢復選項」下「重設此電腦」設定中的「重設電腦」按鈕。

-
選擇「刪除所有內容」選項以進行全新 Windows 11 安裝。
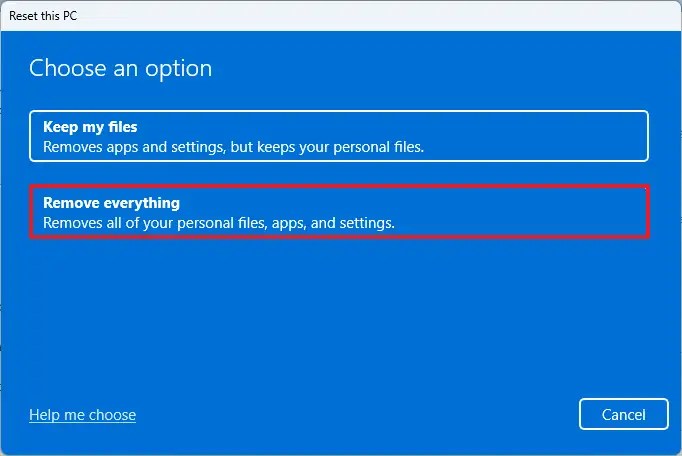
-
選擇雲端重新安裝選項。

-
(可選)按一下更改設定選項。
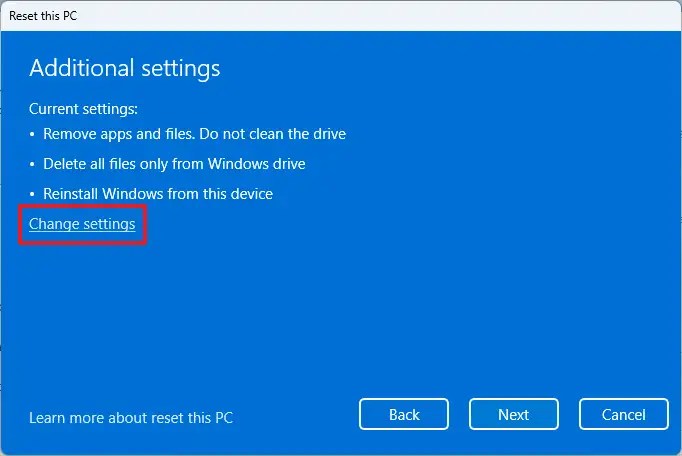
-
設定重新安裝設定:
- 清理資料:如果設定為「否」(建議),安裝程式將快速清除檔案、應用程式和設定。設定為「是」可確保在安裝作業系統之前徹底清理驅動器,但需要更長時間。
- 從所有磁碟機中刪除檔案:如果設定為否(建議) ,則僅刪除包含安裝的磁碟機。設定為「是」將刪除裝置上的所有磁碟機。
- 下載Windows:如果此選項設定為是(建議),則會使用「雲端下載」進行安裝。將其設為“否”意味著將使用本機映像。
-
選擇確認按鈕。
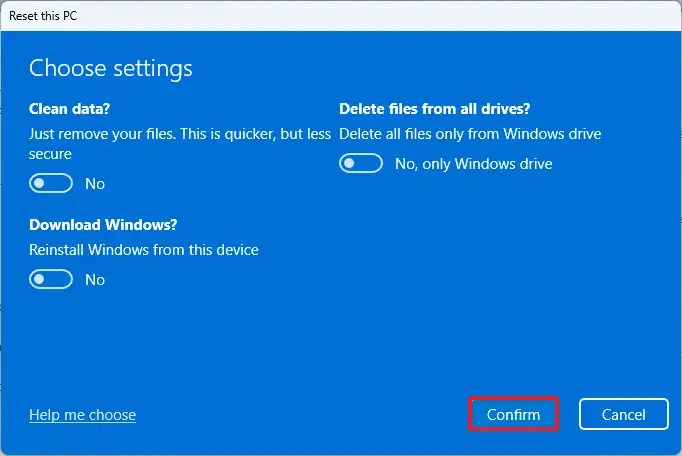
-
點選下一步按鈕。
-
按重置按鈕。
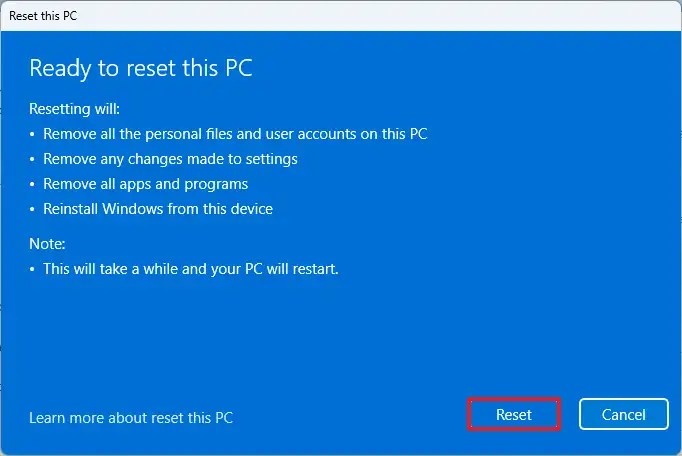
-
點選下一步按鈕。
-
安裝後在開箱即用體驗 (OOBE)的初始頁面上確定您的區域設定。

-
按是。
-
選擇您的鍵盤佈局。

-
點擊是按鈕。
-
如果您不需要第二個佈局,請按一下「跳過」按鈕。
-
您的電腦將透過乙太網路介面無縫連接到網路。無線連接需要手動配置(因此可能需要安全金鑰)。
-
(可選)驗證您的電腦名稱。
 小提示:命名您的電腦不是強制性的,但可以確保在網路上、您的 Microsoft 帳戶內以及恢復過程中更容易識別。完成此操作後,安裝程式將重新啟動以嵌入新名稱,同時從您上次中斷的位置繼續。
小提示:命名您的電腦不是強制性的,但可以確保在網路上、您的 Microsoft 帳戶內以及恢復過程中更容易識別。完成此操作後,安裝程式將重新啟動以嵌入新名稱,同時從您上次中斷的位置繼續。 -
點選下一步按鈕。 (設備將自動重新啟動。)
- 對於Windows 11 Pro,選擇「設定為個人使用」選項;這不適用於“家庭”版本。
-
按下一步按鈕。
-
按一下「登入」。
-
輸入您的 Microsoft 帳戶電子郵件以設定您的 Windows 11 帳戶。

-
點擊下一步按鈕。
-
確認您的 Microsoft 帳戶密碼。
-
點選下一步按鈕。
-
按下建立 PIN按鈕。
-
為 Windows Hello 設定新的四位數 PIN。

-
點選確定按鈕。
-
根據您的喜好修改隱私設置,然後按下一步。
-
再點選“下一步”。
-
按接受按鈕。

- 按一下“更多選項”。
-
選擇“設定為新電腦”選項。

-
再次選擇“設定為新電腦”選項。
-
(可選)在「讓我們自訂您的體驗」頁面上,指明裝置的可能用途,以便作業系統推薦在旅程中客製化的工具和服務。

-
點擊“接受”按鈕繼續或點擊“跳過”以繞過此設定部分。
-
(可選)使用給定的程式碼連結您的 Android 裝置或按一下「跳過」。
-
(可選)使用提供的號碼在手機上下載 OneDrive 或按一下「跳過」。
-
如果使用 Microsoft Edge 以外的瀏覽器,請點選「現在不」按鈕。

完成安裝過程後,將在您的系統上建立一個乾淨版本的Windows 11。
從 WinRE 全新安裝 Windows 11
如果您的電腦無法正常啟動,Windows 復原環境 (WinRE) 會整合相同的「重設此電腦」選項。
請注意,您只能使用此選項重新安裝系統上已有的相同版本的 Windows。若要升級至最新版本,請實作 USB 隨身碟、媒體建立工具或 ISO 檔案路徑。
若要從 WinRE 執行 Windows 11 的全新安裝,請執行下列步驟:
-
啟動您的裝置。
-
POST 後,立即再次按下電源按鈕將其關閉。
-
重複步驟一、二兩次;在第三次重新啟動期間,作業系統應存取 Windows 復原環境 (Windows RE)。
快速說明:如果無法輕鬆存取復原環境,您可以使用其他方法存取 Windows 11 中的進階啟動設定。 -
點選進階選項按鈕。

-
選擇疑難排解。

-
選擇重設此電腦選項。

-
選擇刪除所有內容選項。

-
按一下雲端下載或本機重新安裝選項。雲端下載:從 Microsoft 伺服器下載新副本進行安裝。本機重新安裝:利用本機可用的映像安裝乾淨版本的 Windows 11。

-
選擇“僅安裝 Windows 的磁碟機”選項。 (選擇「所有磁碟機」將擦除每個磁碟機上的資料;通常僅建議出於停用目的而選擇此設定。)

-
選擇“僅刪除我的檔案”或“完全清理磁碟機”選項:
- 只需刪除我的檔案:快速刪除磁碟機的內容。
- 完全清潔驅動器:也刪除所有內容,但執行安全擦除需要幾個小時 – 非常適合贈送的設備。

-
點選重置按鈕。

-
按下一步。
-
安裝後在開箱即用體驗 (OOBE)的初始頁面上設定區域設定。

-
點擊是按鈕。
-
選擇您的鍵盤佈局。

-
單擊是按鈕。
-
如果不需要第二個佈局,請點選「跳過」。
-
您的電腦將自動透過乙太網路連接到網路。無線連線需要手動設定(可能需要安全金鑰)。
-
(可選)驗證您的電腦的名稱。
 小提示:命名您的裝置可以增強網路、Microsoft 帳戶以及復原過程中的辨識。完成此步驟將重新啟動設置,應用新名稱,同時從上次中斷的位置繼續。
小提示:命名您的裝置可以增強網路、Microsoft 帳戶以及復原過程中的辨識。完成此步驟將重新啟動設置,應用新名稱,同時從上次中斷的位置繼續。 -
點擊下一步。 (設備將自動重新啟動。)
- 對於Windows 11 Pro,選擇「設定為個人使用」選項;此選項在“Home”版本上不可用。
-
按下一步。
-
按一下「登入」。
-
提供您的 Microsoft 帳戶電子郵件以建立新的 Windows 11 帳戶。

-
點擊下一步按鈕。
-
確認您的 Microsoft 帳戶密碼。
-
點選下一步按鈕。
-
點擊建立 PIN按鈕。
-
建立新的四位數 Windows Hello PIN。

-
按下確定按鈕。
-
自訂隱私設定以適應您的休閒需求,然後點擊「下一步」。
-
再按下一步。
-
點選“接受”按鈕。

- 按一下“更多選項”。
-
選擇“設定為新電腦”選項。

-
再次選擇“設定為新電腦”選項。
-
(可選)在「讓我們自訂您的體驗」頁面上,指明您打算如何使用設備,使作業系統能夠在整個體驗過程中提出適用的工具和服務調整建議。

-
點擊“接受”按鈕繼續。或按一下“跳過”以跳過此設定部分。
-
(可選)您可以透過給定的程式碼連結您的 Android 裝置或點擊「跳過」選項。
-
(可選)使用代碼在手機上下載 OneDrive 或選擇“跳過”。
-
如果您喜歡 Microsoft Edge 以外的瀏覽器,請按一下「現在不」按鈕。

完成這些步驟後,Windows 11 將恢復並恢復,解決先前的問題。完成所需的時間將取決於您的特定硬體設定和所選的重置標準。
使用媒體建立工俱全新安裝 Windows 11
媒體創建工具不再具有直接全新安裝或就地升級的功能。它的用途嚴格限於為USB 隨身碟或ISO 檔案建立可啟動媒體。
使用媒體建立工具時,第一步是開發安裝介質,然後可以從 USB 隨身碟執行安裝程式。
若要利用媒體建立工具建立可啟動 USB 安裝媒體並隨後繼續進行 Windows 11(24H2 或 23H2)設置,請依照下列步驟操作:
-
按一下「建立 Windows 11 安裝媒體」一節中的「立即下載」按鈕。
-
雙擊MediaCreationToolW11.exe檔以啟動該工具。
-
按接受按鈕。
-
按一下“下一步”。
 快速說明:如果您要為其他裝置建立 Windows 11 USB,請務必取消選擇「使用此電腦的建議選項」設定以選擇準確的語言、體系結構和版本。
快速說明:如果您要為其他裝置建立 Windows 11 USB,請務必取消選擇「使用此電腦的建議選項」設定以選擇準確的語言、體系結構和版本。 -
選擇USB 隨身碟選項。

-
點選下一步按鈕。
-
從清單中選擇相關的 USB 隨身碟,確保它不包含關鍵文件,因為該過程將刪除其中的所有內容。

-
點擊下一步按鈕。
-
按完成按鈕。
-
使用檔案總管開啟安裝媒體。
-
雙擊安裝檔以啟動 Windows 11 安裝。

-
(可選)點選「更改 Windows 安裝程式下載更新的方式」選項。

-
選擇“現在不”選項。

-
按一下“下一步”。
-
點擊“接受”以同意條款。
-
按一下“更改保留內容”選項。

-
選擇無選項。

-
點擊下一步按鈕。
-
按安裝按鈕。

-
按一下“下一步”。
-
安裝後在開箱即用體驗 (OOBE)的首頁設定您的區域。

-
按是按鈕。
-
選擇您的鍵盤佈局。

-
再次按一下“是” 。
-
如果不需要第二個佈局,請按一下「跳過」按鈕。
-
您的電腦將透過乙太網路自動連接到網路。對於無線,必須手動設定(並且可能需要安全金鑰)。
-
(可選)驗證您的電腦的名稱。
 快速說明:命名您的裝置可以在網路上、您的 Microsoft 帳戶內以及在復原任務期間快速進行識別。此步驟將觸發重新啟動以合併新名稱,同時從最後一個階段繼續。
快速說明:命名您的裝置可以在網路上、您的 Microsoft 帳戶內以及在復原任務期間快速進行識別。此步驟將觸發重新啟動以合併新名稱,同時從最後一個階段繼續。 -
點擊下一步。 (設備將自行重新啟動。)
- 對於Windows 11 Pro,選擇「設定為個人使用」選項; “家庭”版本不可用。
-
按下一步。
-
按一下「登入」。
-
提交您的 Microsoft 帳戶電子郵件以建立 Windows 11 帳戶。

-
點擊下一步按鈕。
-
確認您的 Microsoft 帳戶密碼。
-
按下一步按鈕。
-
按下建立 PIN按鈕。
-
設計新的四位數 Windows Hello PIN。

-
點選確定按鈕。
-
根據您的喜好自訂隱私設置,然後點擊「下一步」。
-
再次按一下“下一步” 。
-
按接受按鈕。

- 按一下“更多選項”。
-
選擇“設定為新電腦”選項。

-
再次選擇“設定為新電腦”選項。
-
(可選)在「讓我們自訂您的體驗」頁面上,指定您計劃使用裝置的一種或多種方式,以便作業系統在此過程中推薦工具和服務配置。

-
按下“接受”按鈕繼續或點擊“跳過”以繞過這部分設定。
-
(可選)使用提供的程式碼連結您的 Android 裝置或按一下「跳過」選項。
-
(可選)使用提供的代碼在手機上下載 OneDrive 或按一下「跳過」。
-
如果您打算使用 Microsoft Edge 以外的瀏覽器,請點選「現在不」按鈕。

完成這些步驟後,安裝將繼續進行 Windows 11 的全新設置,無論是版本 24H2 還是 23H2。
您喜歡哪種安裝方法?有什麼問題嗎?歡迎在下面發表評論。
2024 年 10 月 8 日更新:本指南已更新,以保持準確性並整合流程更新。



發佈留言