如何在 Windows 上配對多個藍牙設備
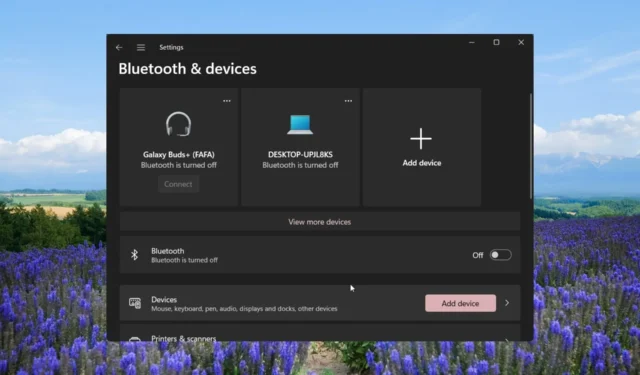
我們的許多讀者詢問他們是否可以將多個藍牙設備連接到他們的系統。這包括休閒用戶和依賴藍牙連接進行工作或個人使用的專業人士。
通過配對多個藍牙設備,他們希望通過無線揚聲器等獲得立體聲音頻輸出。將藍牙音頻設備連接到 Windows PC 很簡單,在本指南中,我們將解釋如何在 Windows 上配對多個藍牙設備。
可以將多個藍牙設備連接到 Windows 嗎?
是的。您可以將多個藍牙設備連接到您的電腦。它可以是兩個音頻設備來實現立體聲混音,也可以是兩副耳機來一起聽電影。
基本上,您可以將多個藍牙設備連接到 Windows 10 或 11 電腦。它必須滿足的唯一條件是設備應支持藍牙5.0。如果設備不支持藍牙 5.0,那麼您將無法享受立體聲混音。
雖然藍牙 5.0 很穩定並且可以提供無卡頓的音頻信號傳輸,但經常會發現當多個藍牙設備連接到 Windows 時,會導致頻繁斷開連接、反复斷開連接、音頻丟失等。
如何使用藍牙連接到多個設備?
1.使用製造商的應用程序進行配對
如果您購買了新的藍牙設備,那麼您應該檢查該品牌是否提供專用的應用程序進行配對。
Bose、JBL、索尼等品牌為移動設備和 PC 提供了專用應用程序,可幫助您配對多個設備並更改音頻設置。
請注意,並非所有製造商都提供適用於 Windows 設備的應用程序。因此,您可能需要研究哪些品牌的音頻設備提供專用應用程序。
2. 配對可相互連接的設備
- 按Win+I鍵打開“設置”菜單。
- 單擊左側窗格中的藍牙和設備。
- 單擊“添加”以配對新的藍牙設備。
- 選擇藍牙選項。
- 連接您的設備。
- 第一個設備的連接完成後,嘗試按照相同的過程連接另一個設備。
- 配對完成後,單擊任務欄上的揚聲器圖標,然後從上下文菜單中選擇聲音設置選項。
- 向下滾動並選擇更多聲音設置。
- 單擊“錄製”選項卡。
- 右鍵單擊空白區域並選擇顯示禁用的設備。
- 右鍵單擊立體聲混音並選擇啟用。
- 選擇立體聲混音並單擊設置默認按鈕。
- 再次選擇立體聲混音並點擊屬性。
- 切換到“偵聽”選項卡並選中“偵聽此設備”框。
- 從“通過此設備播放”下拉列表中選擇第二個揚聲器,然後單擊“確定”。
- 點擊“應用”和“確定”以應用更改。
其他設備是指同一品牌或型號的設備。您必須嘗試連接同一品牌的兩個設備並調整如上所述的音頻設置,因為它們很可能會同時配對。
3.使用第三方軟件進行配對
- 從官方網站下載 Voicemeeter並安裝該程序。
- 單擊任務欄上的揚聲器圖標,然後從上下文菜單中選擇聲音設置選項。
- 向下滾動並選擇更多聲音設置。
- 在“播放”選項卡下,選擇“Voicemeeter”,右鍵單擊它,然後選擇“設置為默認設備”。
- 使用音頻端口、音頻分配器或 USB 端口將兩個音頻設備插入電腦。
- 啟動 Voicemeeter 應用程序,在右上角您將看到兩個按鈕A1和A2。
- 單擊A1並從列表中選擇第一個音頻設備。
- 對A2重複相同的步驟並選擇第二個音頻設備。
- 您甚至可以連接兩個揚聲器系統以同時收聽它們。
我們使用了 Voicemeeter 應用程序,該應用程序可以免費下載和使用。它是一個優秀的虛擬音頻混音器,允許您連接多個設備並同時收聽它們的輸出。
請注意,為了使用 Voicemeeter 應用程序,您的 PC 上需要安裝 Windows 10 或更高版本。對於 Windows 11 用戶,還有另一種選擇,稱為Boom 3D 軟件,可以獲得身臨其境的聲音或立體聲體驗。
4. 使用藍牙發射器
除了在 Windows 上使用軟件收聽雙音頻和配對多個藍牙設備外,您還可以使用稱為藍牙發射器的硬件產品。
藍牙發射器或藍牙適配器是一種可讓您通過 USB 端口將非藍牙設備連接到藍牙設備的設備。
但是,您擁有的藍牙適配器可能存在限制,因為並非所有適配器都支持雙音頻或多設備流。確保適配器支持藍牙 5.0 和 A2DP。
一台電腦可以連接的藍牙設備數量是否有限制?
您最多可以同時連接 7 台設備,並且可以配對的設備數量幾乎不受限制。然而,對於支持藍牙 5.0 的設備來說確實如此。舊版本的藍牙還有一些其他限制。
請隨時在下面發表評論,讓我們知道您應用了上述哪一種解決方案來在 Windows 上配對多個藍牙設備。


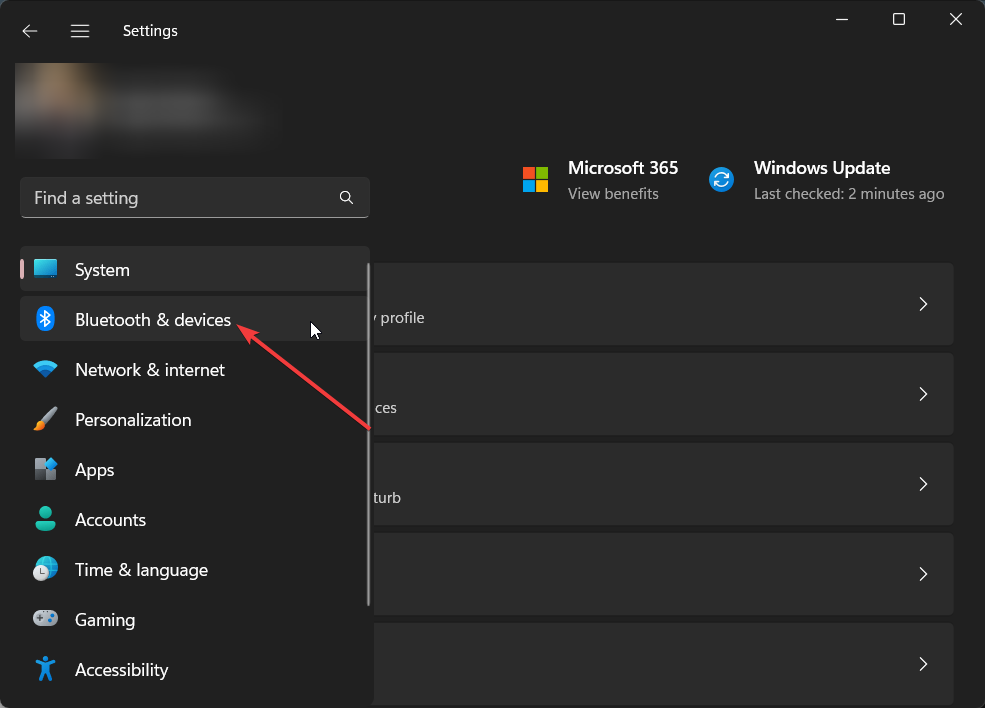
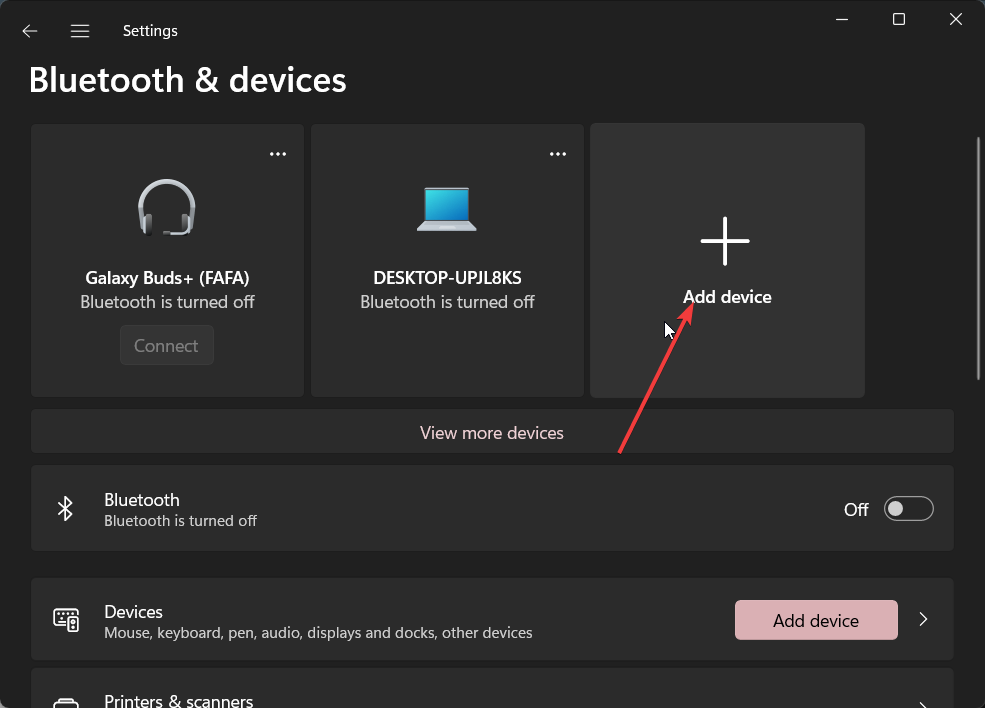
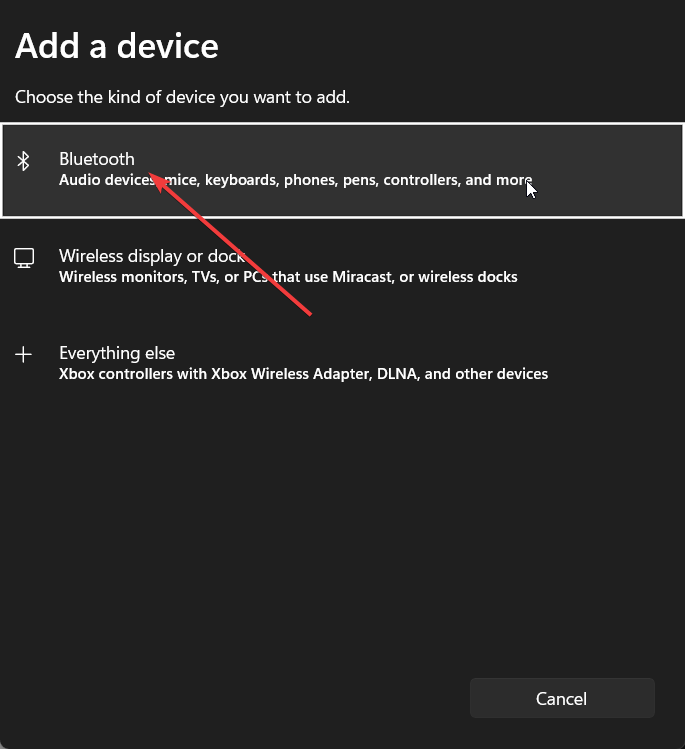
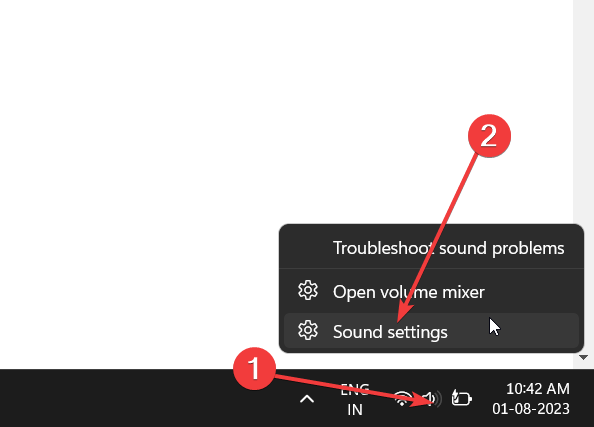
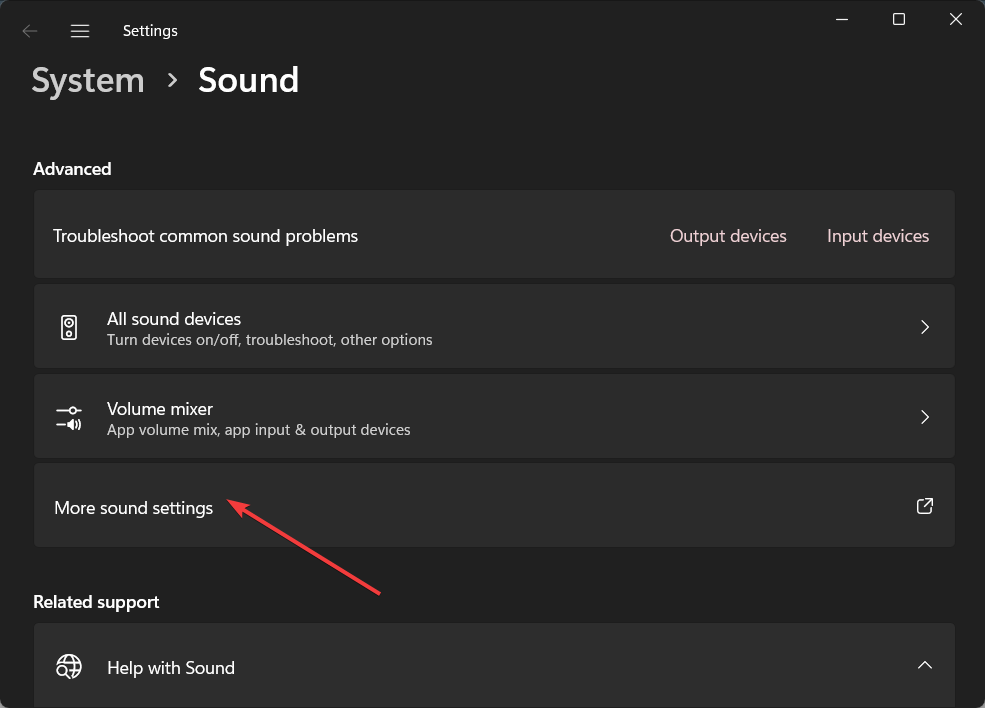
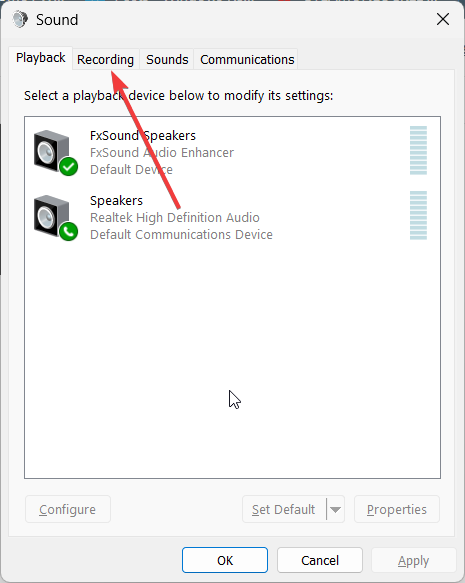

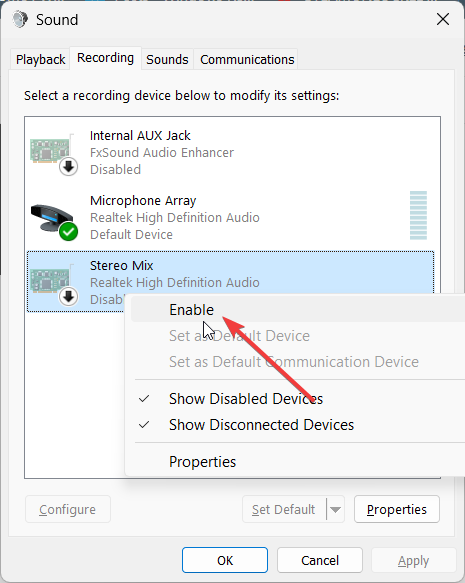
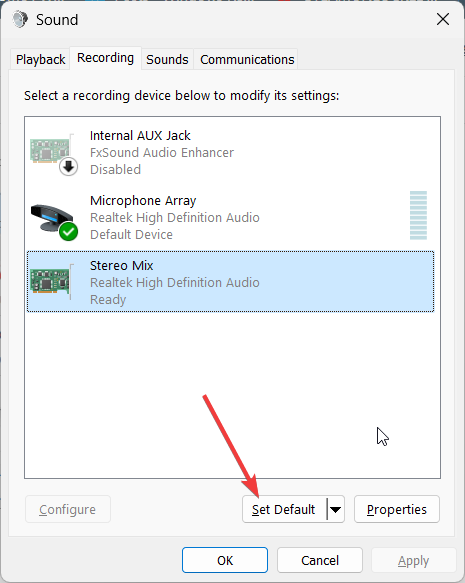
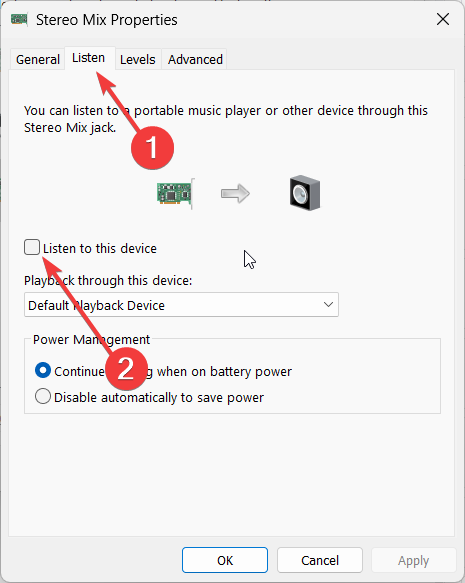
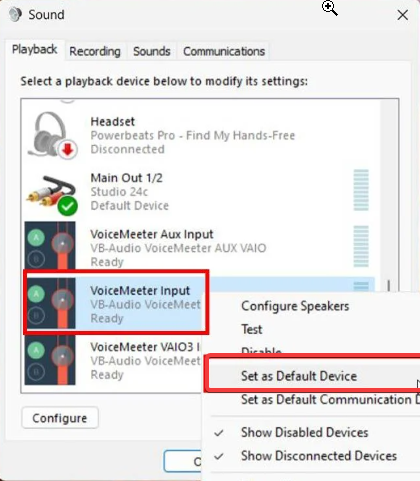
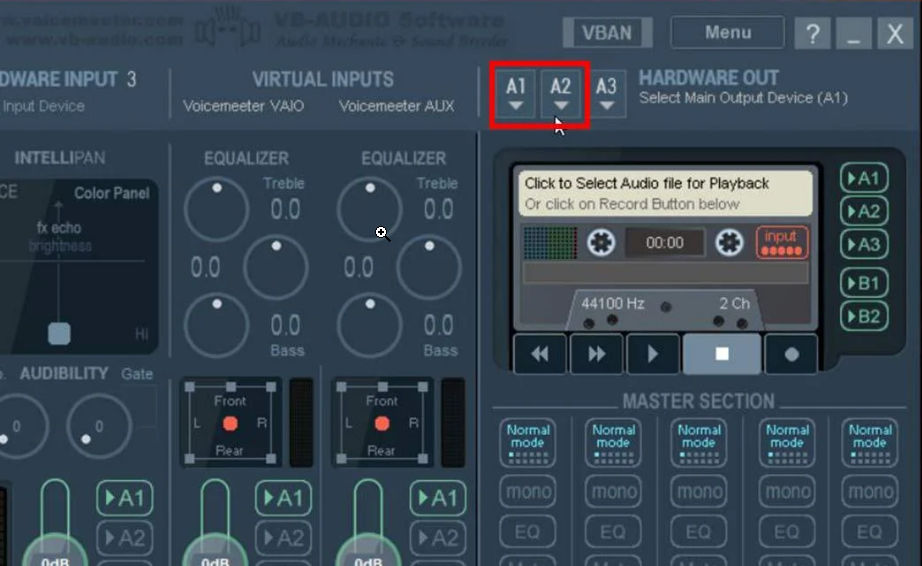


發佈留言