如何使用不同的方法打開 Windows 防火牆
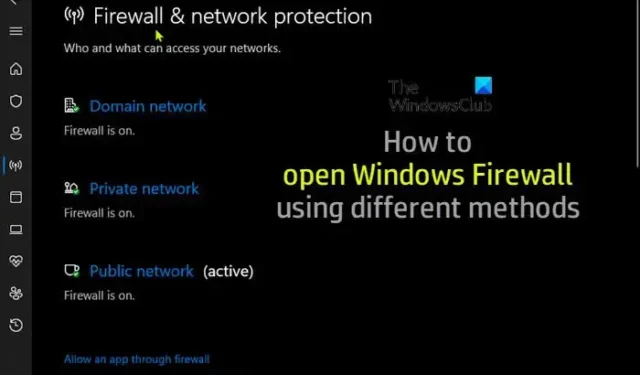
Windows Defender 防火牆是 Windows 操作系統的軟件防火牆組件。在這篇文章中,我們將向您展示如何在您的 PC 上使用不同的方法打開 Windows 防火牆以訪問該應用程序,無論您是想將其關閉還是只是為了確保它正在運行以保護您的 PC。
如何在 Windows 11/10 中打開 Windows 防火牆
Windows Defender 防火牆可以配置為允許或阻止計算機上的程序訪問網絡或 Internet 資源。它還允許或阻止與網絡上其他計算機的連接。從本質上講,作為 Windows 操作系統內置安全套件的一部分,該應用程序可以保護計算機上的操作系統和用戶數據免受不當或未經批准的訪問、使用和可能的感染。PC 用戶可以使用以下任一方法訪問或打開 Windows Defender 防火牆。
1] 控制面板
要在 Windows 11 或 Windows 10 中打開 Windows 防火牆:
- 按Windows 鍵 + R調用“運行”對話框。
- 在“運行”對話框中,鍵入 control 並按 Enter 以打開控制面板。
- 從窗口的右上角,將查看方式選項設置為小圖標或大圖標。
- 選擇Windows Defender 防火牆。
2]運行對話框
- 按Windows + R組合鍵打開“運行”對話框。
- 在“運行”對話框中,鍵入
control firewall.cpl並按 Enter。
3] Windows 搜索
- 單擊任務欄最左側的搜索圖標或搜索欄 (Windows 10)或按鍵盤上的 Windows 鍵。
- 輸入
windows defender firewall. - 從結果中選擇Windows Defender 防火牆或單擊右側窗格中的打開。
4] Windows 終端
- 按Windows 鍵 + X打開高級用戶菜單。
- 點擊鍵盤上的A以管理員/提升模式啟動 Windows 終端。
- 在 PowerShell 控制台或 CMD 提示符中,鍵入
control firewall.cpl並按 Enter。
5]桌面快捷方式
您還可以為 Windows 防火牆創建一個桌面快捷方式,並將其放置在您的桌面或您想要的任何其他位置。創建快捷方式時,將文本輸入control firewall.cpl到“鍵入項目的位置”字段中。成功創建桌面快捷方式後,雙擊該快捷方式打開 Windows Defender 防火牆小程序。
6]鍵盤快捷鍵
要使用鍵盤快捷方式打開 Windows 防火牆,您首先必須創建一個桌面快捷方式,如上所示。完成後,您可以按照以下步驟將熱鍵應用到 Windows 防火牆桌面快捷方式:
- 右鍵單擊已添加到桌面的 Windows Defender 防火牆快捷方式,然後選擇“屬性”。
- 在快捷鍵字段中,輸入Ctrl + Alt + F(其中 F 代表防火牆)熱鍵。
- 單擊應用>確定以保存更改。
現在,要打開 Windows Defender 防火牆,只需按Ctrl + Alt + F組合鍵即可。您始終可以通過在快捷鍵字段中按不同的鍵來更改該熱鍵。如果刪除 Windows Defender 防火牆桌面快捷方式,分配給它的熱鍵也將被刪除。
7]桌面上下文菜單
您可以修改註冊表以將 Windows 防火牆選項添加到包含以下操作的桌面上下文菜單:
- Windows 防火牆 – 打開應用程序的用戶界面
- 高級安全 Windows 防火牆 – 打開高級安全 Windows 防火牆
- 配置允許的應用程序
- 打開 Windows 防火牆
- 關閉 Windows 防火牆
- 重置 Windows 防火牆
- Windows Defender 安全中心
由於這是註冊表操作,建議您備份註冊表或創建系統還原點作為必要的預防措施。要將 Windows 防火牆添加到 Windows 11/10 中的上下文菜單,請執行以下操作:
- 按Windows 鍵 + R調用“運行”對話框。
- 在“運行”對話框中,鍵入記事本,然後按 Enter 鍵打開記事本。
- 將下面的代碼複製並粘貼到文本編輯器中。
Windows Registry Editor Version 5.00
[HKEY_CLASSES_ROOT\DesktopBackground\Shell\FirewallContextMenu]
"Icon"="FirewallControlPanel.dll,-1"
"MUIVerb"="Windows Firewall"
"Position"="Bottom"
"SubCommands"=""
[HKEY_CLASSES_ROOT\DesktopBackground\Shell\FirewallContextMenu\Shell\Command001]
"Icon"="FirewallControlPanel.dll,-1"
"MUIVerb"="Windows Firewall"
[HKEY_CLASSES_ROOT\DesktopBackground\Shell\FirewallContextMenu\Shell\Command001\Command]
@="RunDll32 shell32.dll,Control_RunDLL firewall.cpl"
[HKEY_CLASSES_ROOT\DesktopBackground\Shell\FirewallContextMenu\Shell\Command002]
"HasLUAShield"=""
"MUIVerb"="Windows Firewall with Advanced Security"
[HKEY_CLASSES_ROOT\DesktopBackground\Shell\FirewallContextMenu\Shell\Command002\Command]
@="mmc.exe /s wf.msc"
[HKEY_CLASSES_ROOT\DesktopBackground\Shell\FirewallContextMenu\Shell\Command003]
"Icon"="FirewallControlPanel.dll,-1"
"MUIVerb"="Configure Allowed Apps"
[HKEY_CLASSES_ROOT\DesktopBackground\Shell\FirewallContextMenu\Shell\Command003\Command]
@="explorer shell:::{4026492F-2F69-46B8-B9BF-5654FC07E423} -Microsoft.WindowsFirewall\\pageConfigureApps"
[HKEY_CLASSES_ROOT\DesktopBackground\Shell\FirewallContextMenu\Shell\Command004]
"CommandFlags"=dword:00000020
"HasLUAShield"=""
"MUIVerb"="Turn On Windows Firewall"
[HKEY_CLASSES_ROOT\DesktopBackground\Shell\FirewallContextMenu\Shell\Command004\Command]
@="powershell.exe -windowstyle hidden -command \"Start-Process cmd -ArgumentList '/s,/c,netsh advfirewall set allprofiles state on' -Verb runAs\""
[HKEY_CLASSES_ROOT\DesktopBackground\Shell\FirewallContextMenu\Shell\Command005]
"HasLUAShield"=""
"MUIVerb"="Turn Off Windows Firewall"
[HKEY_CLASSES_ROOT\DesktopBackground\Shell\FirewallContextMenu\Shell\Command005\Command]
@="powershell.exe -windowstyle hidden -command \"Start-Process cmd -ArgumentList '/s,/c,netsh advfirewall set allprofiles state off' -Verb runAs\""
[HKEY_CLASSES_ROOT\DesktopBackground\Shell\FirewallContextMenu\Shell\Command006]
"HasLUAShield"=""
"MUIVerb"="Reset Windows Firewall"
[HKEY_CLASSES_ROOT\DesktopBackground\Shell\FirewallContextMenu\Shell\Command006\Command]
@="powershell -windowstyle hidden -command \"Start-Process cmd -ArgumentList '/s,/c,netsh advfirewall reset' -Verb runAs\""
[HKEY_CLASSES_ROOT\DesktopBackground\Shell\FirewallContextMenu\Shell\Command007]
"Icon"="%ProgramFiles%\\Windows Defender\\EppManifest.dll,-101"
"MUIVerb"="Windows Defender Security Center"
"CommandFlags"=dword:00000020
[HKEY_CLASSES_ROOT\DesktopBackground\Shell\FirewallContextMenu\Shell\Command007\Command]
@="explorer windowsdefender:"
- 現在,單擊菜單中的文件選項並選擇另存為按鈕。
- 選擇要保存文件的位置(最好是桌面)。
- 輸入帶有.reg擴展名的名稱(例如AddWF-To-DCM.reg)。
- 從保存類型下拉列表中選擇所有文件。
- 雙擊保存。reg 文件來合併它。
- 如果出現提示,請單擊“運行”> “是( UAC )”> “是”> “確定”以批准合併。
- 您現在可以刪除。reg 文件,如果你喜歡。
如果要刪除該選項,請重複上述步驟,但這次使用以下代碼:
Windows Registry Editor Version 5.00
[-HKEY_CLASSES_ROOT\DesktopBackground\Shell\FirewallContextMenu]
這就是如何使用不同的方法打開 Windows 防火牆!
如果有的話,還有另一種獲取防火牆設置的方法嗎?
您將在控制面板應用程序的系統和安全部分找到適用於 Windows 操作系統的本機防火牆應用程序。儘管如此,您仍然可以使用上面這篇文章中描述的任何方法輕鬆打開或訪問 Windows 防火牆的設置。您可以使用 netsh 命令來驗證防火牆設置。您將看到類似於以下內容的信息:Profile = Domain。異常模式 = 啟用。多播/廣播響應模式 = 啟用。通知模式 = 啟用。
如何打開 Windows 防火牆端口命令行?
打開命令提示符,鍵入netstat –na,然後按 Enter。從輸出中找到本地地址下的端口 445 並檢查狀態。如果顯示正在偵聽,則說明您的端口已打開。要在 Windows 防火牆中打開遠程桌面端口(端口 3389),請轉到左側的高級設置並確保遠程桌面的“入站規則”已啟用。



發佈留言