如何在 Windows 11/10 上啟動時自動開啟 Outlook

如果您想知道如何在 Windows 11/10 上啟動時自動開啟 Outlook,本文將分享兩種方法。
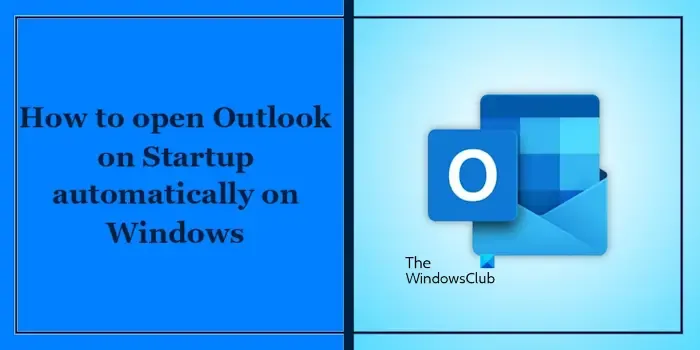
如何在 Windows 11/10 上啟動時自動開啟 Outlook
以下是 Windows 11/10 上自動開啟 Outlook 的兩種方法:
- 將 Outlook exe 檔案的捷徑放入 Startup 資料夾中
- 使用任務計劃程序
開始吧。
1]將Outlook exe檔的捷徑放入啟動資料夾中
Outlook 中沒有設定可讓您在啟動時自動啟動它。若要讓 Outlook 在 Windows PC 上啟動時自動打開,請將其捷徑放置在「啟動」資料夾中,如下所述。
Outlook exe 檔案位於下列位置:
C:\Program Files (x86)\Microsoft Office\root\Office16
在上面的路徑中,Office16代表您的Microsoft Office的版本。您的情況可能會有所不同(取決於您的 Microsoft Office 版本)。
轉到上述位置並找到 Outlook exe 檔案。找到它後,右鍵單擊它並選擇發送到>桌面(創建快捷方式)。如果您是 Windows 11 用戶,請先在右鍵點選上下文功能表中選擇「顯示更多選項」 。
現在,打開“運行”命令框並鍵入以下命令。之後,按一下「確定」。
shell:startup
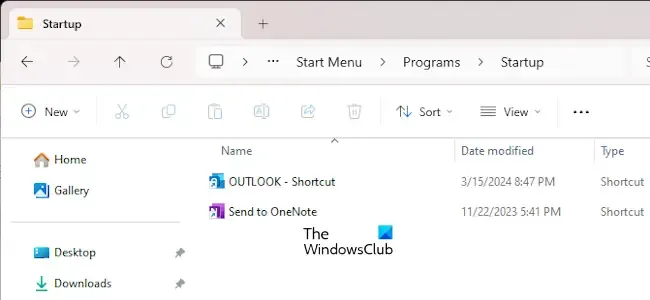
上述命令將開啟系統上的啟動資料夾。現在,從桌面剪下 Outlook 捷徑並將其貼到啟動資料夾中。
當您將檔案或資料夾放入啟動資料夾時,Windows 會在系統啟動時自動開啟它。如果您將某個程式的捷徑放置在「啟動」資料夾中,Windows 將自動執行該程式。
2]使用任務規劃程序
您也可以在任務排程器中建立任務以在系統啟動時執行 Outlook。以下步驟將幫助您:
開啟任務計劃程序。現在,右鍵單擊“任務計劃程序庫”並選擇“新資料夾”。將這個新建立的資料夾命名為Custom Tasks。這是在任務規劃程式中建立自訂任務,這樣您就可以輕鬆找到您建立的任務。您也可以根據需要命名該資料夾。
展開任務計劃程序庫並右鍵單擊自訂任務資料夾。選擇建立任務。
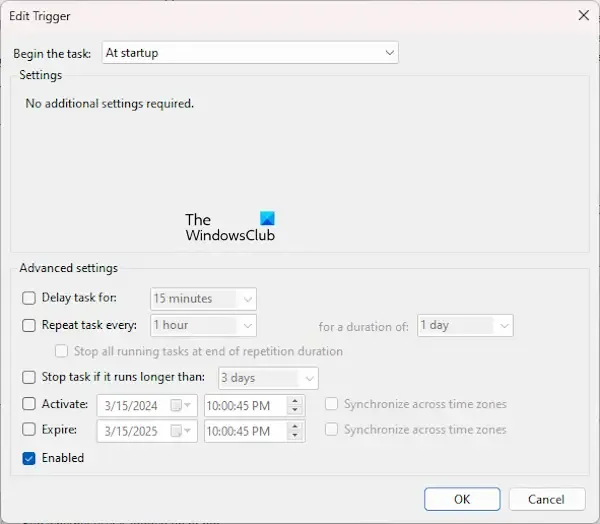
在「常規」標籤下命名此任務。我將此任務命名為「啟動時執行 Outlook」。現在,轉到“觸發器”選項卡,然後單擊左下角的“新建”按鈕。在開始任務下拉清單中選擇啟動時。
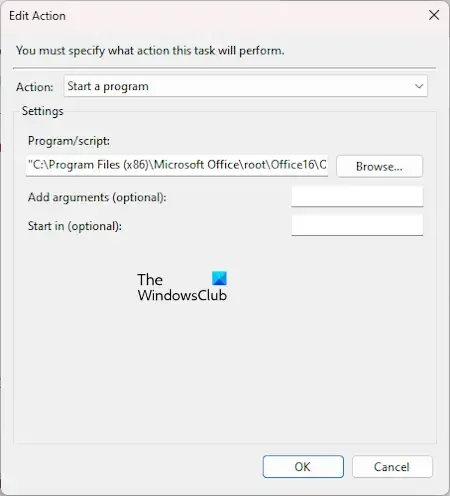
現在,選擇“操作”標籤。在操作下拉清單中選擇啟動程序。點擊“瀏覽”按鈕並選擇 Outlook exe 檔案。按一下“確定”。我們已經在本文上面討論了 Outlook exe 檔案的位置。
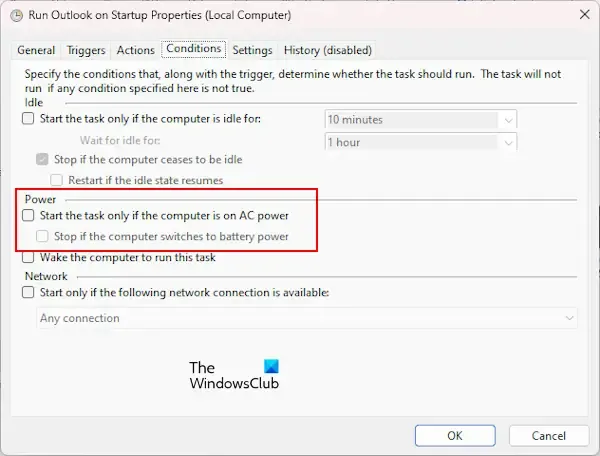
如果您是筆記型電腦用戶,請取消選取「條件」標籤下的以下選項。
- 僅當電腦使用交流電源時才啟動任務。
- 如果電腦切換到電池電源,請停止。
按一下「確定」儲存任務。現在,Outlook 將在系統啟動時自動啟動。
就是這樣。我希望這有幫助。
如何解決 Outlook 中的問題?
您可以透過執行基本故障排除步驟來解決Outlook 中的問題,例如重新啟動Outlook、重置或修復Office、在安全模式下執行Outlook、更新Outlook(如果有可用更新)等。但是,故障排除步驟取決於錯誤您在 Outlook 中收到的郵件。
如何修復 Outlook 中斷開連線的伺服器?
如果Outlook 與伺服器斷開連接,您可以嘗試一些修復來解決該問題。執行 Microsoft 支援和復原助理 (SaRA) 工具並查看是否有幫助。如果您使用 VPN 或代理連接,請中斷連線。



發佈留言