如何在 Windows 10 上開啟磁碟管理
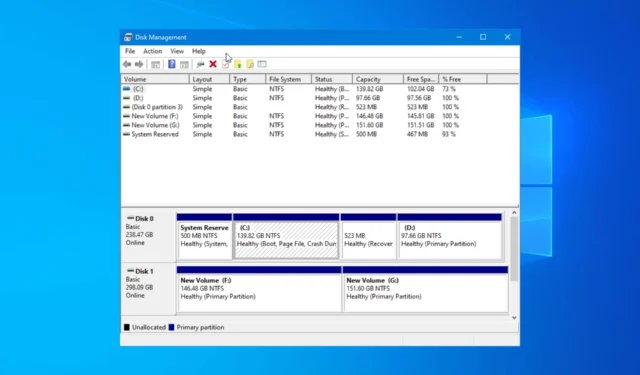
磁碟管理是 Windows 10 上的系統實用程式應用程序,可以執行進階儲存操作。它顯示電腦上每個磁碟機的詳細資訊以及每個磁碟機的所有分割區。在這裡,我們將討論如何開啟「磁碟管理」實用程序,並簡單介紹一下該系統實用程式的功能。
如何在 Windows 10 上開啟磁碟管理?
1. 使用進階用戶選單
- 按Windows +X 開啟高級用戶選單。

- 從可用選項中,選擇“磁碟管理”以開啟“磁碟管理”應用程式。
2. 使用「執行」對話框
- 按Windows +R 開啟“執行”視窗。
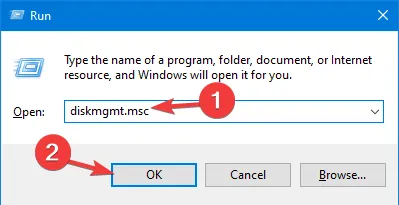
- 鍵入diskmgmt.msc並按一下「確定」以開啟「磁碟管理」應用程式。
3. 使用控制面板應用程式
- 按鍵Windows ,然後在搜尋框中鍵入控制面板。
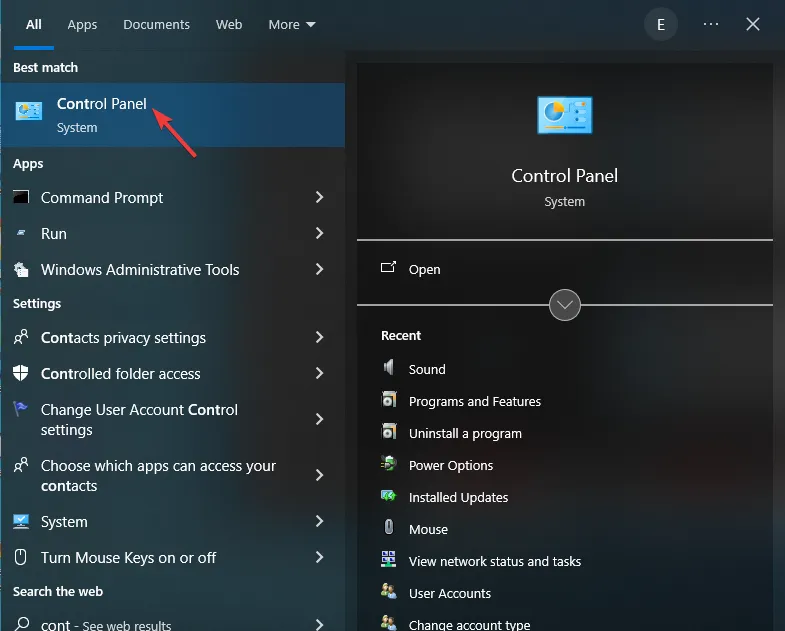
- 在「控制台」應用程式中,選擇「檢視方式」為「類別」,然後按一下「系統和安全性」。
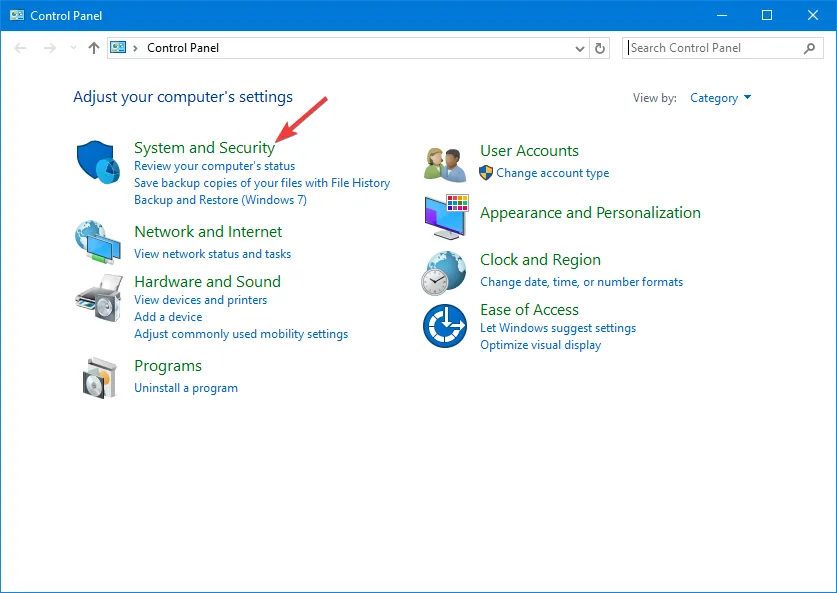
- 按一下「管理工具」。
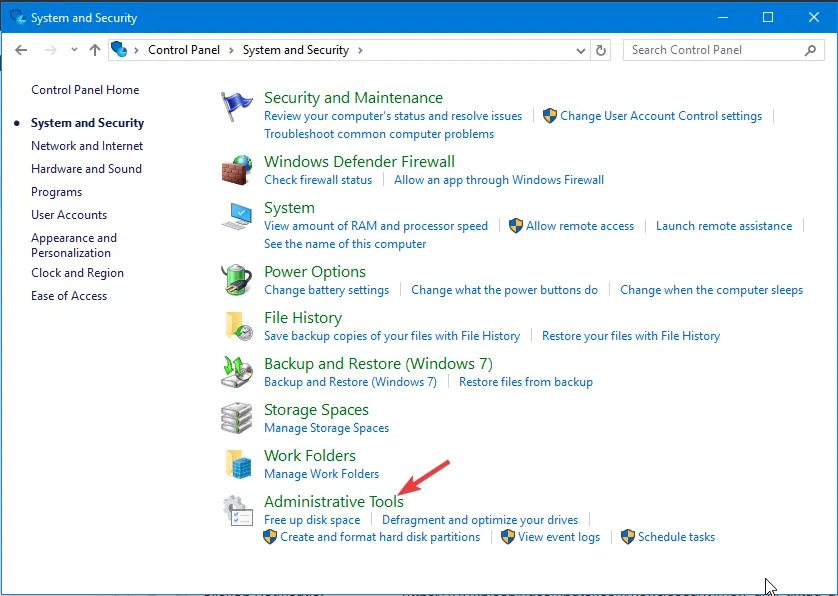
- 雙擊電腦管理選項。
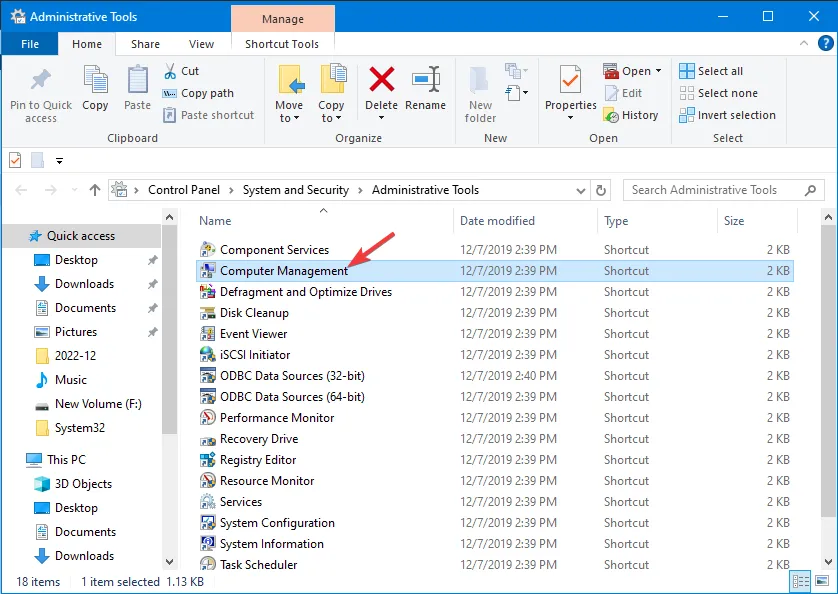
- 從左側窗格中,選擇“儲存”,然後按一下“磁碟管理”。
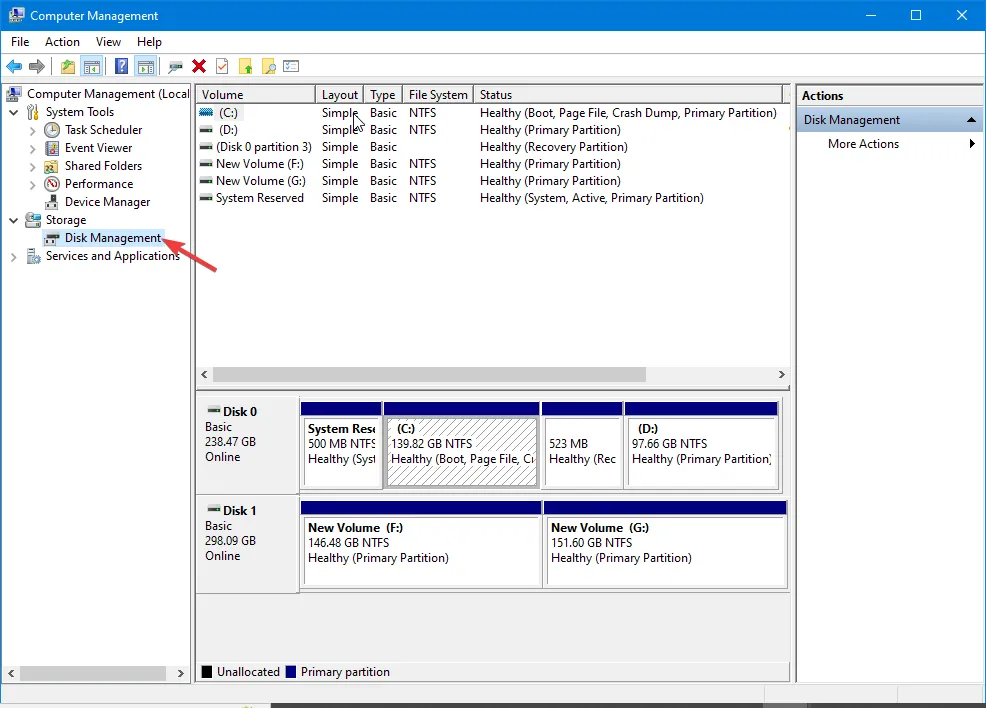
4. 使用搜尋選單
- 按鍵Windows ,然後在搜尋框中鍵入磁碟管理。
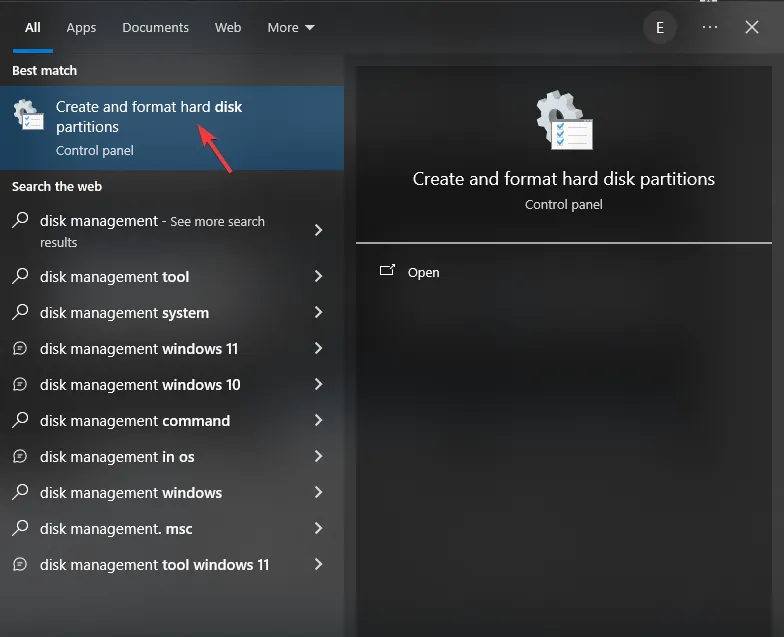
- 選擇建立並格式化硬碟分割區以開啟磁碟管理應用程式。
5. 使用命令提示符
- 按Windows +R 開啟“執行”視窗。
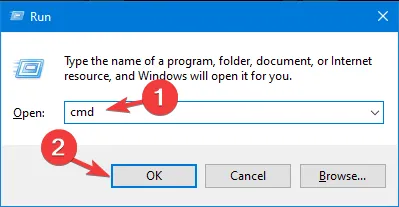
- 鍵入cmd並按Ctrl +Enter 以使用管理權限開啟命令提示字元。
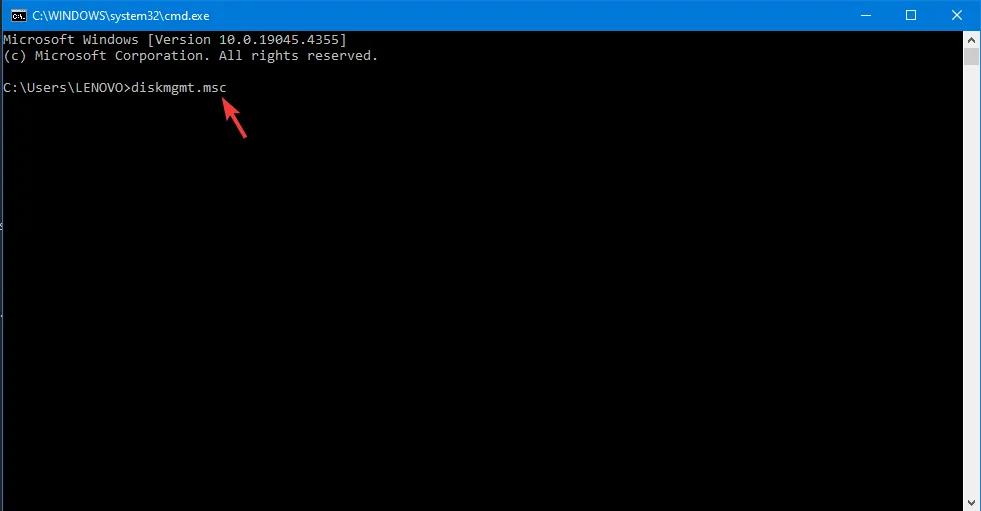
- 在命令提示字元視窗中,鍵入diskmgmt.msc並按Enter。
使用磁碟管理可以做什麼?
在磁碟管理中,您可以
- 設定新驅動器 – 您可以更換或取得新驅動器;在您的電腦上使用它之前,您需要對其進行初始化。
- 將 MBR 磁碟分割轉換為 GPT,反之亦然。
- 將動態磁碟變更為基本磁碟。
- 擴大基本音量。
- 縮小分區或基本卷。
- 變更或指派新的磁碟機號。
- 管理虛擬磁碟 – 您可以啟用 VHD 的建立和附加。
- 檢查磁碟屬性。
- 管理基本卷,包括收縮、擴展、刪除和格式化卷
- 將分區設定為活動分區。
- 建立一個簡單的磁碟區。
如果磁碟管理應用程式未加載,或者您在 Windows 10 上擴展或縮小分割區時遇到問題,請查看這些文章以取得解決方案。
但是,假設您想要執行進階磁碟或分割區任務,例如作業系統遷移、磁碟/分割區複製、分割區復原等。在這種情況下,您需要第三方磁碟管理應用程式。
您在 Windows 10 上使用磁碟管理做什麼?在下面的評論部分與我們的讀者分享您的想法。



發佈留言