如何打開、自定義和配置 Windows 終端設置
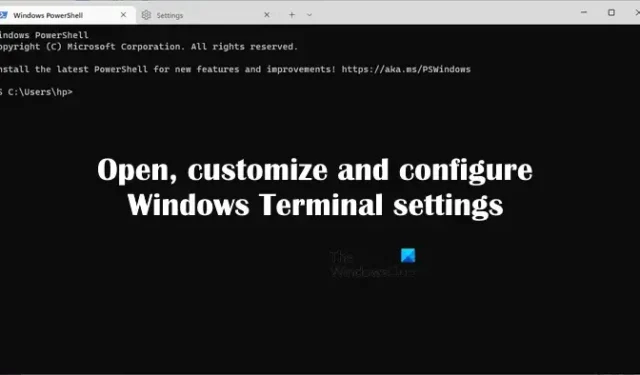
Windows Terminal 是一個現代主機應用程序,適用於您使用的不同命令行 shell,如命令提示符、Windows PowerShell 等。它允許您在不同的選項卡中打開和使用不同的命令行 shell。例如,您可以在同一應用程序 Windows 終端中使用命令提示符和 Windows PowerShell,方法是在不同的選項卡中打開它們。本詳細指南介紹瞭如何打開、自定義和配置 Windows 終端設置。
如何打開、自定義和配置 Windows 終端設置
Windows 終端在 Microsoft Store 中可用。因此,如果您在系統上找不到它,您可以從那里安裝它。安裝後,您可以通過不同方式打開、自定義和配置 Windows 終端設置。在這裡,我們將向您展示如何做到這一點。
如何在 Windows 11/10 中打開 Windows 終端
首先,讓我們看看在 Windows 11/10 中打開 Windows 終端的不同方法。您可以使用以下任一方法打開它:
- Win + X 或高級用戶菜單
- Windows 搜索
- 運行命令框
- 任務管理器
- 命令提示符或 Windows PowerShell
- 文件管理器
- 通過創建桌面快捷方式
下面,我們詳細解釋了所有這些方法。
1] 通過 Win + X 或 Power User 菜單打開 Windows Terminal
您可以從高級用戶菜單啟動 Windows 終端。相同的步驟如下:
- 按Win + X鍵或右鍵單擊“開始”按鈕。
- 選擇Windows 終端。
如果您想以管理員身份啟動 Windows Terminal,請選擇Windows Terminal (Admin)。
2] 從 Windows 搜索打開 Windows 終端
打開 Windows 終端的另一種方法是通過 Windows 搜索。按照下面提供的步驟操作:
- 單擊Windows 搜索。
- 鍵入終端。
- 單擊終端。
如果您想以管理員身份打開 Windows 終端,請右鍵單擊終端並選擇以管理員身份運行選項。
3] 通過運行命令框啟動 Windows 終端
您可以將“運行”命令框用於不同的目的,例如打開不同的應用程序、到達文件資源管理器中的特定路徑等。要通過“運行”命令框打開 Windows 終端,請按照以下說明操作:
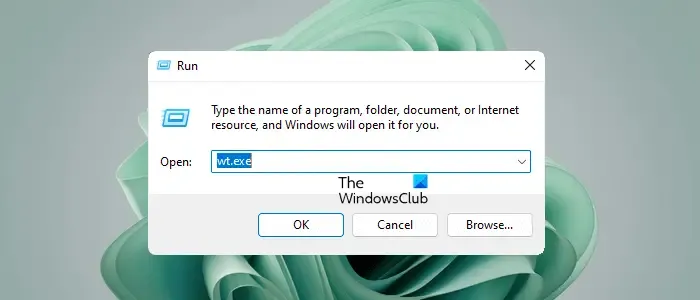
- 按贏 + R鍵。將出現“運行”命令框。
- 輸入wt.exe。
- 單擊確定。
4] 通過任務管理器啟動 Windows 終端
任務管理器顯示系統上運行的所有應用程序。您還可以使用它來管理啟動應用程序。要通過任務管理器打開 Windows 終端,請按照以下說明進行操作:
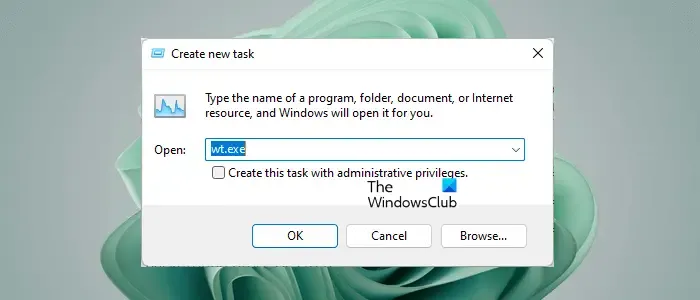
- 打開任務管理器。
- 轉到“文件 > 運行新任務”。
- 鍵入wt.exe並單擊“確定” 。
如果要以管理權限打開 Windows 終端,請單擊“使用管理權限創建此任務”複選框,然後單擊“確定” 。
5] 通過命令提示符或 Windows PowerShell 啟動 Windows 終端
您還可以使用命令提示符和 Windows PowerShell 打開 Windows 終端。為此,請打開命令提示符或 Windows PowerShell 並鍵入wt。之後,點擊Enter。Windows 終端將出現在您的屏幕上。
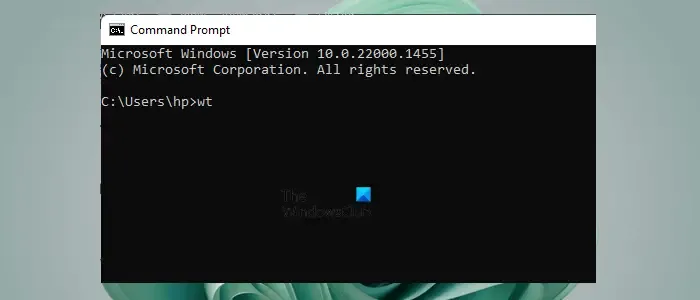
如果你想以管理員身份打開 Windows Terminal,你必須以管理員身份啟動命令提示符或 Windows PowerShell 並運行上面提到的相同命令。
6] 從文件資源管理器打開 Windows 終端
Windows 終端的可執行文件位於文件資源管理器中。您也可以直接從那裡啟動它。默認情況下,Windows 終端位於以下位置:
%LocalAppData%\Microsoft\WindowsApps
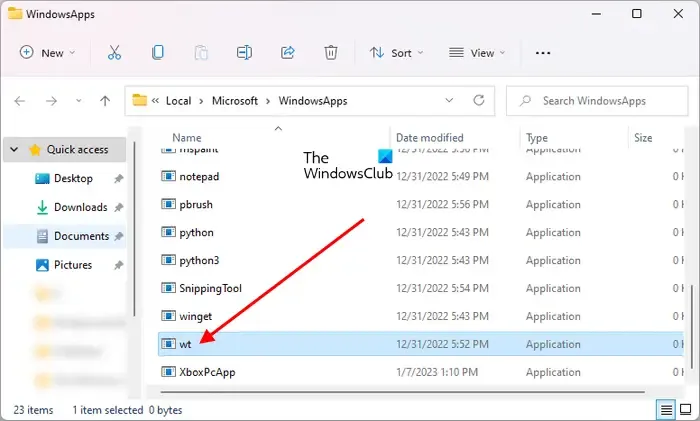
複製以上路徑,打開文件資源管理器,將復制的路徑粘貼到文件資源管理器的地址欄中。之後,按Enter。此操作將直接打開WindowsApps文件夾。現在,向下滾動並查找wt exe 文件。找到它後,雙擊它以打開 Windows 終端。
如果您想以管理員身份打開它,請右鍵單擊 wt exe 文件並選擇以管理員身份運行選項。
7] 通過創建桌面快捷方式打開 Windows 終端
您還可以為 Windows 終端創建桌面快捷方式,以便您可以直接從桌面啟動它。以下步驟將幫助您:
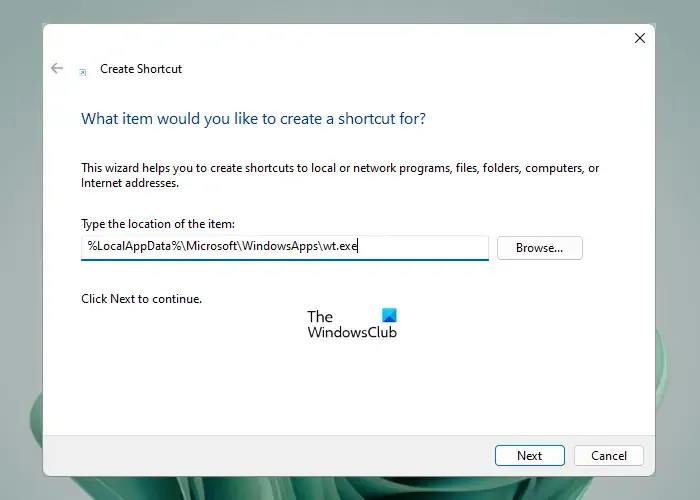
- 右鍵單擊您的桌面。
- 轉到“新建 > 快捷方式”。
- 現在,複製以下路徑並將其粘貼到所需的字段中。
%LocalAppData%\Microsoft\WindowsApps\wt.exe
現在,單擊“下一步”。為應用程序快捷方式命名並單擊完成。
自定義或更改 Windows 終端啟動設置
您可以自定義或更改 Windows 終端啟動設置。可以根據用戶的興趣自定義或更改 Windows 終端中的以下啟動設置:
- 默認配置文件
- 默認終端應用
- 在機器啟動時啟動
- 當終端啟動時
- 啟動模式和其他選項
1] 默認配置文件
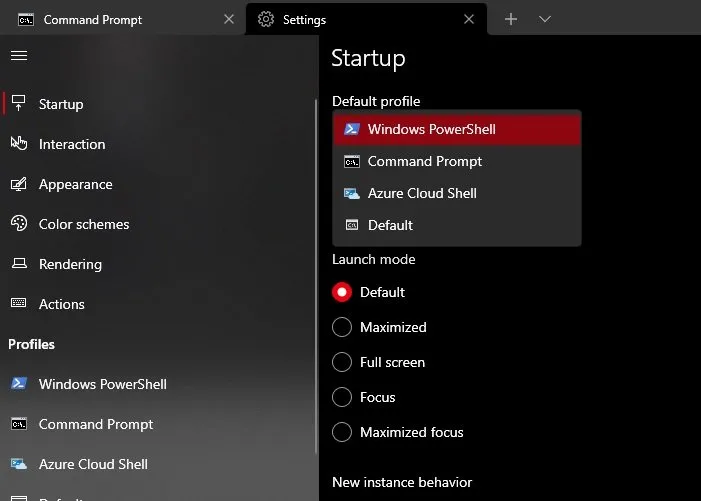
您在打開 Windows 終端后看到的配置文件是默認配置文件。在我的筆記本電腦上,Windows PowerShell 是默認的 Windows 終端配置文件。這在您的情況下可能會有所不同。如果要更改此默認配置文件,可以在 Windows 終端設置中進行。
2] 默認終端應用
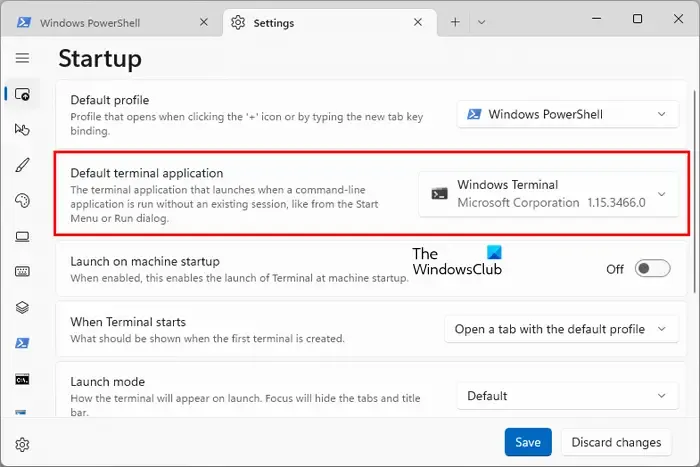
通過更改此設置,您可以讓 Windows 在 Windows 終端中打開命令提示符、Windows PowerShell 和其他命令行工具。默認情況下,此選項設置為“讓 Windows 決定”。如果您保持原樣,Windows 將單獨打開每個命令行工具。例如,如果您從“運行”或“Windows 搜索”中打開命令提示符或 Windows PowerShell,它們將在各自的單獨窗口中打開。如果您在 Default terminal application 選項中選擇 Windows Terminal,則所有命令行工具都將在 Windows Terminal 中打開。
3] 在機器啟動時啟動
如果您希望 Windows 終端在系統啟動時自動打開,您可以啟用此設置。默認情況下,此選項被禁用。
4]終端啟動時
當 Windows 終端啟動時,它會打開一個帶有默認配置文件的選項卡。例如,如果 Windows PowerShell 是您的默認終端配置文件,則當您打開 Windows 終端時,它將在選項卡中打開。如果您想打開上一個會話的選項卡,您可以在此處更改此設置。
5]啟動模式和其他選項
您可以將默認啟動模式更改為最大化、全屏、聚焦和最小化聚焦。除此之外,您還可以更改新實例行為和 Windows 終端的啟動大小。
更改或配置 Windows 終端交互設置
您還可以更改或修改 Windows 終端交互設置。此處提供以下選項:
- 自動將選擇複製到剪貼板
- 複製時的文本格式
- 刪除矩形選擇中的尾隨空格
- 刪除粘貼上的尾隨空格
- 單詞分隔符
- 捕捉窗口大小調整到字符網格
- 標籤切換器界面樣式
- 鼠標懸停時自動聚焦窗格
- 自動檢測 URL 並使其可點擊
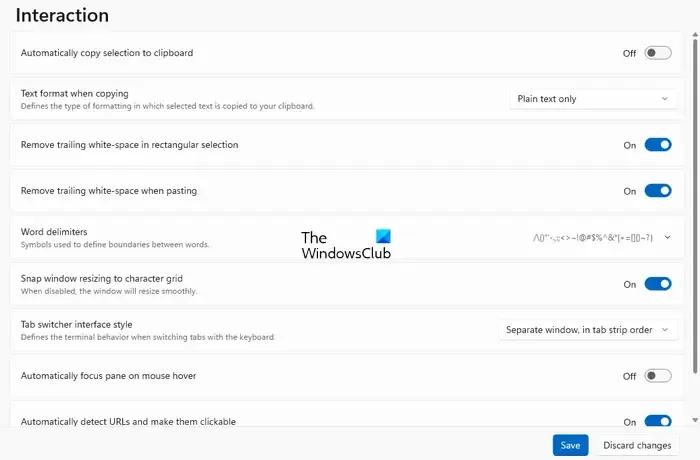
1]自動將選擇複製到剪貼板
啟用此設置後,您在 Windows 終端中選擇的文本將自動複製到剪貼板。默認情況下,它是關閉的。
2]複製時的文本格式
在這裡,您可以在將文本複製到剪貼板時選擇文本的格式類型。如果您希望復制的文本不帶任何格式,請選擇“純文本”選項。
3]刪除矩形選擇中的尾隨空格
當啟用此設置並通過矩形選擇將文本複製到剪貼板時,每行後的尾隨空格將被刪除。關閉時,保留空白,確保所有行具有相同的長度。
4]刪除粘貼上的尾隨空格
啟用此選項後,當您將文本粘貼到終端時,Windows 終端將自動刪除尾隨的空白字符。
5] 單詞分隔符
單詞分隔符是指定終端中兩個單詞之間邊界的字符。空格、分號、逗號和句點是最常見的 Word 分隔符示例。您可以在此處添加新的或刪除現有的 Word 分隔符。
6]捕捉窗口調整到字符網格
啟用此功能後,終端窗口將在調整大小時捕捉到最近的字符邊界。如果關閉它,終端窗口將平滑地調整大小。
7]標籤切換器界面風格
在這裡,當您使用鍵盤快捷鍵Ctrl + Tab(正向標籤切換)和Ctrl + Shift + Tab(反向標籤切換)切換標籤時,您可以更改 Windows 終端的行為。前兩個選項在按 Ctrl + Tab 或 Ctrl + Shift + Tab 鍵切換終端中的選項卡時會帶來一個覆蓋窗口。
8] 在鼠標懸停時自動聚焦窗格
當您打開此設置時,終端會將焦點移動到您將鼠標懸停在其上的窗格上。如果關閉,則需要單擊鼠標來聚焦窗格。
9] 自動檢測 URL 並使它們可點擊
Windows 終端會自動檢測 URL。當您將鼠標光標懸停在終端中的 URL 上時,您會看到該 URL 帶有下劃線。如果關閉此選項,Windows 終端將不會自動檢測 URL。
自定義 Windows 終端外觀
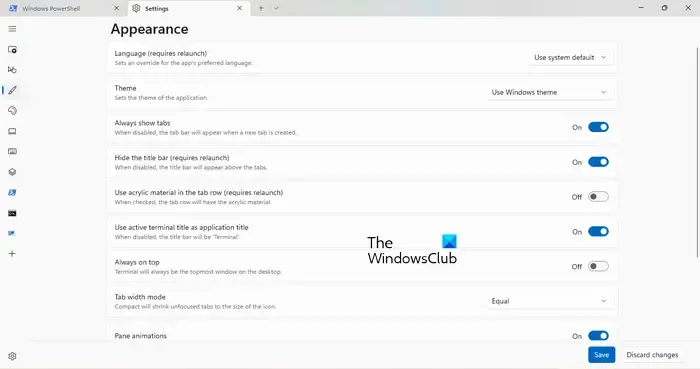
您可以在此處自定義 Windows 終端的外觀。終端的外觀類別下提供以下選項:
- 更改默認的 Windows 終端語言。此操作需要重新啟動。
- 主題:默認情況下,Windows 終端使用系統主題。您可以將其更改為明暗。Windows 終端還可以選擇設置自定義主題。但是為此,您必須編輯 JSON 文件。
- 使 Windows 終端始終顯示選項卡,更改選項卡的寬度等。
- 隱藏或顯示標題欄。
- 打開或關閉窗格動畫。
- 讓 Windows Terminal 始終保持在最前面。
- 使終端始終在通知區域顯示一個圖標。
- 將終端最小化到底部時隱藏終端。啟用此設置後,Windows 終端將最小化到系統托盤。如果關閉此設置,Windows 終端將最小化到任務欄。
在 Windows 終端中自定義配色方案
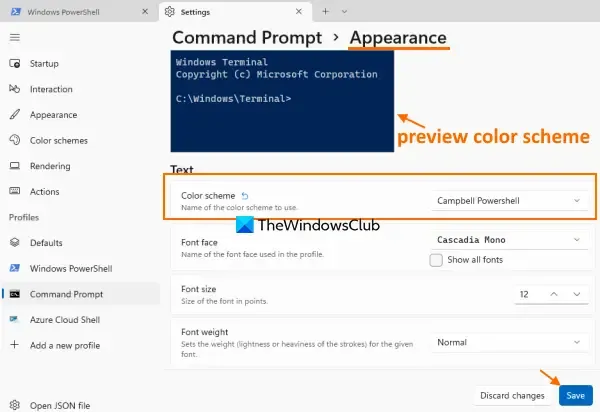
Windows 終端中提供了不同的配色方案。您可以通過單擊相應的下拉菜單來更改配色方案。終端還可以選擇為您的個人資料添加新方案。
在 Windows 終端中自定義鍵盤快捷鍵
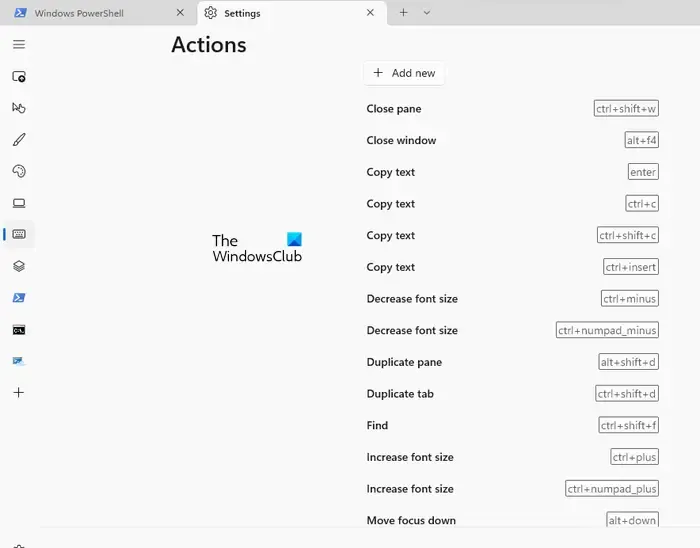
Windows 終端中的操作類別列出了不同操作的鍵盤快捷鍵。您可以通過單擊它們旁邊的鉛筆圖標來更改這些鍵盤快捷鍵。如果您想為終端中的新操作創建新的鍵盤快捷方式,可以通過單擊添加新按鈕來實現。
在 Windows 終端中管理配置文件
Windows 終端中的配置文件類別可以選擇管理現有配置文件和創建新配置文件。對於每個配置文件,您可以執行以下操作:
- 更改配置文件名稱
- 更改配置文件圖標
- 更改選項卡標題
- 從下拉列表中隱藏配置文件
- 使配置文件始終以管理員身份運行
- 更改配置文件外觀
您還可以在 Windows 終端中更改特定配置文件的高級設置。
如何在 Windows 中使用終端?
Windows Terminal 是 Windows PC 中的跨命令行工具平台,可讓用戶使用不同的命令行工具。您可以使用 Windows 終端在命令提示符、Windows PowerShell 等不同工具中執行命令。您還可以將最常用的命令行工具設為終端中的默認配置文件。
如何在 Windows 終端中運行命令?
在 Windows 終端中運行命令並不是一項艱鉅的任務。首先,打開 Windows 終端,然後打開您要在其中執行命令的配置文件,例如 Windows PowerShell。現在,運行命令。在 Windows PowerShell 中單獨運行的命令與在 Windows 終端中的 Windows PowerShell 中運行的命令沒有區別。



發佈留言