如何在 Windows 11 中開啟剪貼簿
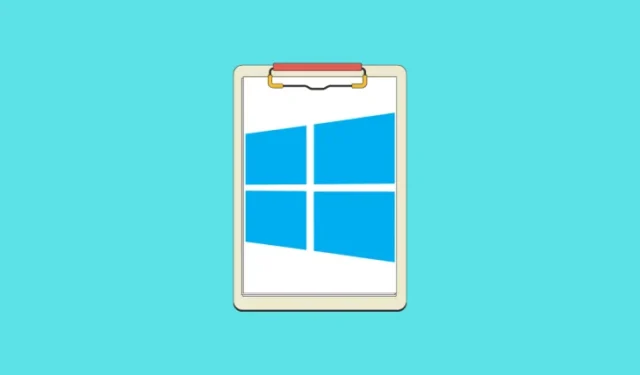
要知道什麼
- 剪貼簿是一個臨時儲存空間,用於在程式和應用程式之間剪切、複製和貼上項目。作為後台進程,無法直接存取。
- 但是,Windows 有一個有用的「剪貼簿歷史記錄」功能,可讓您存取複製到剪貼簿的最多 25 個文字和映像項目。
- 從「設定」>「系統」>「剪貼簿」>「剪貼簿歷史記錄」啟用剪貼簿歷史記錄。
- 使用捷徑
Win+V開啟剪貼簿歷史記錄。
對於那些不了解的人來說,剪貼簿是電腦 RAM 上的臨時緩衝區空間,可讓您在應用程式之間剪切、複製和貼上檔案。每次剪下或複製項目時,它都會暫時儲存在剪貼簿上,直到它被貼上或被另一個傳入項目覆蓋。將其視為設備的短期記憶體,或者是一塊板,您可以在傳輸東西之前將它們剪下來。
由於它是臨時空間,因此根據定義不能直接存取剪貼簿。但對於某些項目,例如文字和圖像,有一個名為「剪貼簿歷史記錄」的 Windows 功能,您可以開啟此剪貼簿。
「剪貼簿歷史記錄」於 2018 年首次推出,是一個剪貼簿管理器,可讓您與先前複製的文字和圖像項目進行互動。您最多可以與發送到剪貼簿的 25 個此類項目進行互動。但預設情況下,它在 Windows 上並未啟用。以下是如何開啟和存取剪貼簿歷史記錄。
在設定中啟用並開啟剪貼簿歷史記錄
- 開啟“設定”應用程式。
- 轉到左側的系統。在右側,向下捲動並按一下「剪貼簿」。
- 切換剪貼簿歷史記錄。
Win+V您也可以透過使用其捷徑呼叫它並點擊「開啟」來啟用剪貼簿歷史記錄。
啟用後,您將能夠存取電腦的剪貼簿歷史記錄。點擊某個項目將其貼到當前應用程式中。
您也可以透過點擊項目旁邊的三點線,然後選擇固定,將項目固定到頂部。只要某個項目被固定,即使您清除剪貼簿歷史記錄,它也不會被刪除。
點擊垃圾箱圖示刪除單個項目。若要刪除所有剪貼簿項目,請按一下「全部清除」。
或者,從「設定」>「系統」>「剪貼簿」>「清除剪貼簿資料」清除剪貼簿資料。
這就是在Windows 11 上開啟剪貼簿的方法。確實非常有用。



發佈留言