如何在 Windows 11/10 中打開和使用打印管理工具
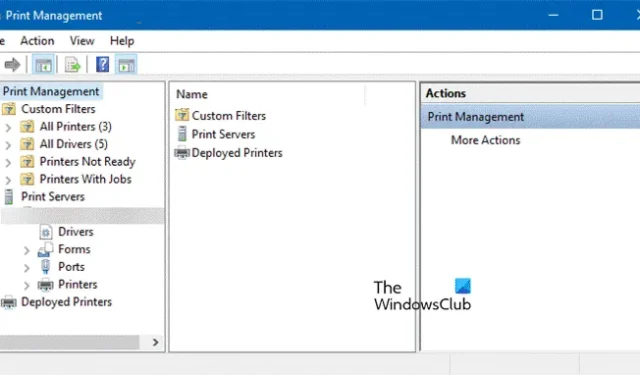
如何在 Windows 11 中打開打印管理工具
要打開 Print Management Tool,您有多種選擇,根據您的方便性和易用性,您可以選擇最佳方法。以下是在 Windows 計算機上打開打印管理工具的方法。
通過搜索欄
Windows 11 為您提供了一種從 Windows 搜索欄打開打印管理工具的簡便方法。按照以下步驟訪問打印管理。
- 按 Windows 鍵 + S。
- 在搜索欄中鍵入打印管理。
- 單擊打開按鈕。
通過運行或命令提示符或 PowerShell
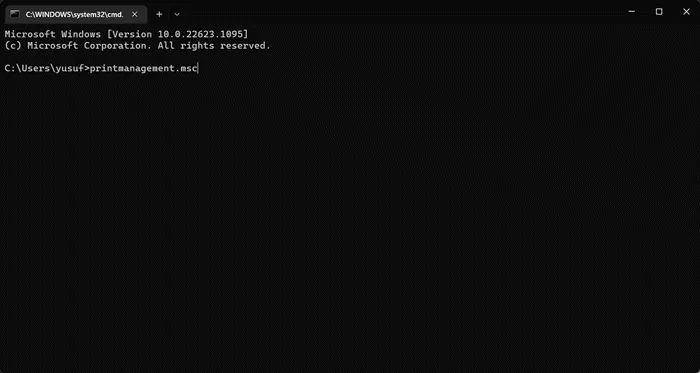
您可以使用命令提示符或運行使用單個命令打開打印管理工具,為了啟動前者,只需搜索 CMD 並打開它(最好以管理員身份打開命令提示符),當涉及到後者時,您所要做的就是點擊 Win + R 並彈出運行對話框。最後,運行以下命令,你就可以開始了。
printmanagement.msc
這將啟動打印管理工具。
通過文件資源管理器
文件資源管理器中的地址欄可用於打開打印管理,您可以從這裡管理打印機和打印任務。按照規定的步驟做同樣的事情:
- 按Windows + E鍵打開文件資源管理器。
- 在文件資源管理器中,轉到以下位置:C:\Windows\System32。
- 打開後,從搜索欄中找到printmanagement.msc文件並雙擊它以管理打印機。
通過控制面板
如果要使用控制面板打開打印管理工具:
- 打開控制面板
- 將查看方式設置為大圖標
- 轉到 Windows 工具 > 打印管理。
現在,您知道如何打開打印管理工具,讓我們學習如何使用它。
如何在 Windows 11 中使用打印管理工具
啟動 Print Management Tool 後,您將看到一個簡單的 UI。
- 首先,展開自定義文件並選擇所有打印機以查看所有添加的打印機。
- 現在,您可以進一步探測,並檢查此處添加的所有打印機。
- 您可以在隊列中查看隊列狀態和作業,以便更好地了解正在進行的作業以及管理打印機所需的步驟。
它的最佳功能之一是打印服務器。它可以讓您刪除或添加打印服務器到您現有的網絡。您所要做的就是單擊打印服務器,然後按照屏幕上的說明完成該過程。希望您能夠輕鬆完成這項工作。
希望您現在知道如何在 Windows 計算機上打開和使用打印管理工具。



發佈留言