如何在 Windows 11 中打開和使用傳真封面編輯器?
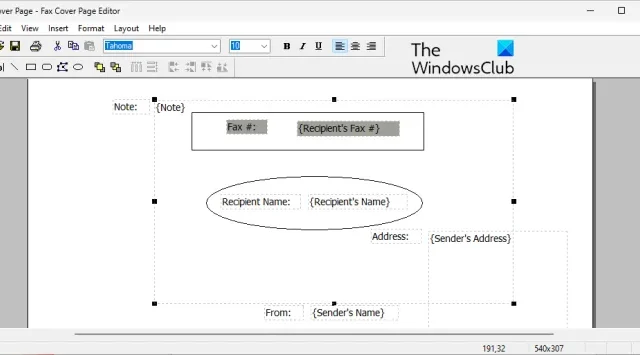
在這篇文章中,我們將向您展示如何在 Windows 11/10 中打開傳真封面編輯器。此外,我們還將解釋如何使用它在您的 PC 上創建傳真封面或信件。
Fax Cover Page Editor 是一個 Windows 內置應用程序,用於創建傳真封面信函或表單,您可以在使用 Windows 傳真和掃描服務發送傳真時使用。傳真封面或傳真封面信是傳真過程的重要組成部分,無論是在線傳真還是通過傳真機發送傳真。它附在傳真的開頭,向收件人提供有關傳真內容的提示。它還包括發件人的聯繫信息,收件人可以使用該信息聯繫他/她。
如何在 Windows 11 中打開傳真封面編輯器?
有多種方法可以在 Windows 11/10 PC 上打開內置的傳真封面編輯器。以下是您可以使用的方法:
- 使用 Windows 搜索功能打開傳真封面編輯器。
- 通過命令提示符打開傳真封面編輯器。
- 使用運行命令框打開傳真封面編輯器。
- 使用 Windows PowerShell 啟動傳真封面編輯器。
- 在桌面上創建傳真封面編輯器的快捷方式。
1]使用Windows搜索功能打開傳真封面編輯器
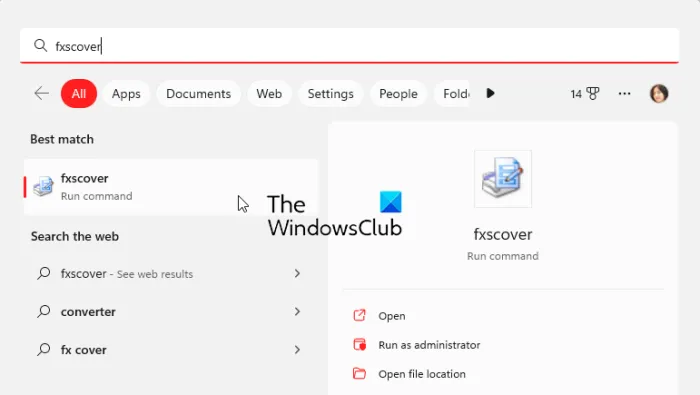
在 Windows 11/10 中打開傳真封面編輯器的最簡單方法是使用 Windows 搜索工具。您可以單擊任務欄搜索按鈕,輸入名稱,然後從搜索結果中選擇相應的命令以打開傳真封面編輯器。讓我們看看如何:
- 首先,單擊任務欄搜索按鈕。
- 現在,在搜索框中鍵入fxscover。
- 接下來,單擊結果中的fxscover命令以快速打開傳真封面編輯器。
2]通過命令提示符打開傳真封面編輯器

命令提示符也可用於啟動傳真封面編輯器窗口。您只需輸入一個特定的命令,它就會打開。因此,如果您經常使用命令提示符來執行各種任務,這是一個方便的選擇。這是命令:
- 首先,從開始菜單啟動命令提示符窗口。
- 現在,編寫以下命令並按 Enter 按鈕:
fxscover.exe - 當您按下 Enter 鍵時,傳真封面編輯器窗口將打開。
3]使用運行命令框打開傳真封面編輯器

您還可以使用運行命令框來啟動傳真封面編輯器。只需打開運行並輸入相應的命令即可打開編輯器。就是這樣:
- 首先,使用 Win+R 熱鍵調出運行對話框。
- 現在,在打開字段中鍵入以下命令:fxscover
- 接下來,按確定按鈕,它將打開傳真封面編輯器。
4] 使用 Windows PowerShell 啟動傳真封面編輯器
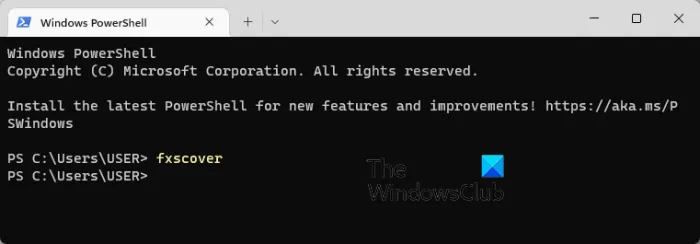
打開傳真封面編輯器的另一種方法是通過 Windows PowerShell。只需鍵入一個簡單的命令,然後按 Enter 即可啟動編輯器。以下是具體步驟:
- 首先,從“開始”菜單搜索中打開 Windows PowerShell 窗口。
- 現在,在 PowerShell 窗口中,輸入以下命令:
fxscover - 只要按下 Enter 按鈕,傳真封面編輯器就會打開,您就可以開始使用它了。
5]在桌面上為傳真封面編輯器創建快捷方式
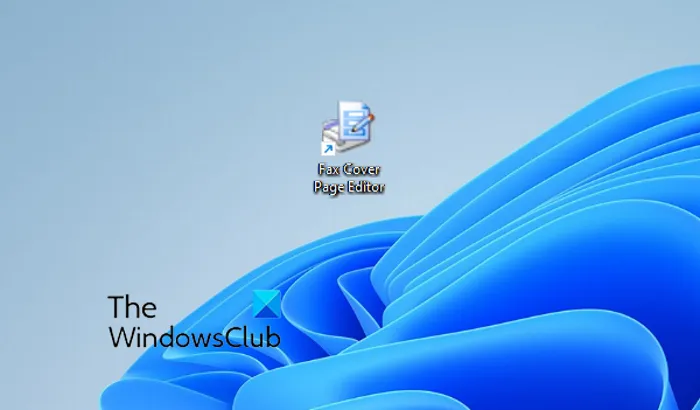
您還可以使用桌面上的快捷方式啟動傳真封面編輯器。但是,您首先必須為 Fax Cover Page Editor 創建一個桌面快捷方式。之後,您可以隨時雙擊快捷方式打開程序。
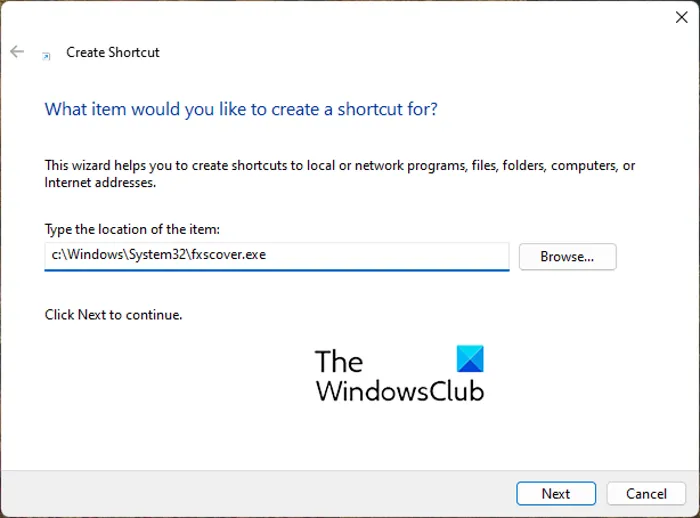
現在,讓我們看看創建 Fax Cover Page Editor 桌面快捷方式的步驟:
- 首先,轉到您的桌面,然後右鍵單擊空白區域。
- 現在,從上下文菜單中單擊“新建”選項,然後選擇“快捷方式”選項。
- 在 Create Shortcut 嚮導中,在 Type the location of the item 框中輸入以下地址:
C:\Windows\System32\fxscover.exe - 之後,按下一步按鈕並輸入快捷方式的名稱;將其命名為傳真封面編輯器。
- 最後,單擊完成按鈕,將在您的桌面上創建一個傳真封面編輯器快捷方式。
現在,您可以通過雙擊快捷方式直接從桌面打開傳真封面編輯器。
如何在 Windows 11 中使用傳真封面編輯器?
如前所述,傳真封面編輯器使您可以輕鬆地為所有傳真設計漂亮的自定義封面。它與任何其他繪圖或佈局程序一樣,您可以在其中放置形狀、對象和附加文本並創建漂亮的封面。當通過 Microsoft 傳真服務發送傳真時,將自動使用創建的傳真封面。
要創建您的第一個傳真封面,您可以使用以下簡單的步驟:
- 打開傳真封面編輯器。
- 轉到“插入”菜單並添加收件人詳細信息。
- 再次轉到“插入”菜單並添加發件人詳細信息。
- 從“插入”菜單中,添加您的消息。
- 自定義格式和佈局。
- 保存封面。
首先,只需使用我們在本文中討論的任何方法打開傳真封面編輯器程序。
之後,您需要插入要向其發送傳真的收件人詳細信息。為此,轉到“插入”菜單並單擊“收件人”>“姓名”選項。佔位符文本將添加到您需要輸入收件人姓名的頁面。接下來,再次轉到“插入”菜單並選擇“收件人”>“傳真號碼”選項以輸入傳真號碼。
現在,您可以使用“插入”>“發件人”菜單添加發件人的詳細信息。您可以插入發件人的姓名、傳真號碼、公司、職位、地址、辦公地點、電話號碼和電子郵件。
接下來,插入可能包括註釋、主題、日期和時間以及頁數的主要消息。為此,您可以使用“插入”>“消息”菜單。
它提供了各種形狀以添加到封面。您可以向頁面添加矩形、橢圓、多邊形、線條和更多形狀。
添加完上述信息後,您可以根據自己的喜好設置文本格式。它為您提供了自定義所用測試字體的選項。除此之外,您還可以根據自己的喜好對齊文本,自定義線條粗細、線條顏色、填充顏色和文本顏色。
此外,您還可以使用諸如置於頂層、置於底層、對齊對象、均勻間隔等選項來編輯封面的佈局。
完成封面設計後,您可以使用“文件”>“另存為”功能將其保存。它允許您將封面另存為.cov文件。您可以在通過 Windows 傳真和掃描發送傳真時使用此封面。
Microsoft Word 是否有傳真封面模板?
是的,有幾個適用於 Microsoft Word 的傳真封面模板。如果您使用的是 Microsoft 365,則只需瀏覽在線模板庫即可找到各種傳真封面模板。您甚至可以在 Web 瀏覽器中打開 Word 的官方 Microsoft Office 模板頁面,搜索傳真封面模板,然後將其下載到您的 PC 上。稍後,將模板導入 Word 並進行相應的編輯。



發佈留言