如何在 Windows 11 中打開和使用顏色管理
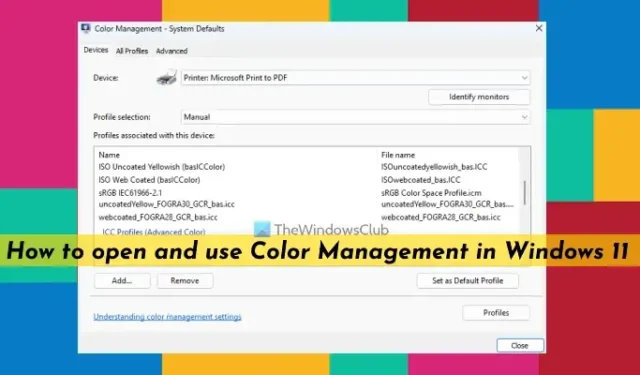
在這篇文章中,我們將向您展示如何在 Windows 11 中打開和使用色彩管理。顏色管理是 Windows 11 中的一項內置功能,有助於為連接到計算機的不同設備(如顯示器、掃描儀、打印機等)設置自定義顏色配置文件。默認情況下,Windows 會自動為適用於大多數情況的設備設置默認顏色配置文件。但是,例如,如果您覺得顯示設備上的顏色表示看起來奇怪或褪色,或不准確,則可能是因為該設備的顏色配置文件設置錯誤。在這種情況下,顏色管理功能可用於安裝自定義顏色配置文件以獲得更準確的顏色。
使用您設置的正確顏色配置文件,顯示屏上的顏色看起來會更自然。同樣,如果默認顏色配置文件未提供預期輸出,您可以使用打印機的顏色管理以更好的顏色表現進行打印。您可以在 Windows 11 系統上為不同設備關聯多個顏色配置文件,然後將任何已安裝的顏色配置文件設置為默認值,還可以隨時使用 Windows 11 中的顏色管理重置您的設置。現在讓我們先來看看如何打開此功能。
如何在 Windows 11 中打開色彩管理
有多種方法可以在 Windows 11 中打開色彩管理。它們是:
- 使用搜索框打開顏色管理窗口
- 使用“設置”應用程序打開色彩管理
- 通過控制面板啟動顏色管理窗口
- 使用文件資源管理器打開顏色管理窗口
- 使用 System32 文件夾訪問顏色管理窗口
- 使用運行命令框啟動顏色管理窗口
- 通過任務管理器打開顏色管理窗口
- 使用 Windows 終端啟動色彩管理
- 創建桌面快捷方式以打開色彩管理。
讓我們一一檢查所有這些方式。
1]使用搜索框打開顏色管理窗口
打開色彩管理的最快方法是使用 Windows 11 搜索框。只需在 Windows 11 的搜索框中鍵入色彩管理,然後單擊可用結果將其打開。
2]使用“設置”應用打開色彩管理
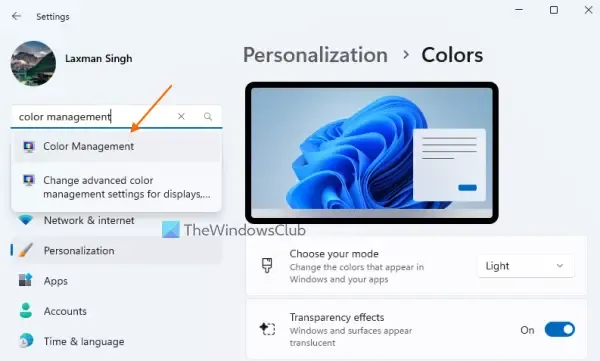
- 使用Win+I快捷鍵打開設置應用
- 在左上角的搜索框中輸入顏色管理
- 按回車鍵。
3]通過控制面板啟動顏色管理窗口
打開“控制面板”窗口並將“查看方式”從“類別”更改為“大圖標”或“小圖標”。單擊顏色管理選項,其窗口將打開。
4]使用文件資源管理器打開顏色管理窗口
按 Win+E 熱鍵打開文件資源管理器窗口。在文件資源管理器的地址欄中,鍵入 colorcpl,然後使用 Enter 鍵打開顏色管理窗口。
5]使用System32文件夾訪問顏色管理窗口

System32文件夾是色彩管理窗口的EXE應用程序文件所在的位置。因此,您可以直接從其原始位置訪問顏色管理窗口。為此,打開文件資源管理器窗口,然後轉到 C:\Windows\System32 文件夾。在那裡,尋找colorcpl.exe應用程序,然後雙擊它。
6]使用運行命令框啟動顏色管理窗口
使用Win+R熱鍵打開“運行命令”框。在文本字段中鍵入 colorcpl,然後按確定按鈕立即啟動顏色管理窗口。
7]通過任務管理器打開顏色管理窗口
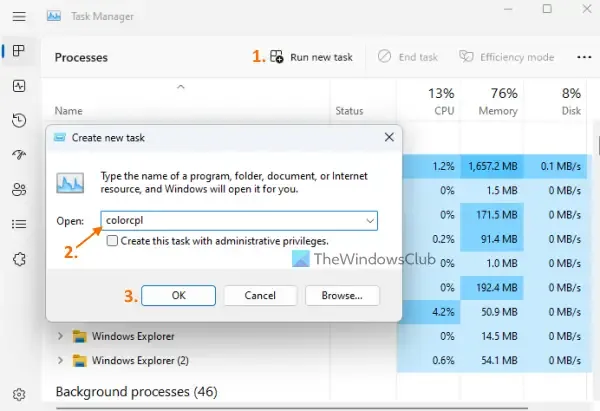
與運行命令框類似,您可以在 Windows 11 任務管理器中運行新任務並從那裡打開顏色管理窗口。去做這個:
- 使用Ctrl+Shift+Esc熱鍵啟動任務管理器窗口
- 單擊“運行新任務”選項。將打開一個單獨的框
- 在該框的文本字段中鍵入 colorcpl
- 點擊確定按鈕。
8]使用Windows終端啟動色彩管理
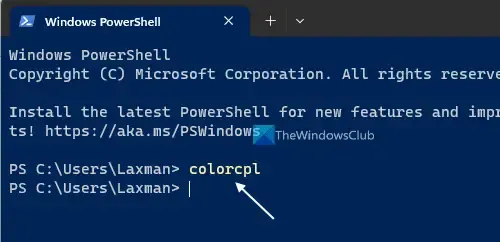
您可以在 Windows 11 中使用帶有命令提示符或 PowerShell 的 Windows 終端應用程序來打開顏色管理窗口。步驟是:
- 右鍵單擊 Windows 11 的“開始”按鈕
- 選擇“終端”選項,Windows 終端應用程序將使用默認配置文件打開
- 使用標題欄上可用的下拉圖標
- 打開命令提示符窗口或選擇 Windows PowerShell 選項
- 鍵入 colorcpl 並按 Enter 鍵執行命令。
9]創建桌面快捷方式以打開色彩管理

如果您更喜歡使用桌面快捷方式打開顏色管理窗口,請使用以下步驟:
- 右鍵單擊 Windows 11 桌面
- 訪問新菜單
- 選擇快捷方式選項
- 在桌面快捷方式嚮導中,在位置字段中輸入顏色管理窗口的以下位置:
C:\Windows\System32\colorcpl.exe
- 選擇下一步按鈕
- 在文本字段中為此快捷方式添加名稱(例如 ColorManagement 快捷方式或任何您想要的名稱)
- 按完成按鈕。
現在讓我們進一步了解如何使用此功能。
如何在 Windows 11 中使用色彩管理?
在顏色管理窗口中,有三個主要選項卡(設備、所有配置文件和高級)涵蓋了使用顏色管理窗口的所有內容。使用這些選項卡,您可以執行以下重要操作:
- 為設備添加或安裝自定義顏色配置文件
- 刪除自定義顏色配置文件
- 將自定義顏色配置文件設置為設備的默認顏色配置文件
- 將顏色配置文件設置重置為系統默認值。
讓我們檢查所有這些選項。
1]為設備添加或安裝自定義顏色配置文件
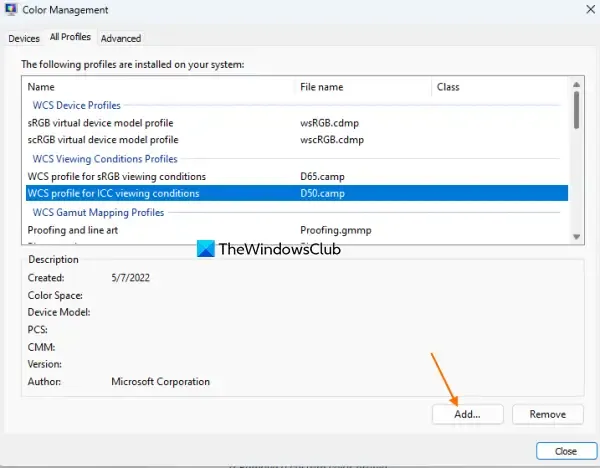
Windows 11 支持 ICC 顏色配置文件(*.icc 或 *.icm 文件)、色域映射模型配置文件、設備模型配置文件等。如果您已經從製造商的網站或可信來源下載了顏色配置文件,那麼您可以使用顏色管理窗口輕鬆添加或安裝這些自定義顏色配置文件。
為此,請轉到顏色管理窗口中的所有配置文件選項卡。在那裡您將看到系統上預安裝的配置文件列表(WCS 設備配置文件、ICC 配置文件等)。所有新添加或安裝的顏色配置文件也在此類別下可見。對於每個已安裝的配置文件,您可以看到文件名、文件擴展名和類類型(顯示器、打印機等)。創建日期、顏色空間、所選顏色配置文件的發布者名稱和其他信息也是可見的。現在,要安裝自定義顏色配置文件:
- 按添加按鈕,安裝配置文件窗口將打開
- 在該窗口中,您可以選擇文件類型(ICC 配置文件、色域映射模型配置文件等),然後轉到存儲顏色配置文件的位置/文件夾
- 選擇一個顏色配置文件,然後在該窗口中按“添加”按鈕。
該特定配置文件將添加到“所有配置文件”選項卡中的已安裝顏色配置文件列表中。同樣,您可以添加更多顏色配置文件。
2]刪除自定義顏色配置文件
如果您需要從 Windows 11 系統中刪除自定義顏色配置文件,只需訪問“顏色管理”窗口中的“所有配置文件”選項卡,然後選擇一個顏色配置文件。按刪除按鈕並使用繼續按鈕確認您的操作。
3]將自定義顏色配置文件設置為設備的默認值
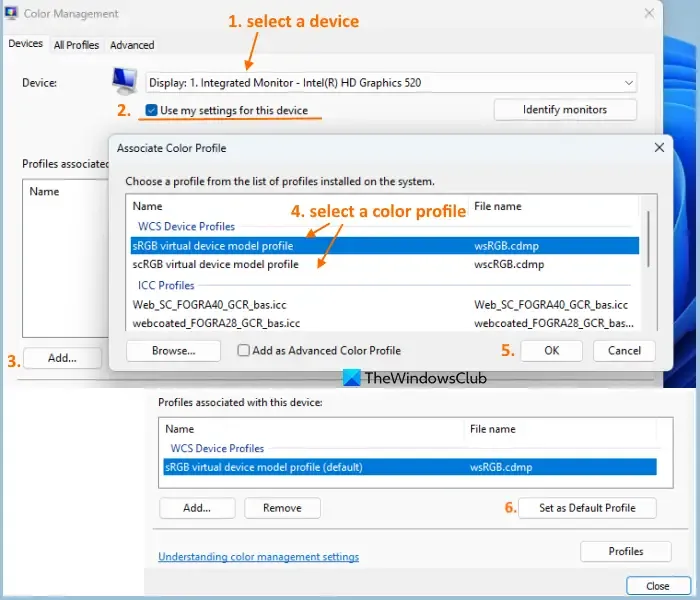
添加自定義顏色配置文件後,您可以將這些顏色配置文件中的任何一個設置為設備的默認顏色配置文件。為此,切換到顏色管理窗口中的設備選項卡。使用下拉菜單選擇您的設備(顯示器、掃描儀、打印機等)。如果您有多個顯示器連接到您的 Windows 11 系統,請先按身份顯示器按鈕進行確認。之後,勾選為此設備選項使用我的設置。此外,將配置文件選擇模式設置為手動。
現在,已經與該特定設備相關聯的配置文件將在中間部分可見。您不會看到新安裝的顏色配置文件,除非您將它們與所選設備相關聯。為此,請單擊“添加…”按鈕,然後會彈出一個“關聯顏色配置文件”框。選擇一個配置文件,然後按 OK 按鈕。通過這種方式,您可以將多個顏色配置文件與一個設備相關聯。
現在,在所選設備的多個關聯配置文件中,選擇一個顏色配置文件,然後按設置為默認配置文件。
您還可以隨時為您的設備分離顏色配置文件。您需要做的就是從列表中選擇一個關聯的配置文件,然後點擊刪除按鈕。
4]將顏色配置文件設置重置為系統默認值
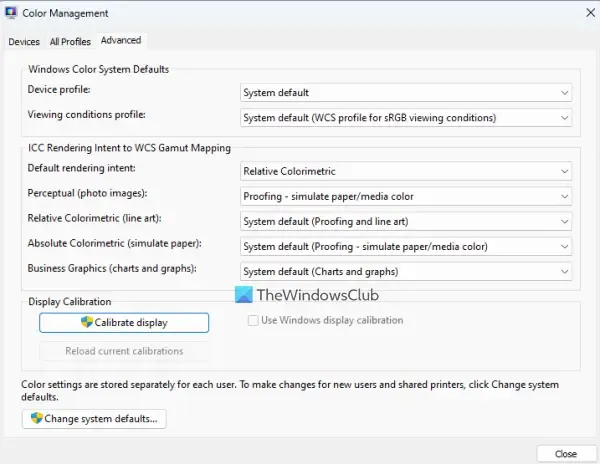
如果您的設備的顏色配置文件太多而您需要重置所有內容,請跳轉到“顏色管理”窗口的“高級”選項卡,並設置每個可用選項(例如設備配置文件、默認渲染意圖、業務圖形等)到系統默認值。這將恢復 Windows 11 系統的默認顯示顏色設置。
或者,您可以訪問“設備”選項卡,從列表中選擇設備,然後選中“使用我對此設備的設置”選項。最後,單擊配置文件按鈕,然後使用將我的設置重置為系統默認值選項。
Windows 11 色彩管理中的其他選項
Windows 11 色彩管理中還提供了一些其他有用的選項。這些包括:
- 將所選設備的顏色配置文件設置與系統默認設置相結合。可以使用“設備”選項卡中的“配置文件”按鈕訪問此選項
- 保存所選設備的標準關聯,以便您可以在以後需要時加載它們。此選項也可以從相同的配置文件按鈕使用
- 打開有助於更改顏色校準、設置基本顏色設置、調整伽馬等的顯示顏色校準嚮導。
如何更改 Windows 11 上的顏色設置?
要更改 Windows 11 計算機上的顏色設置,請打開“設置”應用程序 (Win+I),然後訪問“個性化”類別。轉到該類別中的“顏色”頁面。現在您可以選擇強調色或使用自定義顏色,在“開始”和任務欄、打開的窗口的標題欄等上顯示強調色。
就這樣!希望這可以幫助。



發佈留言