如何在 Windows 11 中本機開啟 7Z 文件

在過去的幾次更新中,微軟一直在改進檔案總管,並添加了許多新功能,例如檔案總管標籤、支援。RAR 存檔,最重要的是,最近對 . 7z 文件。
您現在可以本地提取。只要你在電腦上執行最新的 Windows 11 更新,就可以在你的電腦上儲存 .7z 檔。因此,如果您想知道如何在 PC 上使用此新功能,那麼我們為您提供了完美的指南。讓我們開始吧!
如何打開。Windows 11 中原生的 7z 文件
- 必需:KB50311455 更新(在 Windows 更新設定下作為選用更新提供)
下面介紹如何打開。7z 檔案本機位於 Windows 11 PC 上。請遵循以下任一指南來幫助您完成流程。
簡短指南
- 用於
Windows + E開啟檔案總管 > 導覽至並選擇。7z 檔案 > 右鍵單擊它,然後按一下全部提取 > 瀏覽… > 開啟要儲存提取內容的資料夾,然後按一下選擇資料夾 > 提取。
動圖指南
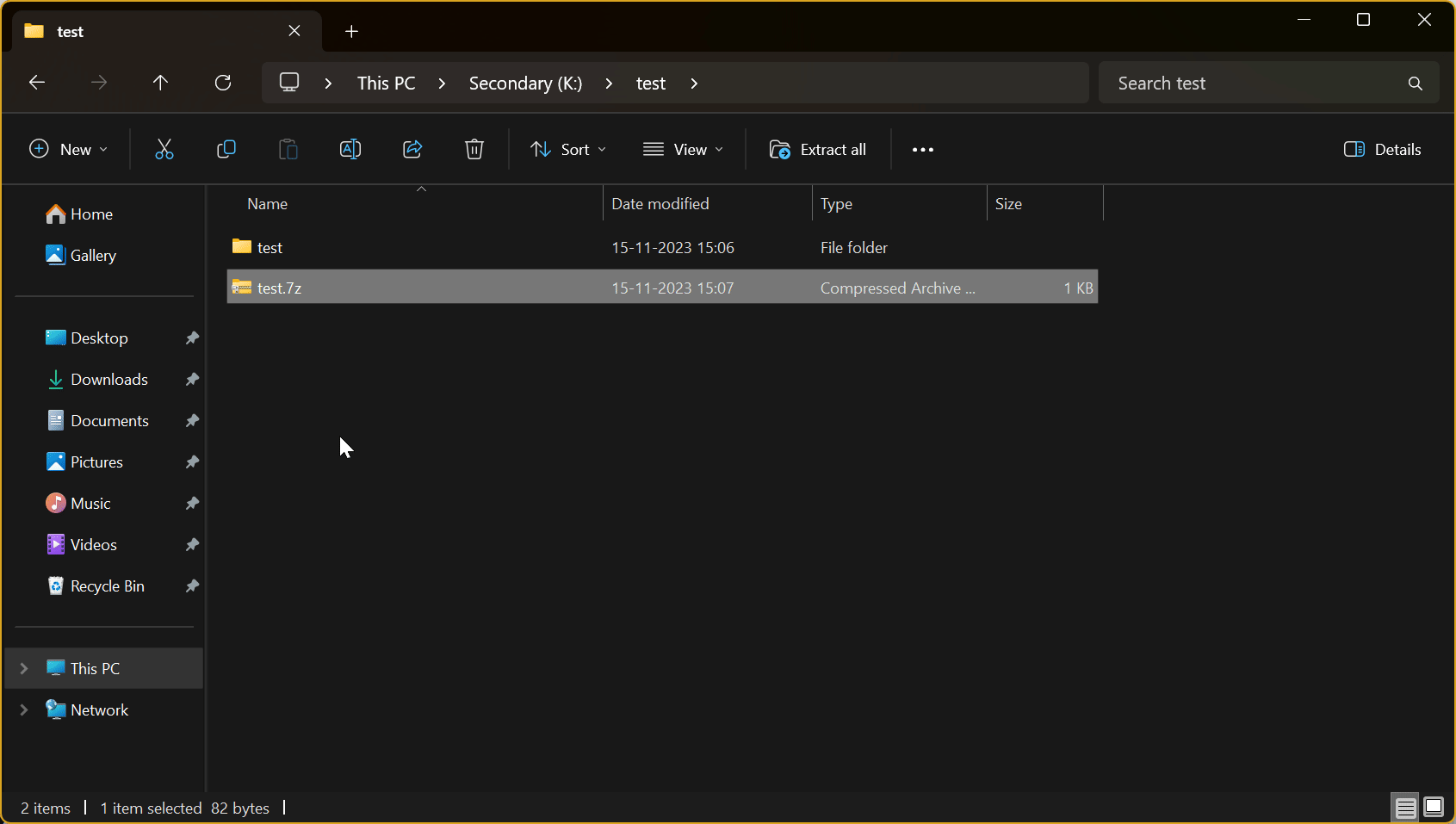
逐步指南
請依照以下步驟幫助您打開。7z 檔案本機位於 Windows 11 PC 上。
- 按 開啟檔案總管,
Windows + E然後導覽至您想要在 PC 上提取的檔案。
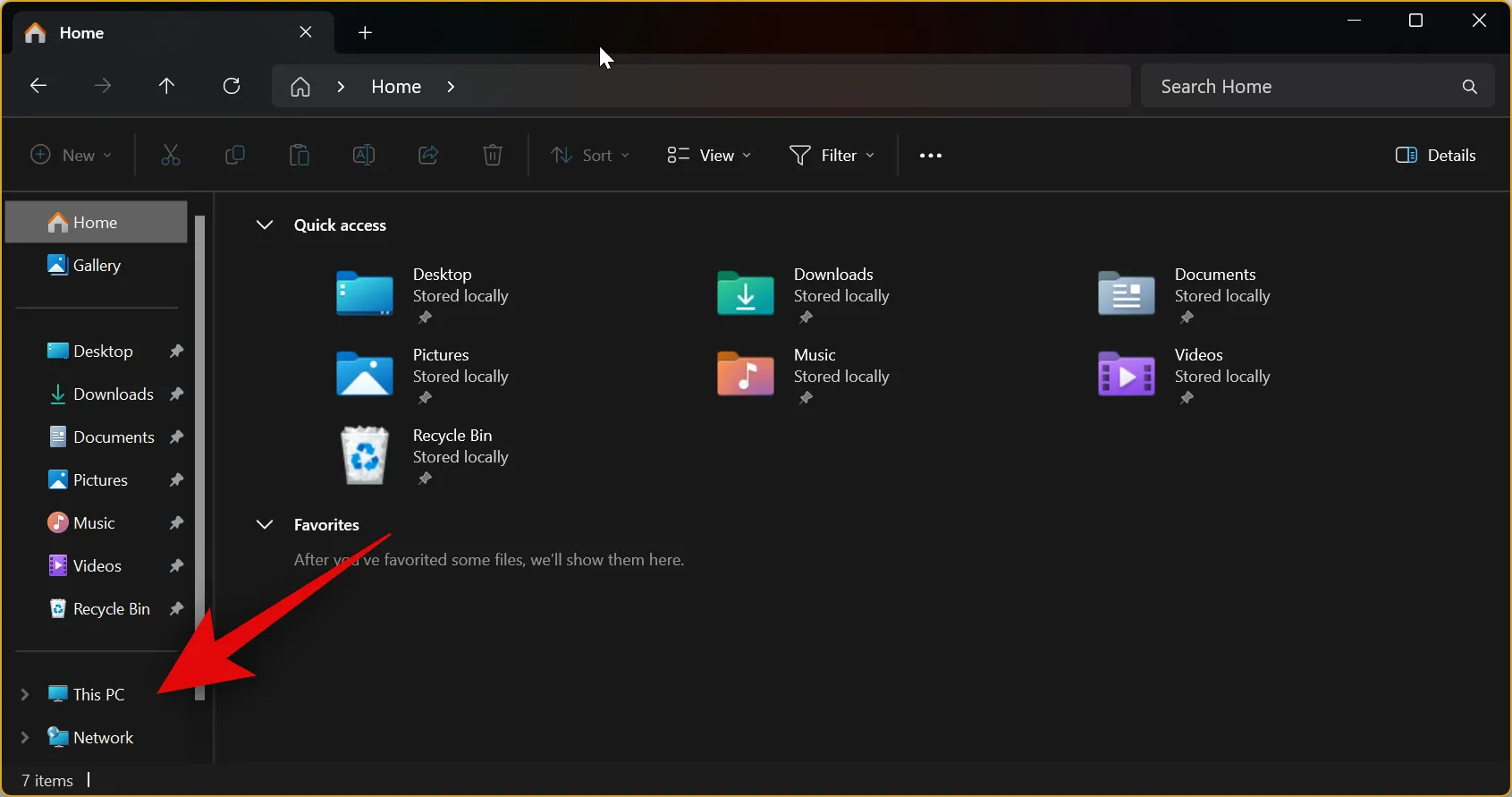
- 現在,雙擊存檔以打開並查看其內容。
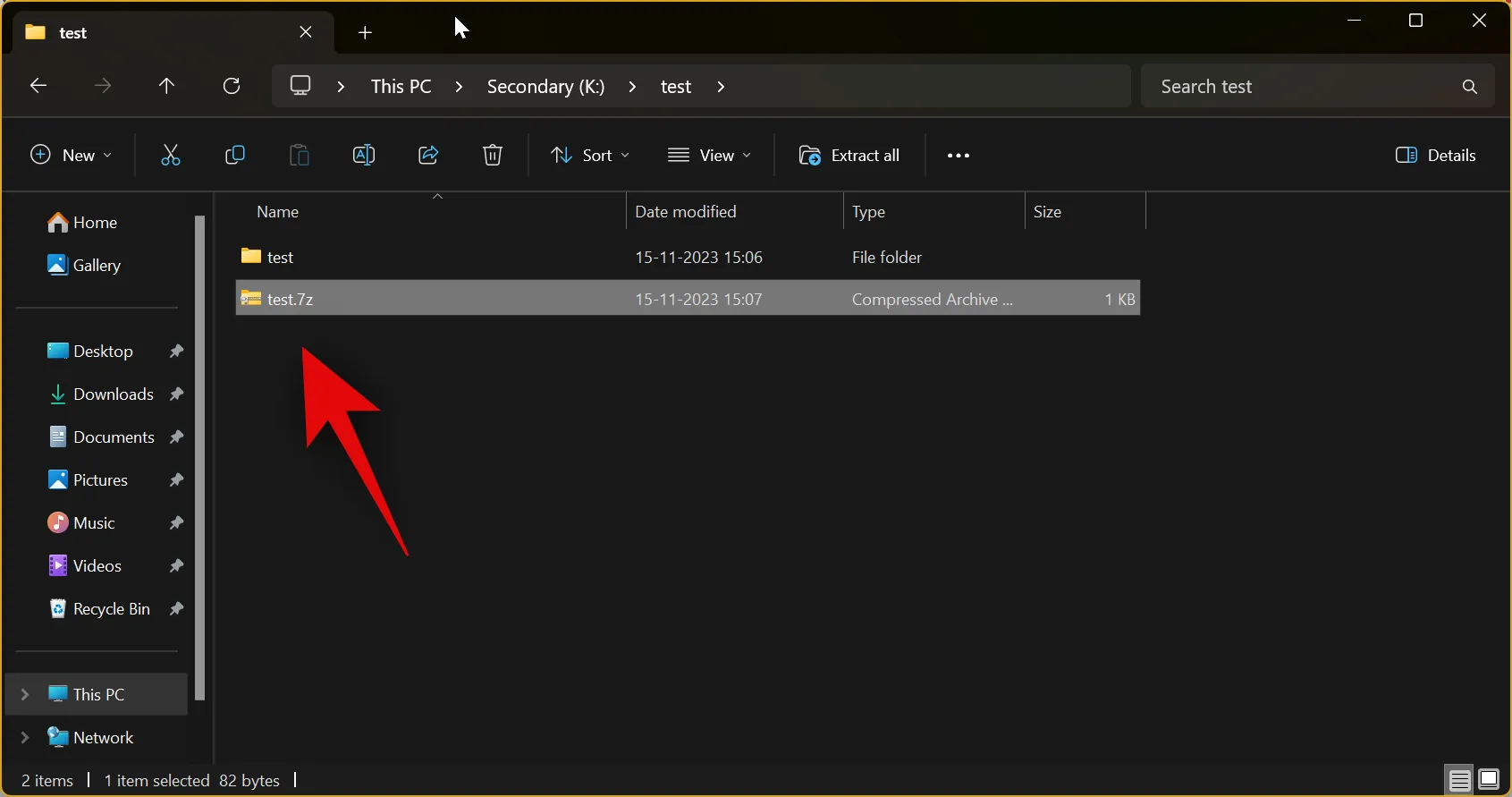
- 如果出現提示,請選擇檔案總管並按一下始終。
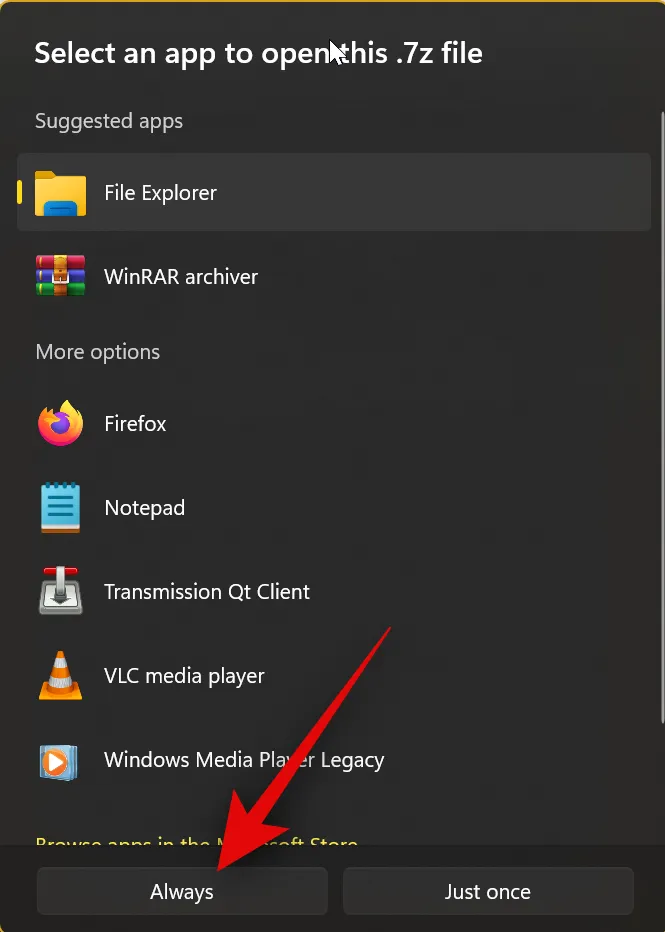
- 存檔現在應該打開,您應該能夠查看其內容。
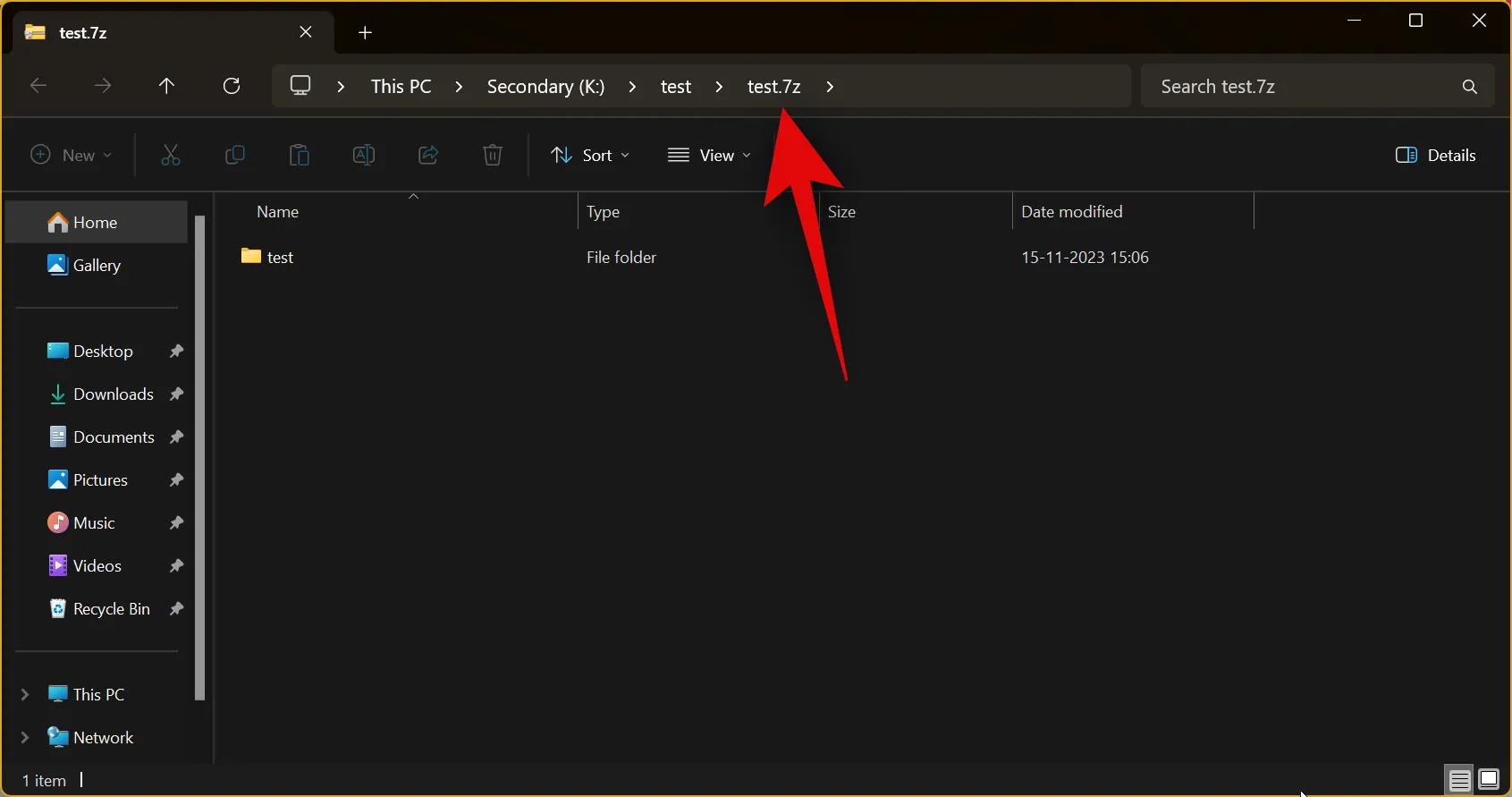
- 若要提取存檔,請右鍵單擊它,然後按一下「全部提取」。
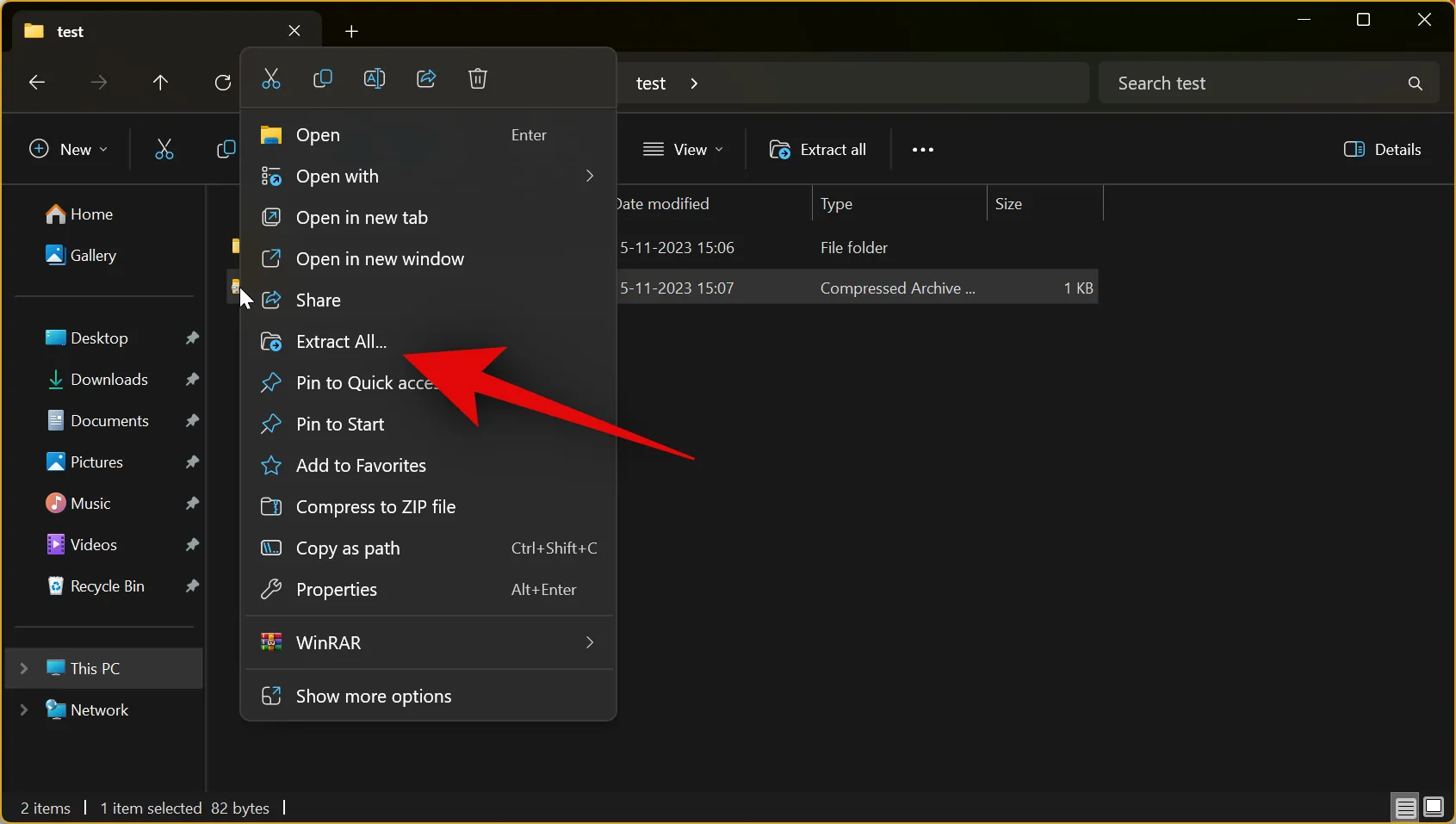
- 現在點擊「瀏覽…」並選擇您希望在 PC 上提取檔案的位置。

- 點選選擇資料夾。
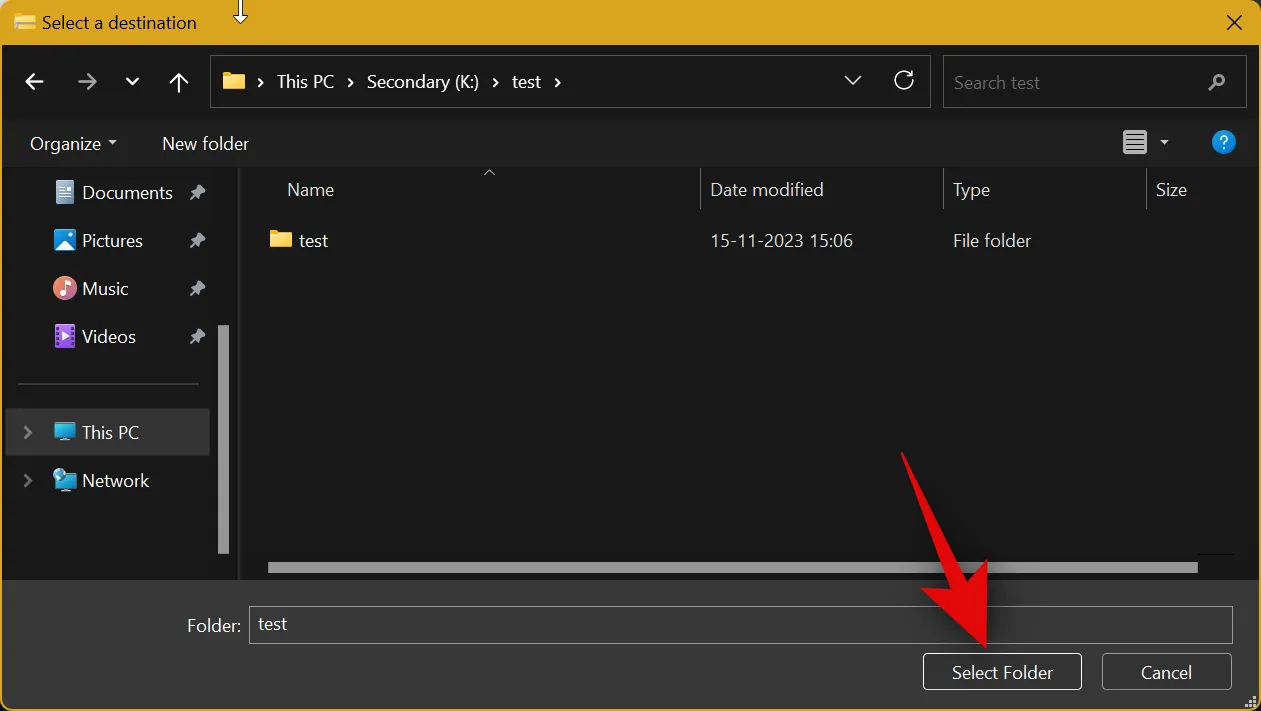
- 現在,如果您希望在該過程完成後打開提取的文件,請選中「完成時顯示提取的文件」複選框。
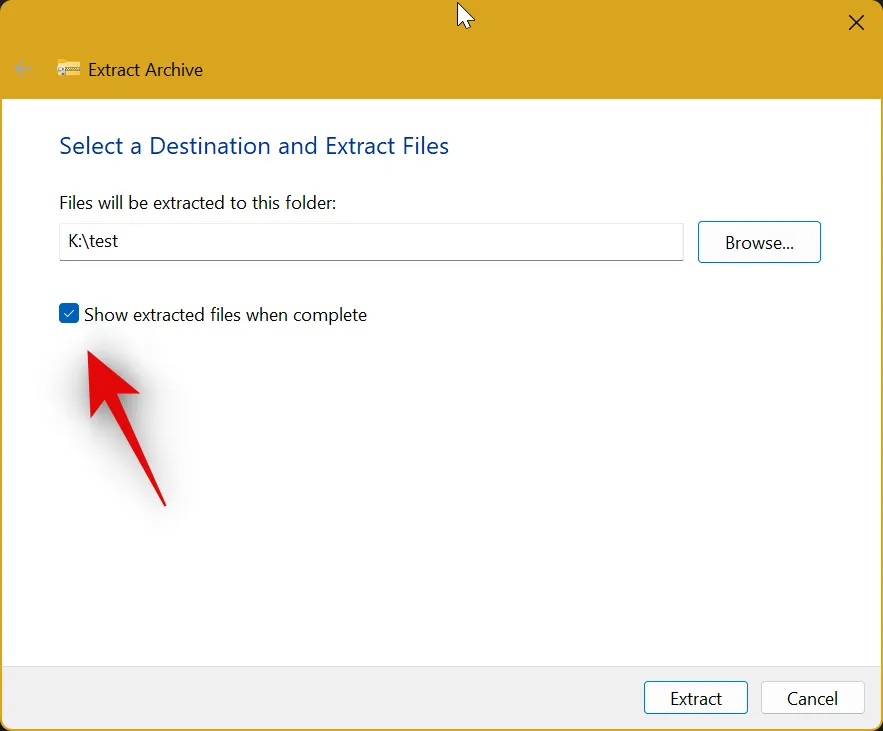
- 最後,按一下「提取」。
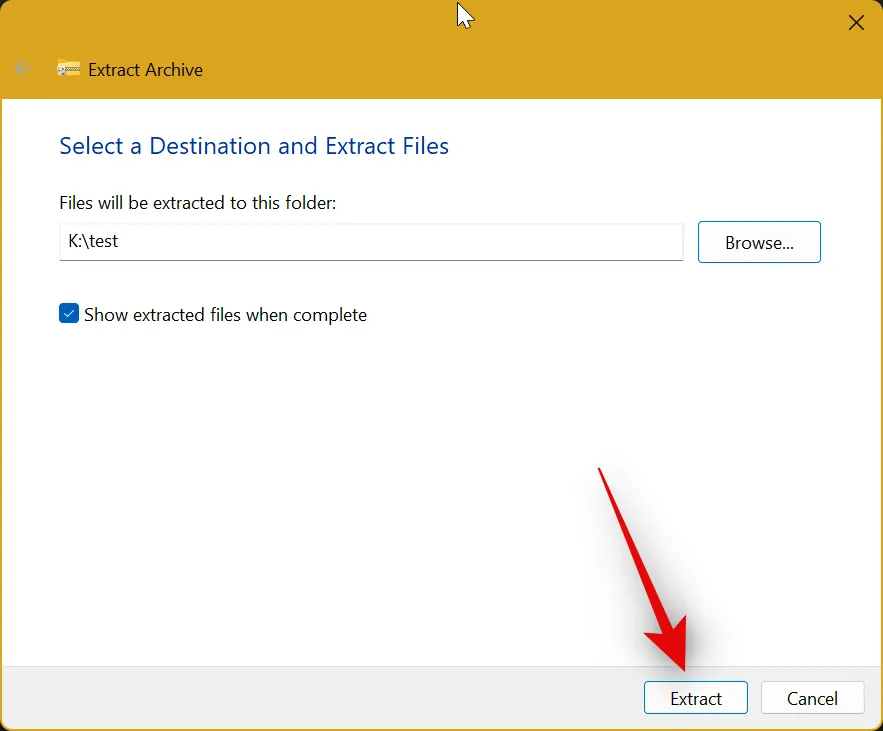
就這樣。現在,存檔將被提取到您選擇的位置。這就是你可以提取的方式。7z 檔案本機位於 Windows 11 PC 上。
打不開。7z 文件?試試這個!
可能是您缺少引入本機支援的最新更新 (KB50311455)。Windows 11 上的 7z 檔案。可在「設定」>「Windows 更新」>「進階選項」>「選項更新」下找到。
您可以使用本指南檢查並安裝適用於您的電腦的任何可選更新,這應該可以幫助您開啟。7z 文件本機位於您的 PC 上。請遵循以下任一指南來幫助您完成流程。
簡短指南
- 使用鍵盤快速鍵開啟「
Windows + i設定」>「Windows 更新」> 開啟「盡快取得最新更新」> 按一下「檢查更新」>「安裝更新」>「進階選項」> 開啟「接收其他Microsoft 產品的更新」> 打開「讓我更新」 > 按一下選用更新 > 任何 Windows 更新的核取方塊 > 下載並安裝。
動圖指南
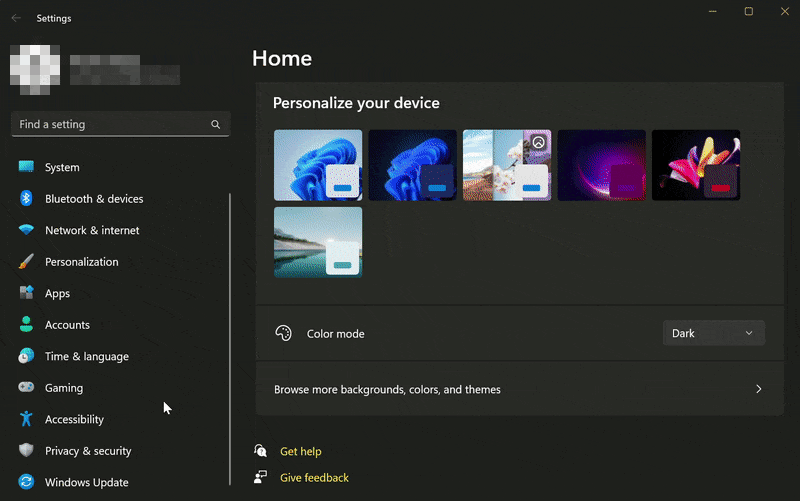
逐步指南
您可以透過以下方式檢查更新,甚至安裝選用更新以取得本機更新。Windows 11 PC 上的 7z 檔案支援。讓我們開始吧!
- 按 鍵盤開啟“設定”應用程式。
Windows + i現在點選左側的「Windows 更新」 。
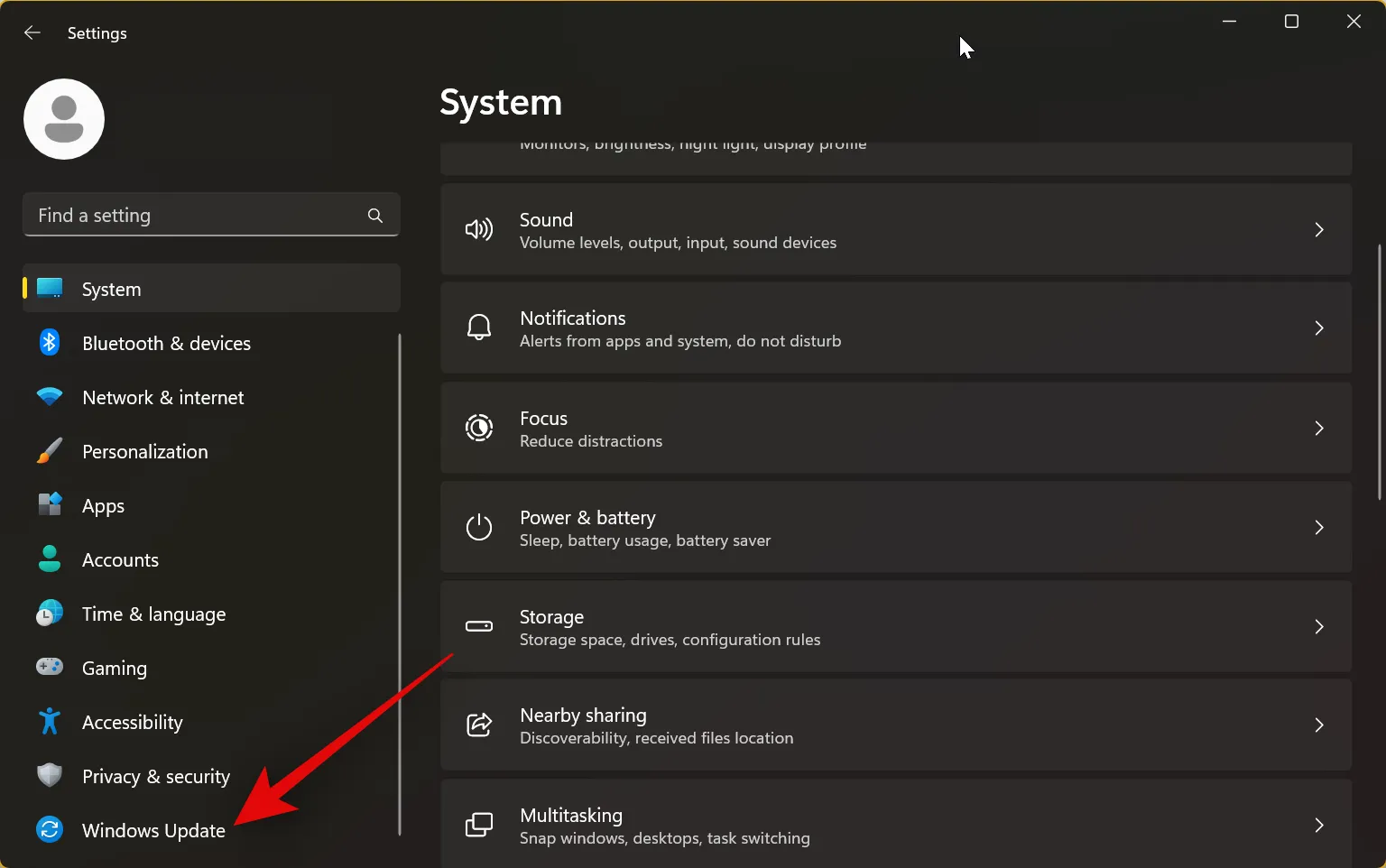
- 點擊並開啟「獲取最新更新」(一旦有最新更新) 。

- 現在,點擊右上角的「檢查更新」 。您的電腦現在將檢查並安裝所有可用的更新。
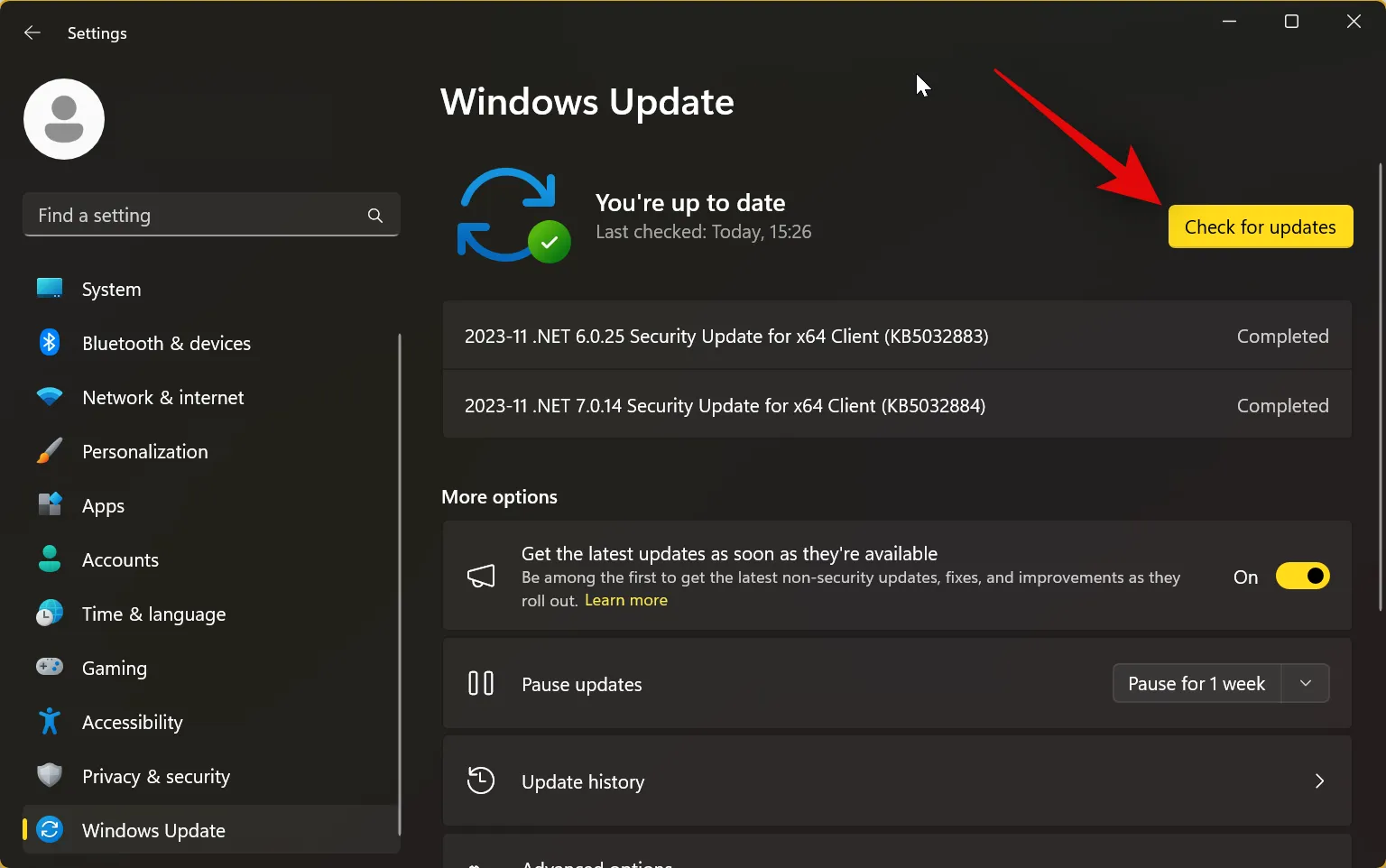
- 完成後,按一下進階選項。
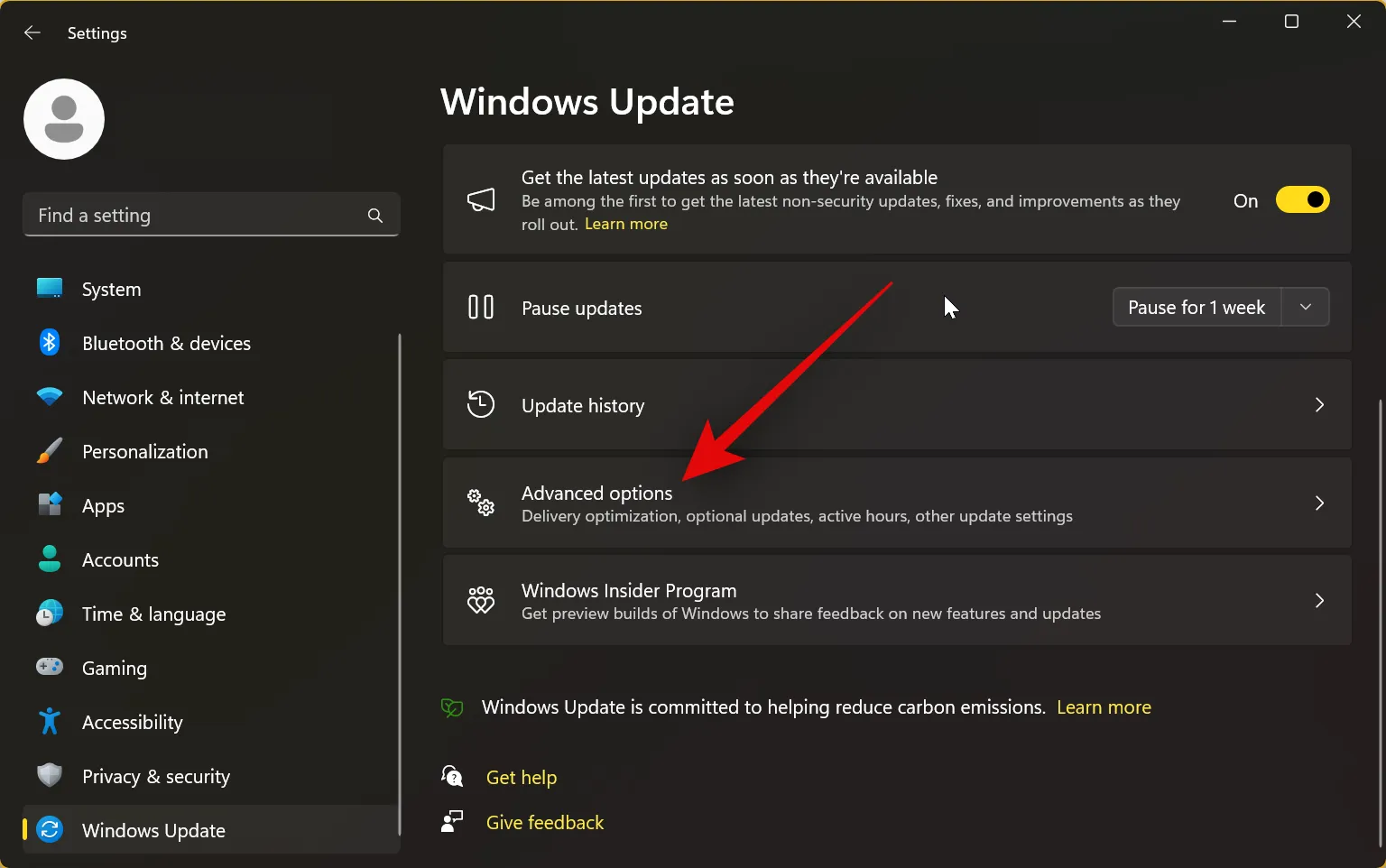
- 現在,點擊並開啟頂部的「接收其他 Microsoft 產品的更新」 。
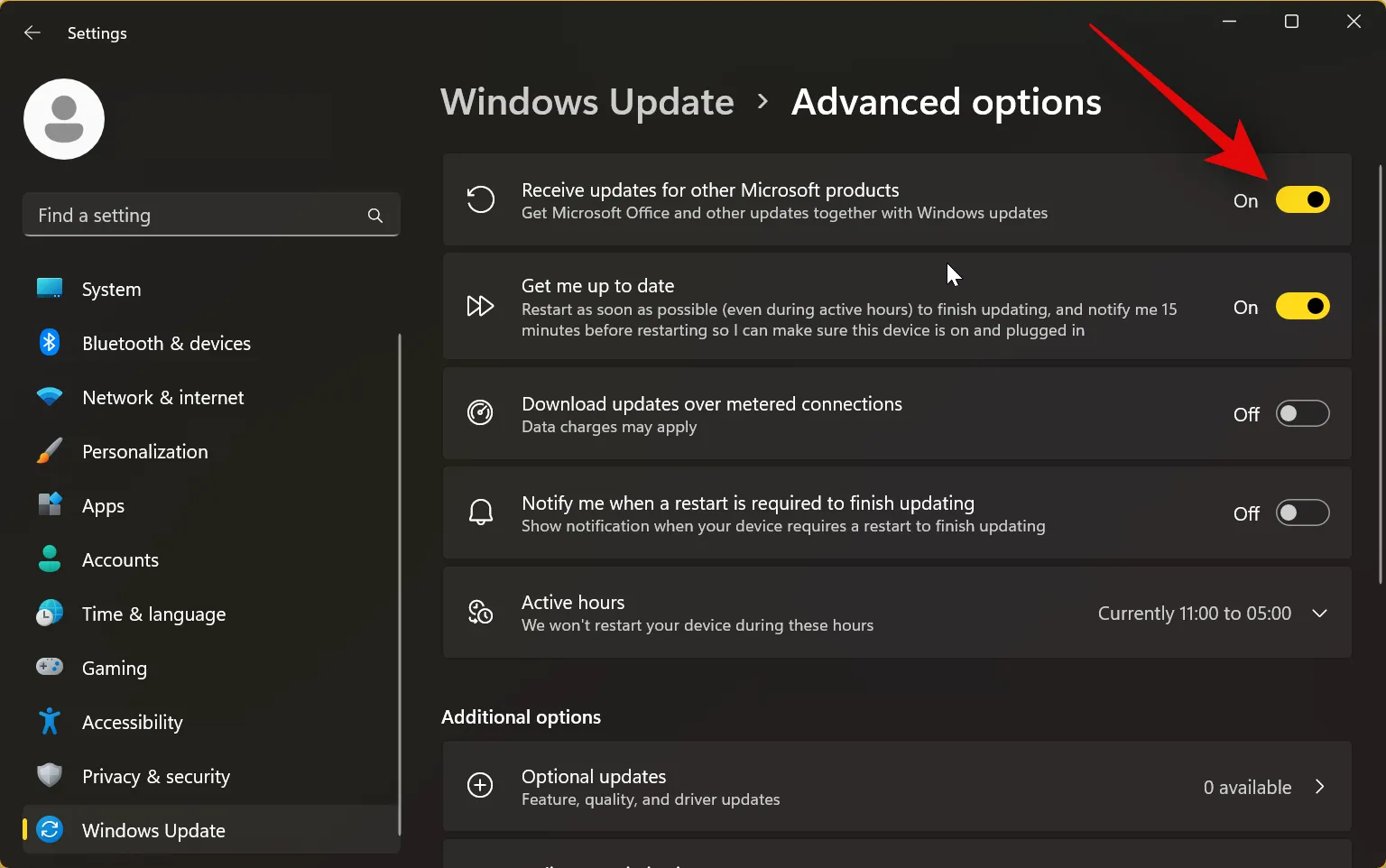
- 點擊並開啟“讓我了解最新情況”。

- 現在點擊可選更新。
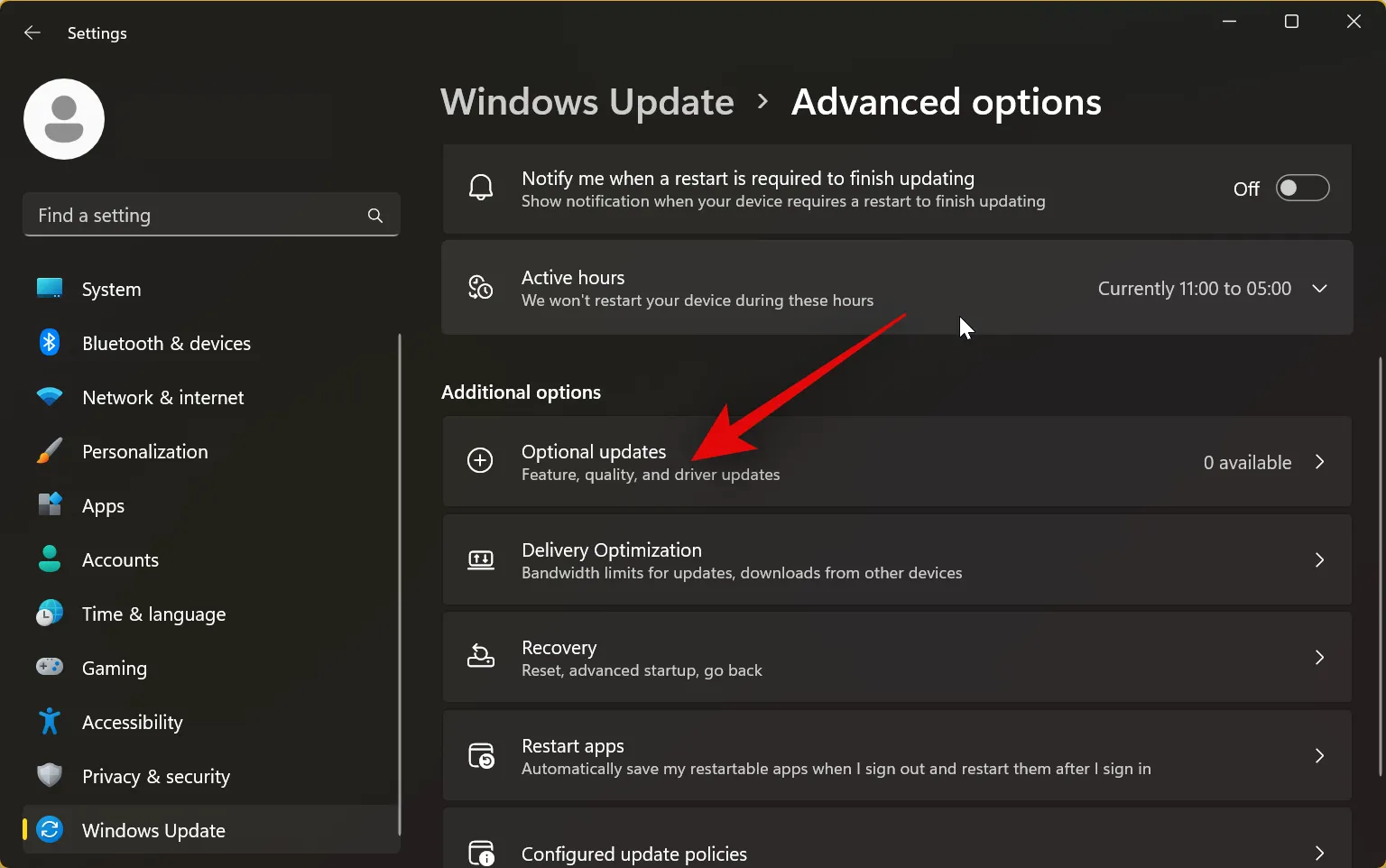
- 如果有適用於Windows 或其元件的更新,請按一下並選取它們旁邊的框,然後按一下「下載並安裝」。我們建議您避免在本節中安裝與您的電腦元件相關的更新,因為它們僅適用於您遇到特定電腦元件問題的情況。
就是這樣!安裝必要的更新後,您可以使用上面的指南開啟並解壓縮。Windows 11 PC 上的 7z 檔案。
我們希望這篇文章能幫助您打開。7z 檔案本機位於 Windows 11 PC 上。如果您還有其他問題,請隨時在下面的評論中提出。



發佈留言