如何在 Windows 11、10 上將共享文件夾移動到另一個驅動器
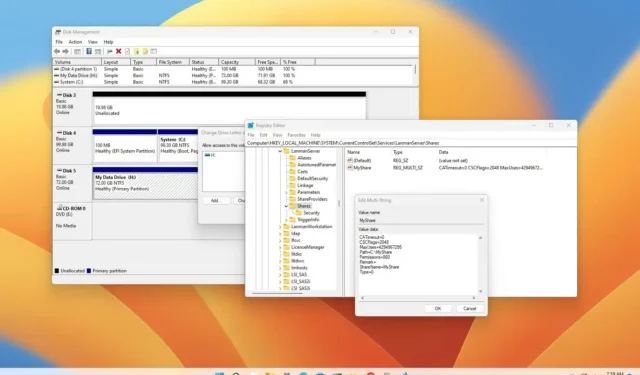
在Windows 11(或 Windows 10)上,如果計算機充當文件共享服務器,則您可能需要將文件夾共享移動到新驅動器。例如,由於舊存儲空間不足,您正在升級存儲,或者將數據遷移到另一個驅動器是合乎邏輯的。
無論出於什麼原因,Windows 11 和Windows 10都不包含使該過程變得簡單的工具,但這並非不可能。如果您需要將共享文件夾移動到另一個驅動器以保留權限,並且無需在客戶端中重新配置,則可以通過將內容複製到新驅動器並根據設置修改註冊表或更改驅動器號來完成此任務。
在本指南中,你將了解在 Windows 11 和 10 以及 Windows Server 2022、2019 及更早版本上將文件夾共享移動到同一計算機或服務器中的新驅動器的步驟,而網絡用戶不會注意到更改或重新配置共享。
將共享文件夾移至新驅動器並修改 Windows 11 上的註冊表
繼續之前,請確保沒有人正在訪問共享文件夾中的文件。此外,您還將修改註冊表。因此,如果需要回滾,建議在進行更改之前對系統進行備份(在 Windows 11 上,請使用這些說明)。
要將共享文件夾移動到 Windows 11(或 10)上的新驅動器,請使用以下步驟:
-
在 Windows 11 上打開“開始” 。
-
搜索“命令提示符”,右鍵單擊頂部結果,然後選擇“以管理員身份運行”選項。
-
鍵入以下命令將共享文件夾內容複製到同一計算機上的新驅動器,然後按Enter:
robocopy C:\SOURCE-SHARE D:\DESTINATION-SAHRE /R:5 /W:2 /Copyall /E /MIR在命令中,使用適用於您的設置的位置更新源路徑和目標路徑。例如,此命令將數據從“C”盤中的“MyShare”文件夾複製到同一服務器上“D”盤中的“MyShare”文件夾。
robocopy C:\MyShare D:\MyShare /R:5 /W:2 /Copyall /E /MIR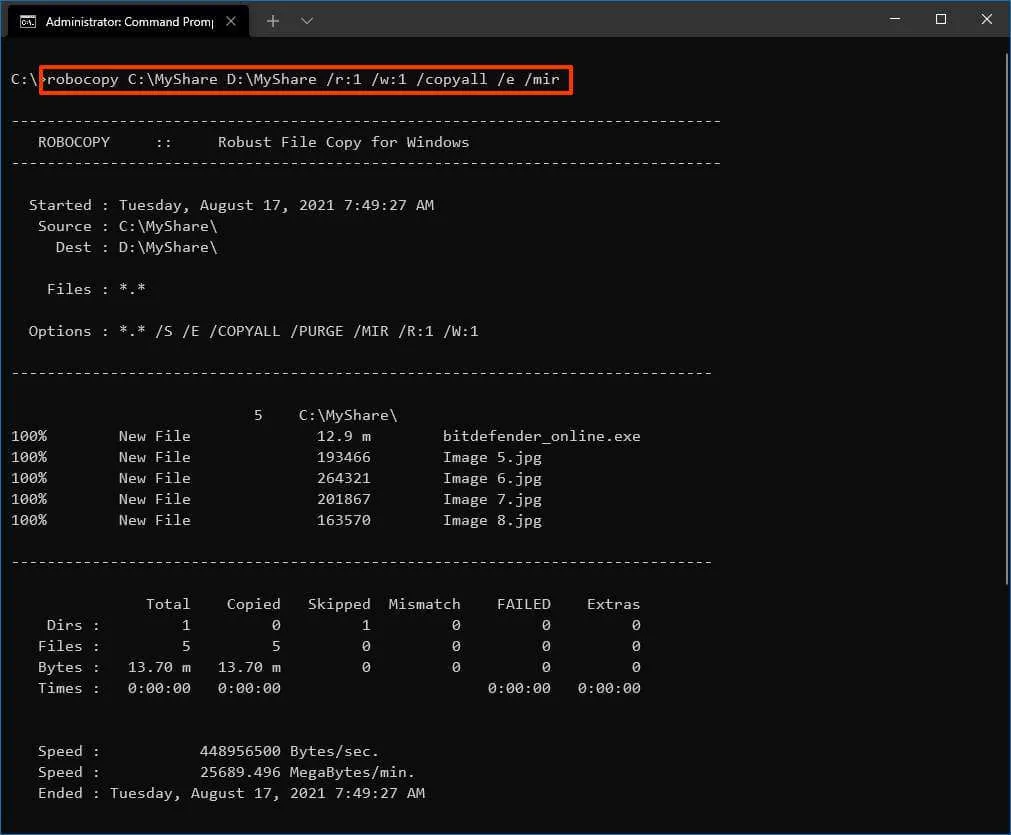
-
打開開始。
-
搜索註冊表並單擊頂部結果以打開該應用程序。
-
瀏覽以下路徑:
HKEY_LOCAL_MACHINE\SYSTEM\CurrentControlSet\Services\LanmanServer\Shares -
右鍵單擊帶有共享文件夾名稱的“字符串”以移動到新驅動器,然後選擇“修改”選項。例如,我的共享。

-
在“路徑”字段中,將驅動器盤符更改為新目標的盤符。例如,如果數據已移至“D”驅動器,則將C更改為D。
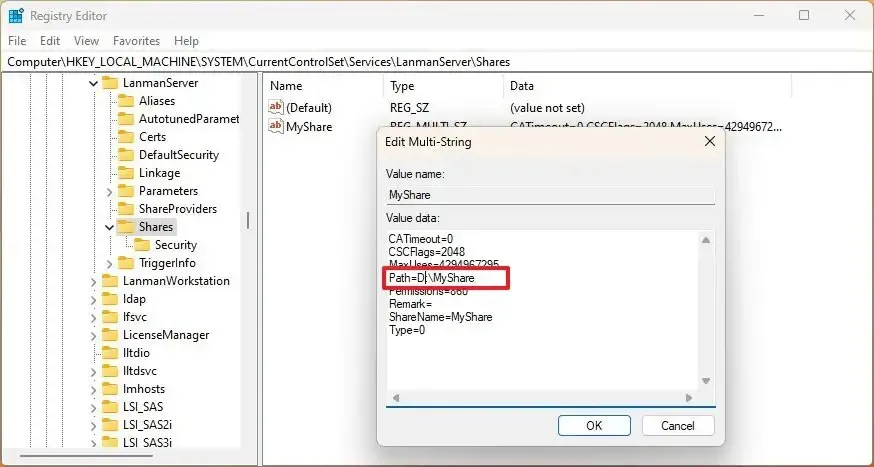
-
單擊“確定”按鈕。
-
重新啟動計算機。
完成這些步驟後,網絡用戶應該能夠從新位置訪問共享文件夾中的文件。
以下是 Robocopy 選項的詳細說明:
- /R:5 —重試 5 次(您可以指定不同的次數,默認為 100 萬次)。
- /W:2 —重試前等待 2 秒(您可以指定不同的數字,默認值為 30 秒)。
- /Copyall —複製所有文件信息(相當於 /copy:DATSOU)。
- /E —子目錄的副本,包括空目錄。
- /MIR —鏡像目錄樹(相當於/e加/purge)。將此選項與/e選項和目標目錄一起使用會覆蓋目標目錄安全設置。
這是一個命令示例,您可以使用該命令將具有其權限的數據移動到驅動器。但是,根據您的環境,您可能需要使用不同的選項。例如,您可以使用“/MT:n”開關執行n個線程(默認為8)的多線程複製。
將共享文件夾移至新驅動器並更改 Windows 10 上的驅動器盤符
如果數據駐留在“C”驅動器以外的驅動器上,則無需修改註冊表。您可以使用 Robocopy 將文件複製到新驅動器,然後將新驅動器的盤符更改為之前的盤符,假設您沒有應用程序或其他共享將受到此更改的影響。
要通過更改驅動器盤符而不是修改註冊表來將文件夾共享移動到新驅動器,請使用以下步驟:
-
打開開始。
-
搜索“命令提示符”,右鍵單擊頂部結果,然後選擇“以管理員身份運行”選項。
-
鍵入以下命令將共享文件夾內容複製到同一計算機上的新驅動器,然後按Enter:
robocopy C:\SOURCE-SHARE D:\DESTINATION-SAHRE /R:5 /W:2 /Copyall /E /MIR在命令中,確保使用適用於您的設置的位置更新源路徑和目標路徑。例如,此命令將數據從“F”驅動器中的“MyShare”文件夾複製到同一服務器上“D”驅動器中的磁盤管理文件夾。
robocopy F:\MyShare D:\MyShare /R:5 /W:2 /Copyall /E /MIR -
打開開始。
-
搜索“創建並格式化硬盤分區”,然後單擊頂部結果以打開“磁盤管理”。
-
右鍵單擊源驅動器並選擇“更改驅動器號和路徑”選項。
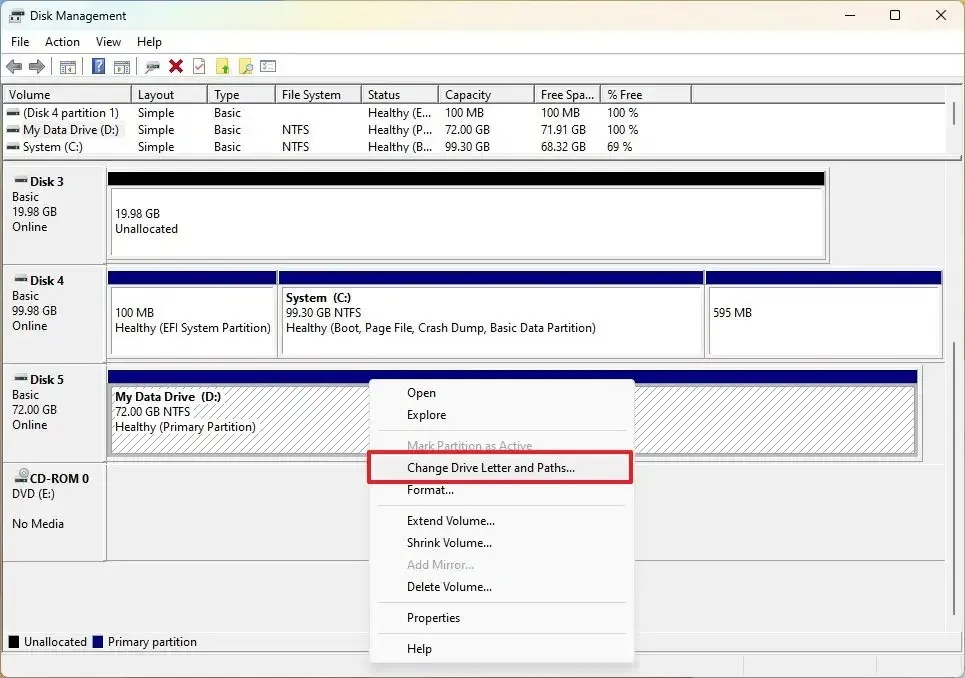
-
單擊更改按鈕。
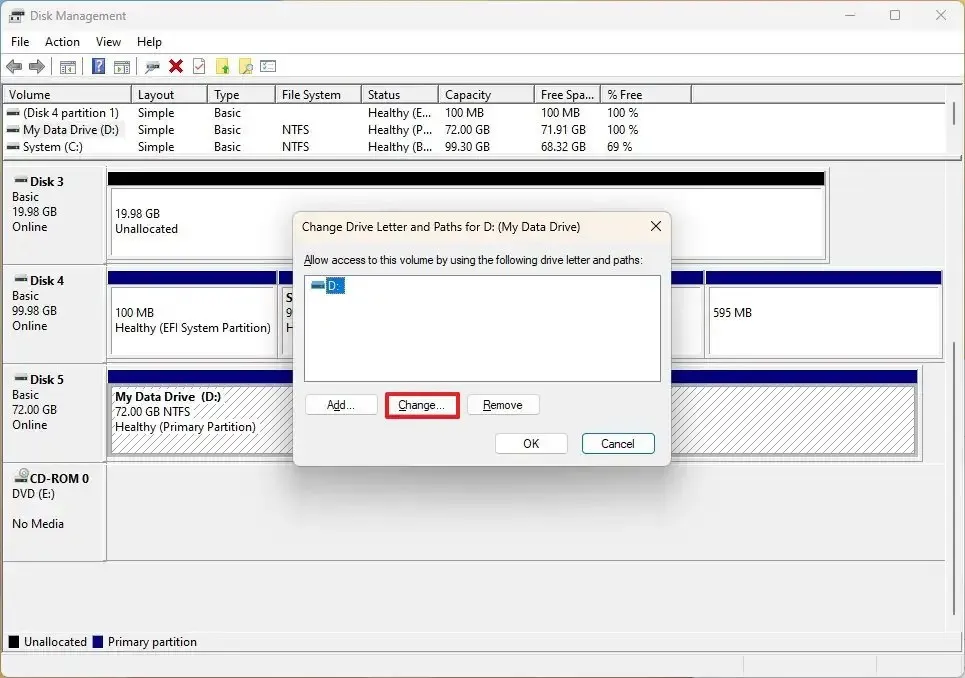
-
選中“分配以下驅動器號”選項。
-
選擇另一個驅動器盤符以釋放當前盤符。
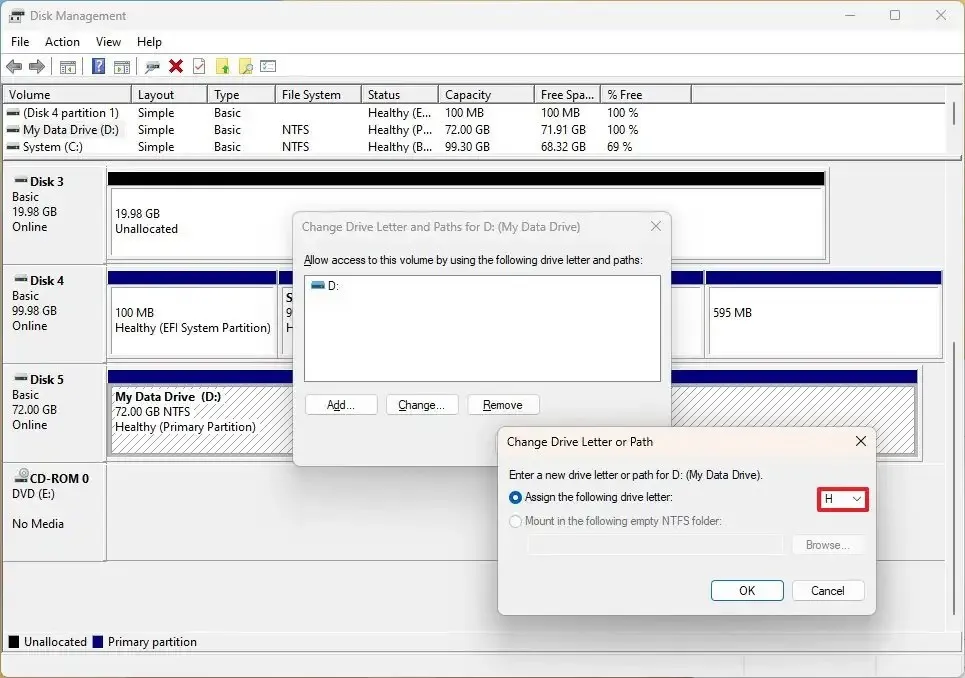
-
單擊“確定”按鈕。
-
單擊“是”按鈕進行確認。
-
右鍵單擊目標驅動器並選擇“更改驅動器號和路徑”選項。
-
單擊更改按鈕。
-
選中“分配以下驅動器號”選項。
-
選擇使用源驅動器的驅動器號。
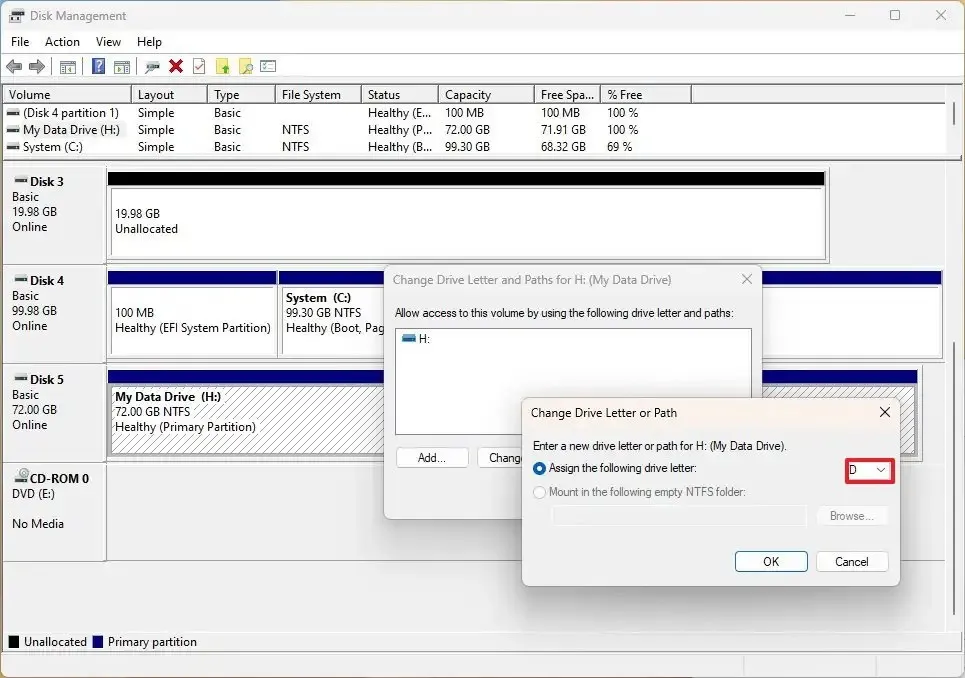
-
單擊“確定”按鈕。
-
單擊“是”按鈕進行確認。
完成這些步驟後,共享文件夾將在新位置可用,但用戶不會注意到差異,因為您還更改了驅動器號。
只有在確認一切正常後,您才能繼續刪除舊的共享文件夾以釋放空間(根據需要)。



發佈留言