如何在 Windows 11/10 中將程式檔案從 SSD 移至 HDD

在這篇文章中,我們將向您展示如何將程式檔案從 SSD 磁碟機移至 HDD 磁碟機。

SSD(固態硬碟)更快、更耐用、更小且消耗更少的硬碟。另一方面,HDD(硬碟)價格更便宜,儲存容量更大。因此,許多用戶更喜歡使用SSD和HDD的組合來實現更高的系統效能,同時節省成本。現在,如果您的 SSD 驅動器已滿,並且您想將一些已安裝的軟體移至 HDD 驅動器,本指南將幫助您如何執行此操作。
我可以將檔案從 SSD 移至 HDD 嗎?
剪下和貼上複製和貼上第三方快速複製軟體TeraCopy FastFileCopy![]()
可以將程式檔案移到硬碟嗎?
是的,您可以將程式檔案從一個 HDD 磁碟機移動和重新定位到另一個 HDD 磁碟機。當您想要釋放主磁碟機上的一些空間時,這非常有用。它有助於提高系統的整體性能。您還可以透過將程式從一個磁碟機移至另一個磁碟機來避免磁碟空間不足錯誤和警告。
如何在 Windows 11/10 中將程式檔案從 SSD 移至 HDD
您可以將已安裝的軟體或遊戲從 SSD 磁碟機移至 HDD 磁碟機。但是,您不能簡單地將程式資料夾從一個磁碟機複製/剪下並貼上到另一個磁碟機。您需要遵循一個特定的程序。首先,您需要將安裝目錄從SSD複製到HDD。其次,您需要在目錄之間建立符號連結。以下是執行此操作的具體步驟:
- 打開記事本。
- 複製來源目錄的路徑。
- 將路徑貼到記事本中。
- 對目標目錄的路徑重複步驟 2 和 3。
- 以管理員身份開啟命令提示字元。
- 輸入命令以移動來源程式資料夾。
- 在目錄之間建立符號連結。


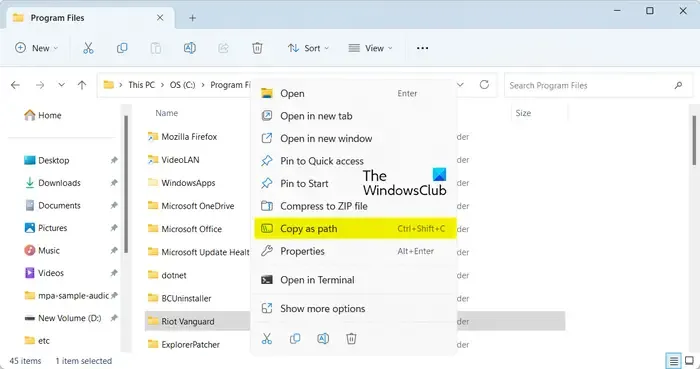
接下來,轉到您的SSD磁碟機並複製來源目錄的路徑;右鍵單擊該資料夾,然後從上下文功能表中選擇“複製為路徑”選項。或者,按Ctrl+Shift+C熱鍵。
之後,打開記事本並使用 Ctrl+V 貼上複製的路徑。基本上,我們需要記下來源目錄的確切路徑,以避免以後出現任何錯誤或問題。
現在,您需要對要移動程式檔案的目標資料夾重複上述步驟。移至 HDD 驅動器,建立一個用於移動新資料夾的資料夾,然後使用 Ctrl+Shift+C 複製其路徑。
接下來,使用管理員權限開啟命令提示字元。為此,請按 Win+S 開啟搜尋並在搜尋框中鍵入cmd 。將滑鼠懸停在命令提示字元應用程式上,然後選擇以管理員身份執行選項。
使用 Robocopy
之後,我們將使用 Windows 內建工具Robocopy將程式檔案從來源 SSD 磁碟機移至 HDD 。您需要按以下語法輸入命令:
robocopy *path_of_source_directory* *path_of_target_directory* /sec /move /e
在上面的命令中,您需要輸入先前記下的來源目錄和目標目錄的路徑。另外,/sec用於安全地複製文件,/move刪除原始資料夾,/e複製包括空目錄的子資料夾。
例如,如果我想將 VLC 媒體播放器程式從 SSD 移至 HDD,最終命令將如下所示:

robocopy "C:\Program Files\VideoLAN""D:\VideoLAN"/sec /move /e
因此,相應地修改命令。
命令完成後,軟體安裝資料夾將從 SSD 磁碟機中刪除,並移至 HDD 磁碟機。
但是,您現在無法使用該軟體或應用程式。
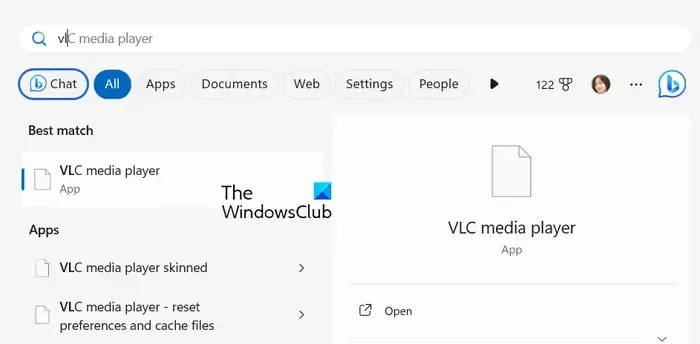
如果您搜尋該應用程式並嘗試開啟它,系統會提示您錯誤。因此,我們現在需要在兩個目錄之間建立符號連結。
為此,我們將使用mklink命令。這是您需要在命令提示字元中輸入的命令:
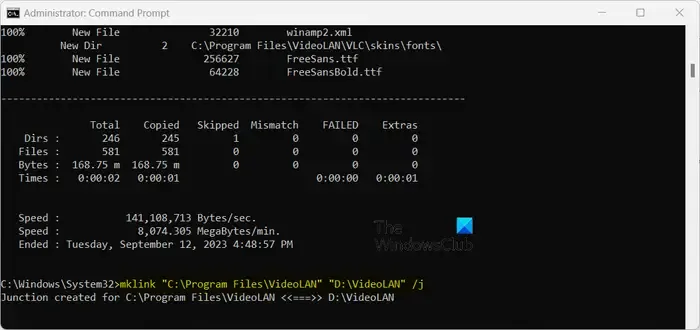
"C:\Program Files\VideoLAN""D:\VideoLAN"/j
在上面的命令中,/j用於建立目錄連接。您也可以使用/d建立符號目錄連結。
命令完成後,您將能夠正確運行移動的程式。
因此,您可以透過以下方法將程式檔案從 SSD 磁碟機移至 HDD 磁碟機。
- 如何使用 ApplicationMover將已安裝的程式移至另一個磁碟機
- 如何將 Steam 遊戲移至另一個驅動器
- 如何使用FolderMove移動遊戲和程序
- 如何將 Windows 應用程式移至另一個磁碟機。
使用 EaseUS AppMove Free 將程式檔案從 SSD 移至 HDD
將程式檔案從 SSD 輕鬆移動到 HDD 驅動器的另一種方法是使用第三方應用程式遷移或行動軟體。EaseUS AppMove 就是這樣一款軟體,它允許您將安裝的應用程式和遊戲從 SSD 驅動器重新定位到其他驅動器,包括 HDD、USB 等。
該軟體提供免費和付費版本。但是,免費版本有一些功能限制,您只能透過購買軟體才能解鎖。
從主畫面轉到“應用程式遷移”選項卡,然後按“開始”按鈕。在這裡,您可以在左側窗格中看到連接的磁碟機。您可以選擇要從中移動程式檔案的 SSD 磁碟機。當您選擇驅動器時,它將顯示該驅動器上安裝的所有應用程式和遊戲。
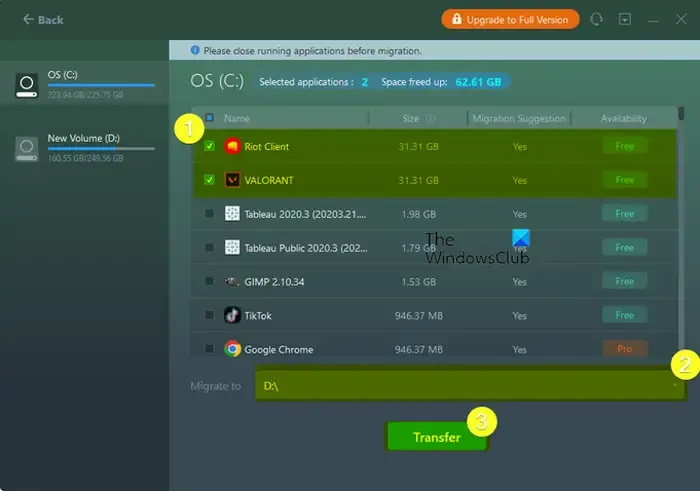
現在,選擇要從 SSD 驅動器移動的應用程式。您一次可以選擇多個應用程式。當您選擇應用程式時,它還會顯示將它們移至 HDD 後從 SSD 磁碟機釋放的總空間量。因此,如果您想清理特定數量的空間,您也可以這樣做。
請注意,您只能遷移其介面上列為免費的應用程式。標記為 Pro 的應用程式無法使用免費版本從 SSD 移至 HDD。
接下來,在「遷移到」欄位中輸入目標 HDD 磁碟機。
之後,按一下「傳輸」按鈕,它將開始將選定的應用程式從 SSD 移至 HDD。

過程完成後,您可以按下“確定”按鈕。
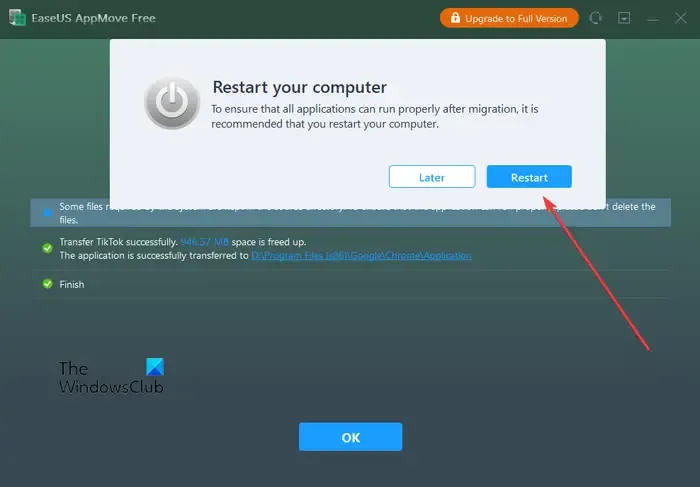
它將要求您重新啟動電腦以確保遷移的應用程式正確運行。因此,您可以重新啟動電腦並開始使用硬碟中移動的應用程式。
就是這樣。我希望這有幫助!



發佈留言