如何將 Outlook 工具列從一側移至底部
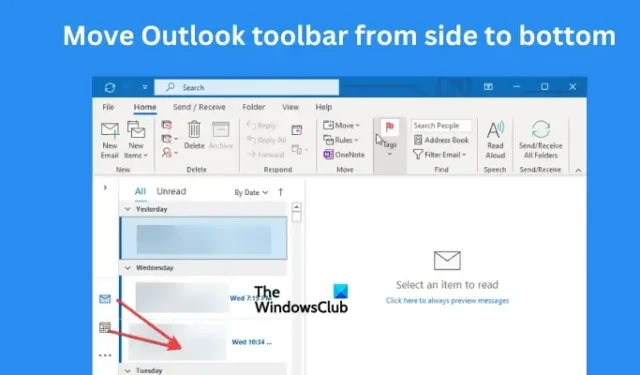
Outlook 工具列包含行事曆和郵件等選項,位於視窗左側或底部。在本文中,我將向您展示如何使用兩種簡單的方法將 Outlook 工具列從一側移至底部。工具列一直位於底部,但最近微軟將其移至左側。
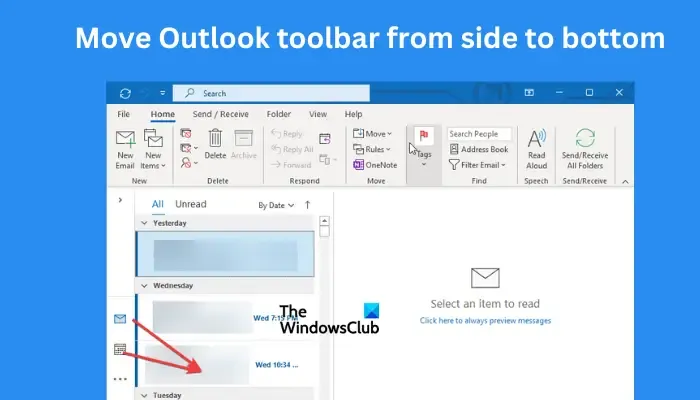
然而,並不是每個人都對此舉感到滿意,他們希望恢復到以前的工具列位置。更改導覽工具列的位置可以提高工作效率並可以輕鬆選擇選項。
為什麼 Outlook 欄位於側面?
微軟將 Outlook 導覽列移至左側的原因可能是為了讓該應用程式與 Office、Teams 等其他應用程式保持一致。這些應用程式的工具列位於左側。但是,如果您仍然喜歡舊的設計,則可以將工具列移至底部。我們將在下一節中討論如何做到這一點。
如何將 Outlook 工具列從一側移至底部
若要將 Outlook 工具列從左側移回底部的原始位置,我們的 Outlook 內部專家建議以下兩種方法:
- 調整 Outlook 設定
- 使用登錄編輯器
現在讓我們詳細探討這些方法。
1]調整 Outlook 設定
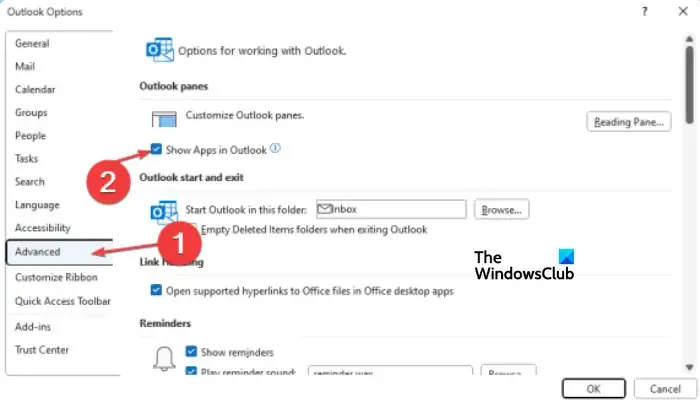
您可以透過對 Outlook 配置進行一些變更來將導覽工具列移至底部。為此,請按照以下步驟操作:
- 開啟 Microsoft Outlook 並前往檔案 >選項>高級。
- 前往 Outlook 窗格並找到在 Outlook 中顯示套用選項。取消選取旁邊的框,然後按一下確定儲存變更。
- 如果系統提示您重新啟動應用,請按是。
啟用「在 Outlook 中顯示應用程式」選項後,使用者可以在試用版和 Microsoft 實驗版中執行應用程式。
這在大多數情況下應該有效,但如果導覽列仍在左側,您可以嘗試下一個方法。
2]使用登錄編輯器
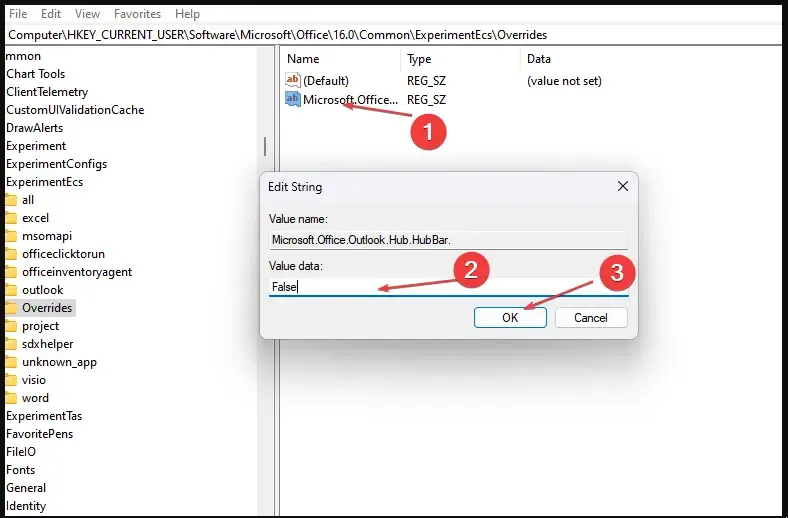
編輯 Windows 登錄中的某些按鍵可以將 Outlook 工具列從頂部移至底部。
免責聲明:對登錄機碼進行錯誤變更可能會導致某些 PC 應用程式或整個系統故障。我們不能保證您能夠解決編輯所犯的任何錯誤。請建立還原點,然後再繼續。
之後,請按照以下步驟操作:
- 按 Windows 按鈕 + R 開啟登錄編輯器,輸入 regedit< a i=4>,然後按Enter 或在螢幕上選擇確定對話框。
- 接下來,請依照以下路徑操作:
HKEY_CURRENT_USER\Software\Microsoft\Office\16.0\Common\ExperimentEcs\Overrides - 在同一路徑上,找到Microsoft.Office.Outlook.Hub.HubBar 並將其字串值設為False.
- 如果找不到此登錄項,請右鍵點選右側的空白區域。選擇新建,然後選擇字串值。
- 將新字串命名為Microsoft.Office.Outlook.Hub.HubBar。右鍵點選新值,然後在 值資料 部分輸入 False .
- 最後,點選確定儲存您在編輯器中所做的變更。
退出登錄編輯程式並檢查 Outlook 導覽工具列是否已移至視窗底部。
我們希望這對您有用。
Outlook 中的導覽工具列在哪裡?
Microsoft Outlook 中的導覽工具列位於窗格的右側,但在最近的版本更新後,工具列已移至底部。微軟尚未解釋原因,但我們推測這是為了對齊位置以類似於其他應用程式(例如 Teams 等)中的工具列。
Outlook 底部的欄位叫什麼?
底部的列稱為 Outlook 導覽列。它可以幫助用戶輕鬆導航並選擇快速選項,例如郵件、日曆、任務、便箋和聯絡人。如果您不喜歡順序和位置,可以根據自己的喜好移動它們。您可以使用本文中的方法將其位置從一側移動到底部,反之亦然。



發佈留言