如何在 MS 365 中將 Outlook 中的導覽列移回底部
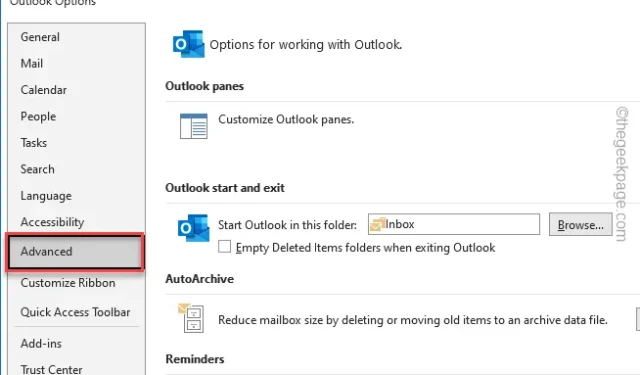
Outlook 365 中的導覽列已從經典 Office Outlook 著名的底部列設計轉移到左側功能區。對於所有長期使用經典 Outlook 應用程式的使用者來說,新的設計可能會成為不必要的煩惱來源。但是,您可以應用一個簡單的技巧將導覽列移回 Outlook 365 中的底部。
如何在 Outlook 365 中將導覽列移回底部
您所要做的就是稍微更改 Outlook 設定並重新啟動 MS Outlook 用戶端,這樣就可以解決問題。
第 1 步 – 首先,您必須在系統上開啟 Outlook 365 應用程式。
[ 這不適用於 Outlook 365 Web 應用程式。]
第 2 步 – 接下來,前往「檔案」選單。
第3 步–稍後,點選左側功能區中的「選項」。
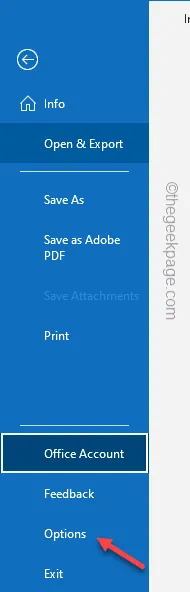
第4 步– 接下來,前往「進階」選項卡。
第 5 步 – 在右側窗格中,您將看到多個選項。在Outlook 窗格標籤中,取消選取「在Outlook 中顯示應用程式”框。

第6 步– 現在,要儲存此小修改,請點選「確定」。 確定」。一>
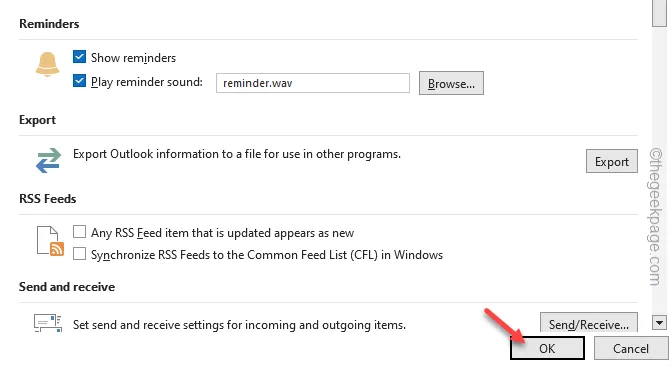
立即,Microsoft Outlook 將向您顯示此訊息 –
You must restart this application for the changes to take effect.
第 7 步 – 點選「確定」儲存此變更。
執行此操作後,Microsoft Outlook 365 視窗應自動關閉並重新啟動。此時,您會看到導覽列已降至螢幕底部。
現在,這是如何變更 Outlook 365 應用程式中導覽列的預設位置。但是,如果您想恢復 Outlook 365 的現代視圖(導覽列位於左側功能區),會發生什麼情況?
您可以按照以下步驟來執行此操作 –
第 1 步 – 開啟 MS Outlook。
第 2 步 – 接下來,往這邊走 –
File > Options
第3 步– 點選「進階」標籤並勾選「 < a i=4>在 Outlook 中顯示套用」方塊。
第 4 步 – 儲存修改。
關閉並重新啟動 Outlook 365 視窗。導覽列將再次出現在左側。



發佈留言