如何在 Windows 11 上使用 PowerToys 在電腦之間移動鼠標和鍵盤
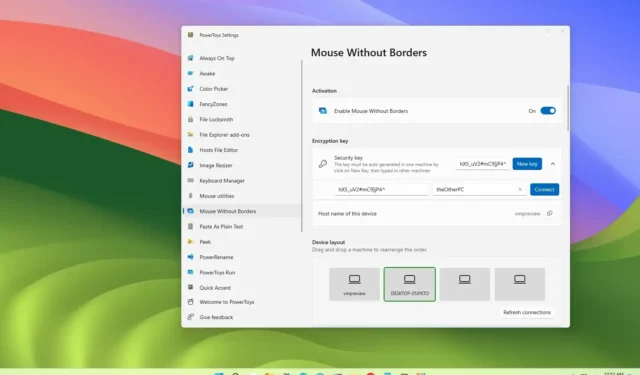
在Windows 11上,您可以使用PowerToys 提供的“無邊界鼠標”功能在計算機之間共享鼠標光標和鍵盤,在本指南中,您將了解設置它的步驟。
如果您使用多台計算機,您可能還使用了多個鼠標和鍵盤,這會使桌面變得混亂並使任務更加混亂。但是,您可以使用“無邊界鼠標”功能將輸入設備整合為單個鍵盤和鼠標。
該功能的工作原理是在同一網絡中不同設備上運行的 PowerToys 實例之間創建安全連接。配置該功能後,您可以將鼠標光標移動到屏幕邊緣,將輸入設備無縫傳輸到計算機。
您可以找到類似的鼠標共享解決方案,包括Logitech Flow,但它們要么要求您購買軟件,要么對於 Logitech,您必須使用其支持的產品之一。PowerToys 提供的工具適用於任何外圍設備,並且免費提供。
本指南將教您在 Windows 11 上預覽文件而無需從文件資源管理器打開文件的步驟。
在 Windows 11 上的計算機之間共享鼠標光標和鍵盤
要在 Windows 11 上的設備之間共享鼠標和鍵盤,請使用以下步驟:
-
在 Windows 11 上打開PowerToys。
快速說明:您可以使用這些說明在計算機上安裝 PowerToys 。
-
單擊“鼠標無國界”。
-
打開“啟用無邊框鼠標”切換開關。
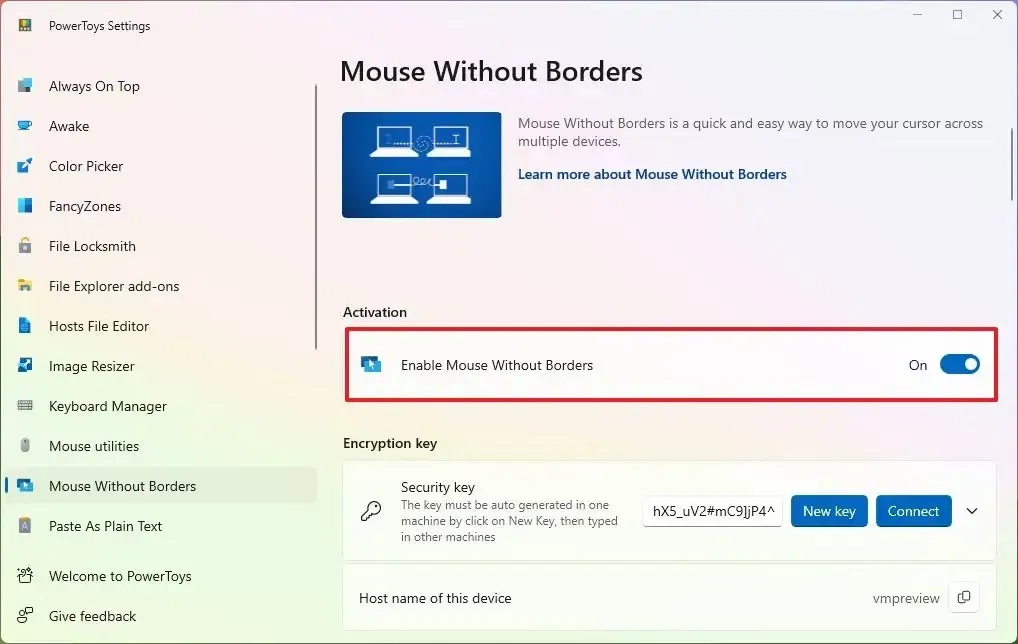
快速說明:如果您收到防火牆警告,請允許它。 -
在“加密密鑰”部分下,單擊“新建密鑰”按鈕。

-
複製加密密鑰。
-
從“該設備的主機名”設置中復制計算機名稱。
-
在您想要共享鼠標的其他(目標)設備上打開PowerToys 。
-
單擊“鼠標無國界”。
-
打開“啟用無邊框鼠標”切換開關。
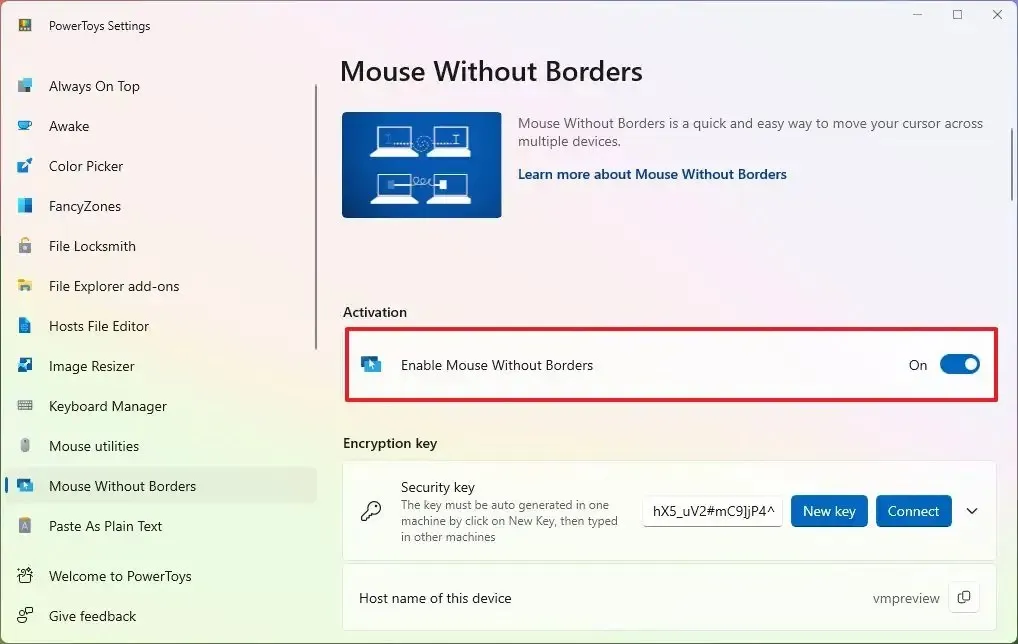
-
在“加密密鑰”部分下,單擊“安全密鑰”設置(而不是“新建密鑰”按鈕)。
-
確認在其他源計算機上創建的安全性。
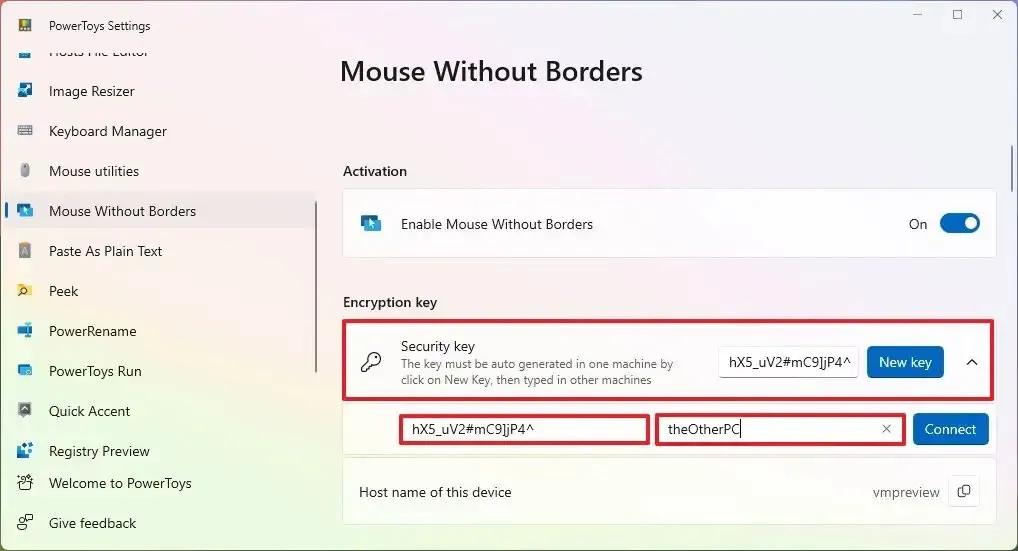
-
確認設備名稱或源計算機。
-
單擊“連接”按鈕。
完成這些步驟後,兩台設備將通過 PowerToys 連接,只要計算機位於同一網絡中,您就可以在屏幕之間共享鼠標光標。
建立連接後,您還會注意到一個新的“設備佈局”部分,其中顯示可用的顯示器。使用此設置,您可以拖動並重新排列屏幕順序以匹配顯示器的物理位置。綠色邊框突出顯示鼠標光標所在的位置,您可以使用“刷新連接”按鈕來解決使用此功能的連接問題。
連接始終保持活動狀態,但您可以隨時關閉該功能。如果您重新打開該功能,設備應該會自動重新連接。
此外,在“行為”部分中,您可以選擇使用該工具時可用的功能,包括共享剪貼板和在計算機之間傳輸文件的功能。
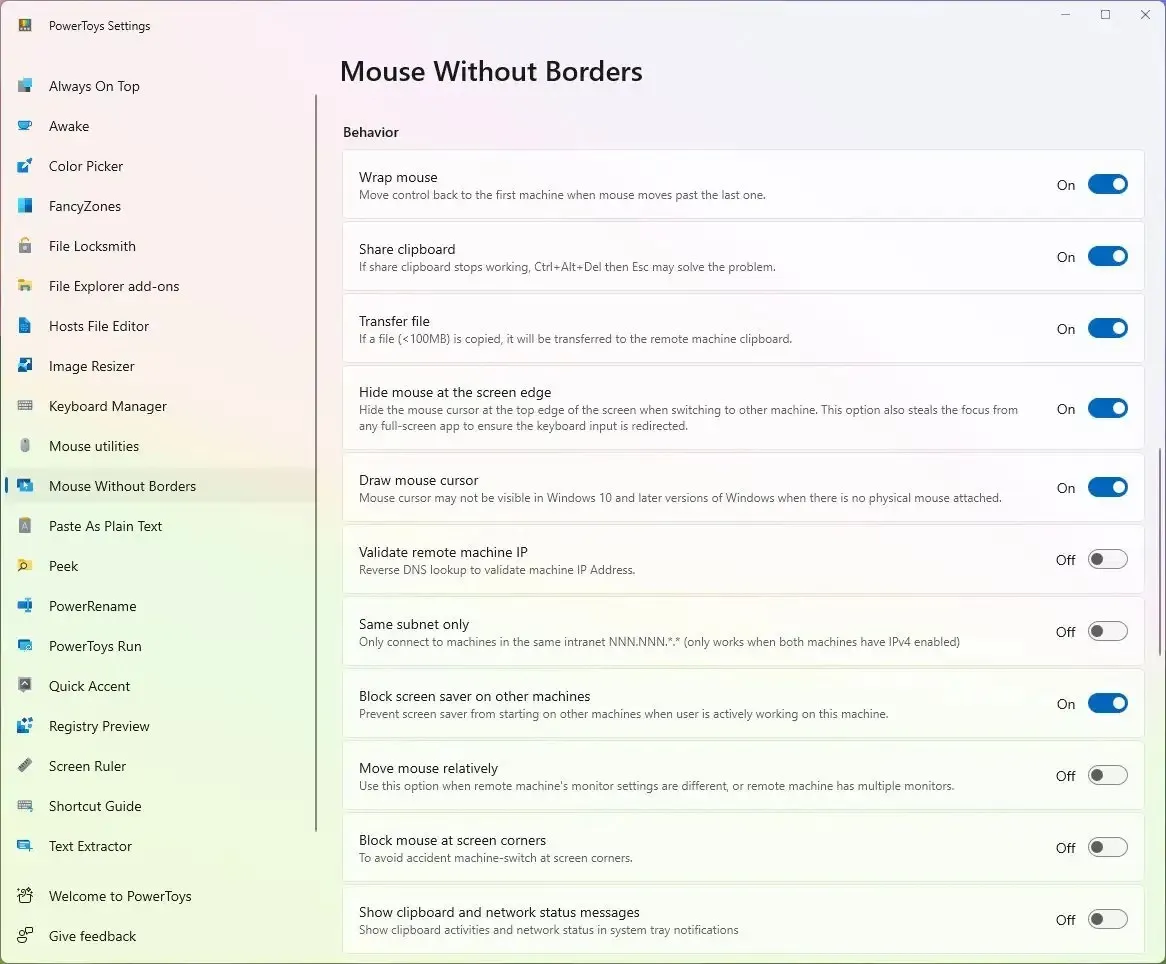
在頁面底部,您還會注意到“鍵盤快捷鍵”部分,可讓您進一步自定義體驗。如果計算機名稱無法建立連接,您可以使用“高級設置”手動將計算機的 IP 地址映射到主機名。
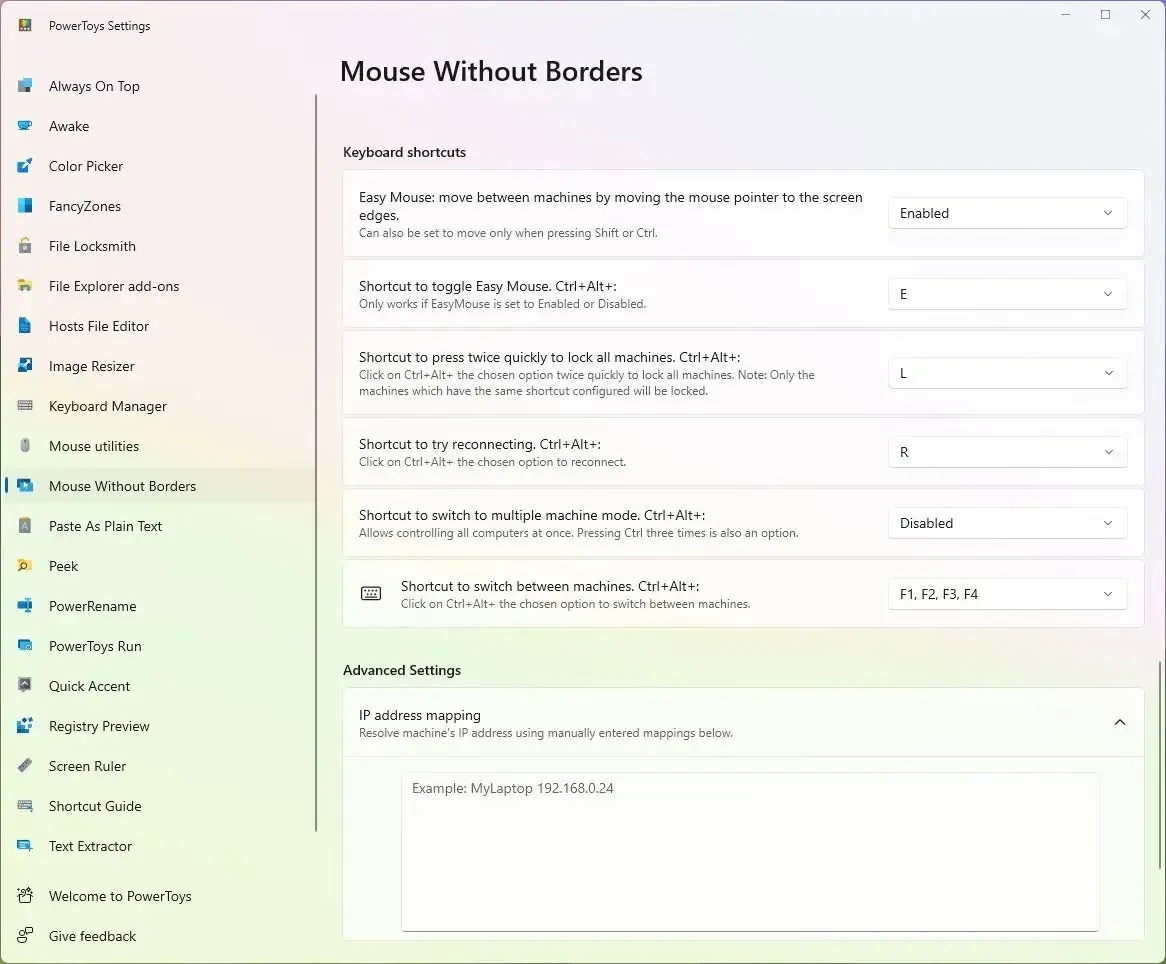
除了 Peek 之外,PowerToys 還包括一系列可以使 Windows 11 更加有用的工具,例如Peek、Hosts File Editor、File locksmith、FancyZones、Color Picker 等。您可以在 Windows 11 和Windows 10上使用無邊框鼠標。



發佈留言