如何將已安裝的應用程式移至 Windows 上的另一個驅動器

- 要將已安裝的應用程式移至 Windows 11 上的另一個驅動器,請開啟設定 > 套用 >已安裝的應用程式,選擇從應用程式選單中選擇「移動」,選擇新位置,然後按一下「移動」。
- 要移動 Windows 10 上已安裝的應用,請開啟設定 > 應用程式 >應用程式和應用程式功能,選擇應用程序,按一下“移動”,選擇新位置,然後按一下 < a i=9>“移動。”
Windows 11(和 10)可讓您將已安裝的應用程式移至外部或輔助驅動器,而無需重新安裝,在本指南中,我將概述以下步驟:完成此配置。儘管有大量相當小的 Windows 應用程序,但許多應用程式可能會佔用大量空間(尤其是遊戲),雖然儲存空間很便宜,但仍然存在容量有限的設備。
如果您的裝置空間不足,或者您只是想在不同的磁碟機中整理應用程式和遊戲,Windows 10(以及 11 )包括一項功能,可讓您輕鬆地將電腦上已安裝的應用程式移至另一張SD 卡、microSD、USB 隨身碟或外部硬碟。
在本指南中,我將教您將應用程式從 Microsoft Store 移動到另一個位置的步驟< a i =3>釋放電腦上的空間。
在 Windows 11 上移動已安裝的應用程式
若要將已安裝的應用程式移至 Windows 11 上的新驅動器,請使用下列步驟:
-
在 Windows 11 上開啟設定。
-
點選套用。
-
點選已安裝的應用程式頁面。
-
點選右側的應用程式選單,然後選擇行動選項。
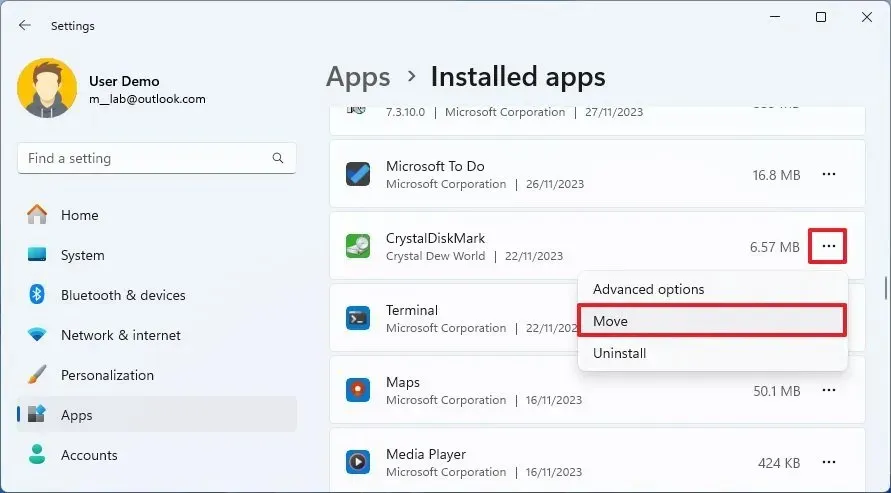
-
選擇應用程式的新驅動器位置。
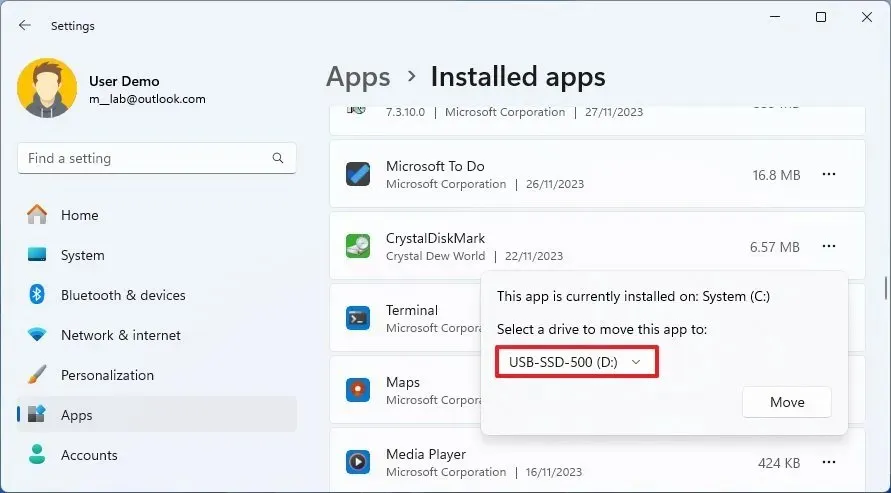
-
點選移動按鈕。
完成這些步驟後,電腦上已安裝的應用程式現在將儲存在新磁碟機中。
移動 Windows 10 上已安裝的應用程式
若要將已安裝的應用程式移至 Windows 10 上的新驅動器,請使用下列步驟:
-
在 Windows 10 上開啟設定。
-
點選應用程式。
-
點擊應用程式和應用程式功能。
-
選擇要移動到另一個驅動器的應用程式或遊戲。
-
點選移動按鈕。
-
選擇行動應用程式的驅動器。
-
點選移動按鈕。
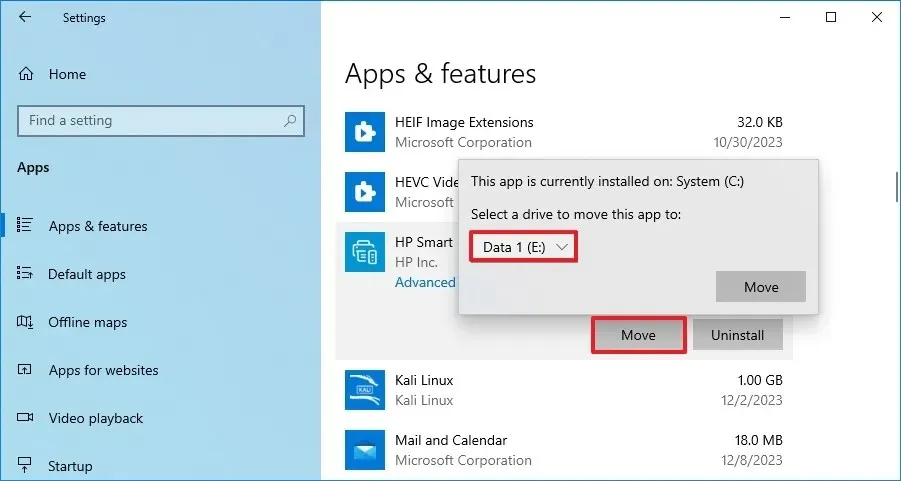
完成這些步驟後,應用程式將移動到新驅動器。
將已安裝的應用程式移至另一個位置時,最好使用不會斷開連接的專用磁碟機。需要注意的是,斷開驅動器連接時系統不會失敗,但在重新連接驅動器之前應用程式不會運行。 (如果您在啟動應用程式時斷開驅動器連接,則該應用程式將損壞,並且需要重新安裝。)
如果您想要移動不支援此功能的應用,您可以更改預設系統安裝位置(使用這些< /span>< a i=3>Windows 11 的說明),卸載要移動的應用,然後從Microsoft Store 重新安裝。這樣,應用程式現在將自動安裝在新位置,但您可能會丟失應用程式數據,具體取決於應用程式。
當您的筆記型電腦或平板電腦磁碟空間有限且有 microSD 或 SD 卡插槽可用於添加更多儲存空間時,您會發現此功能特別有用。或者,當你擁有一台遊戲電腦,並且想要將從 Microsoft Store 購買的遊戲移至主磁碟機以外的其他位置。
最後,請記住,並非每個應用程式都支援此功能。例如,內建應用程式、傳統桌面應用程式和其他應用程式無法移動。



發佈留言