如何在 Windows 11 上將 Copilot 工作列按鈕移至系統匣(預覽)
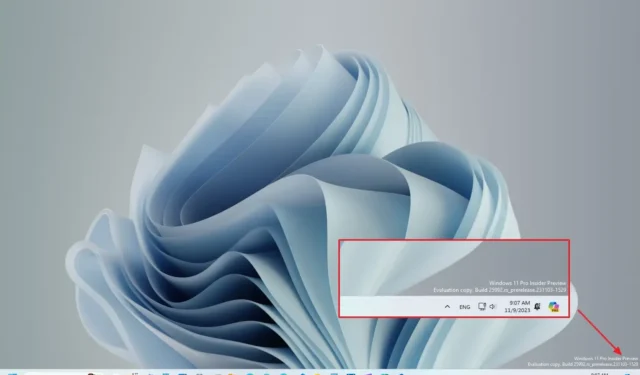
在Windows 11 build 25992上,微軟正在嘗試將 Copilot 按鈕放置在工作列的系統匣中,而不是放在「開始」按鈕旁邊。
在撰寫本文時,這是一個隱藏功能,您可以使用GitHub 上提供的「ViveTool」工具(透過@PhantomOfEarth)啟用它。啟用該功能後,您會注意到該圖示將顯示為右側「通知」圖示旁的第一項。
然而,該功能不會在「設定」應用程式或任何地方啟用附加選項來更改位置,這表明微軟正在考慮將 Copilot 永久重新定位到系統托盤。如果是這種情況,該公司也可能計劃更改按鈕樣式以適應通知區域。
在本指南中,我將教您如何將 Copilot 按鈕新增至 Windows 11 上的系統匣。
將 Copilot 按鈕重新定位到工作列系統托盤
若要將 Copilot 按鈕移至 Windows 11 上的系統托盤,請使用下列步驟:
-
下載ViveTool-vx.xxzip檔案以將 Copilot 移至系統托盤。
-
雙擊 zip 資料夾以使用檔案總管將其開啟。
-
點選全部提取按鈕。
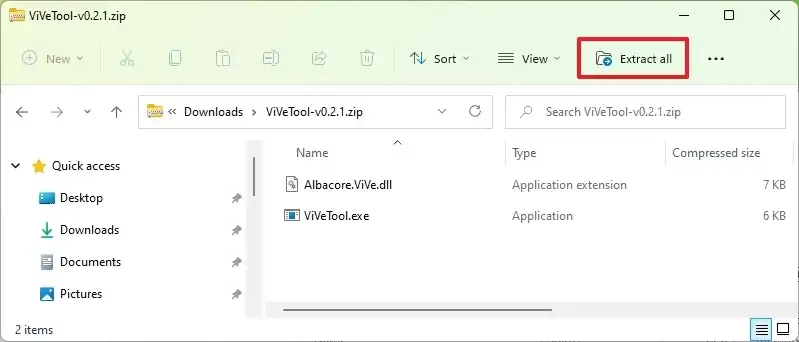
-
單擊提取按鈕。
-
將路徑複製到資料夾。
-
打開開始。
-
搜尋「命令提示字元」,右鍵點選頂部結果,然後選擇「以管理員身分執行」選項。
-
輸入以下命令導航至 ViveTool 資料夾並按Enter:
cd c:\folder\path\ViveTool-v0.x.x在命令中,請記住將資料夾路徑變更為您的路徑。
-
鍵入以下指令將 Copilot 按鈕移至系統匣,然後按Enter:
vivetool /enable /id:46874360 -
重新啟動電腦。
完成這些步驟後,您會注意到工作列右側有相同的 Copilot 按鈕,其中會顯示通知圖示。
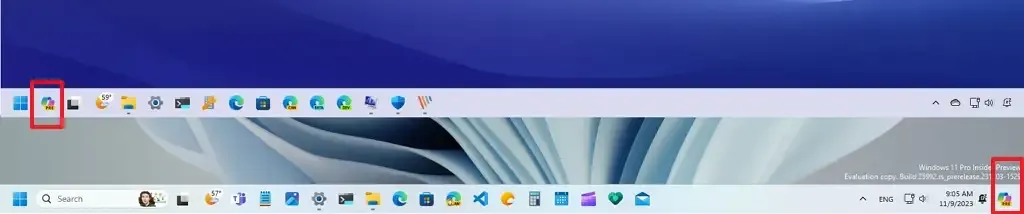
如果您改變主意,可以使用相同的說明恢復更改,但在步驟 10中,請確保使用該 vivetool /disable /id:46874360命令,然後重新啟動電腦。



發佈留言