如何在 Microsoft Word 中移動表格
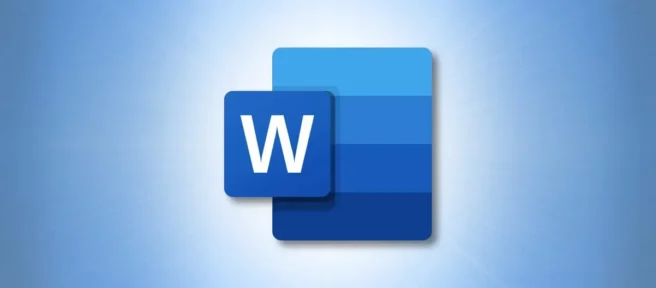
儘管您可能會在撰寫 Word 文檔時努力設置其格式,但有時您可能需要重新排列項目。如果您使用圖像、對像以及本指南中的表格,這很常見。
如果您發現您的表格在文檔中的不同位置會更好,我們將向您展示幾種移動它的方法。更改其位置後,您可能還需要調整其周圍的文本。我們來看一下。
拖動以移動表格
在 Microsoft Word 中移動表格的最簡單方法是拖動它。這使您可以將桌子放在幾乎任何您想要的地方。
通過單擊選擇整個表格,然後抓住顯示在左上角的表格句柄。您應該看到整個表格及其內容突出顯示。
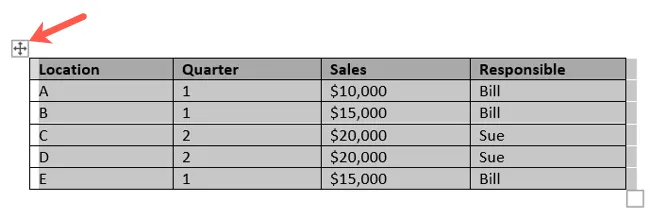
拖動表格句柄以移動表格。當你這樣做時,你會看到一個虛線輪廓,這樣你就可以在找到合適的位置時釋放。
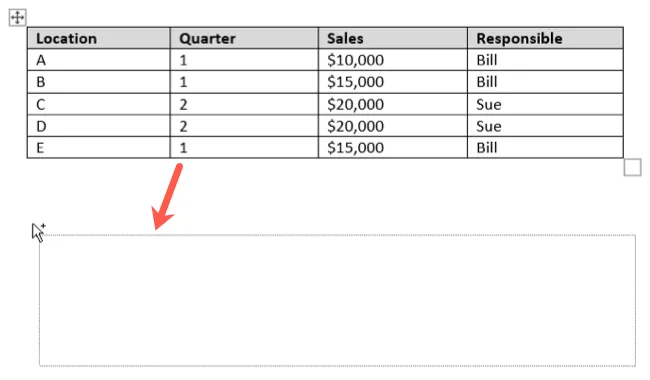
如果您將表格移動一小段距離或在幾頁內移動,此方法最有效。
剪切或複制和粘貼以移動表格
有時拖動移動表格並不方便。例如,您可能想將表格從第 20 頁移動到第 10 頁。您可以剪切或複制並粘貼表格,而不是拖過所有這些頁面。
單擊表格句柄選擇整個表格。右鍵單擊並選擇“剪切”或“複製”,或者使用“主頁”選項卡的“剪貼板”部分中的“剪切”或“複製”按鈕。
如果您選擇“剪切”,則會將表格從其位置移除。如果您選擇“複製”,則會在其原始位置保留表格的副本。
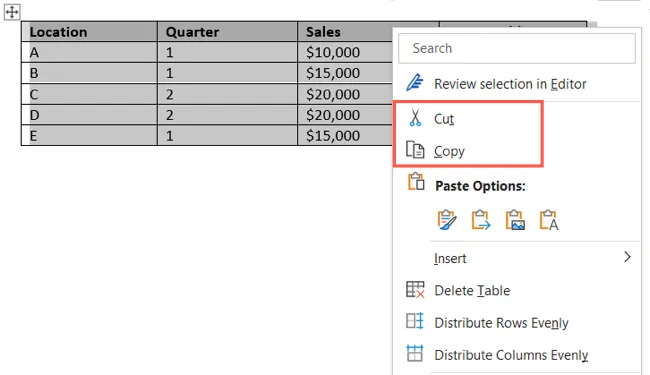
將光標放在文檔中要插入剪切或複製表格的位置。右鍵單擊並選擇“粘貼”或使用“主頁”選項卡的“剪貼板”部分中的“粘貼”按鈕。

這為您提供了一種無需拖拽大量段落或頁面即可移動表格的簡潔方法。
根據文本調整表格
移動表格後,您可能需要根據放置位置調整周圍的文本。您可以將文本環繞在表格周圍或執行相反的操作以將表格保留在自己的空間中。
選擇表格,單擊鼠標右鍵,然後選擇“表格屬性”。

在“表格”選項卡上,您會在底部看到“文本環繞”選項。您可以選擇“無”以將表格和文本保留在它們自己的位置或“周圍”以將文本環繞在表格周圍。
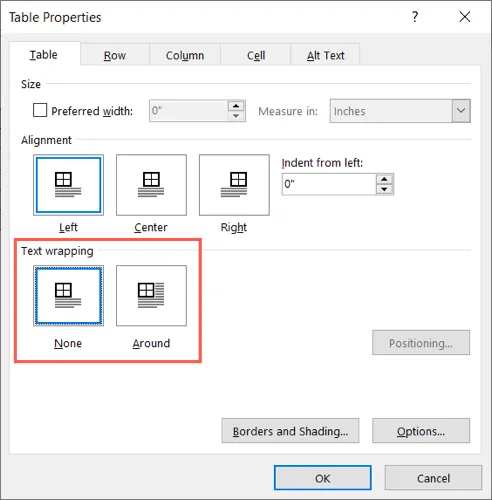
如果您選擇“周圍”,則可以單擊“定位”來執行一些操作,例如輸入相對於段落或頁邊距的準確位置、選擇與文本的距離或移動帶有文本的表格。
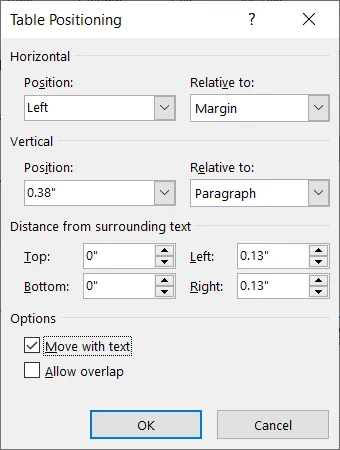
有關在表格周圍環繞文字的更多詳細信息,請查看我們的操作方法。
想要在您的 Word 文檔中進行更多重新排列?看看如何自由移動圖片或如何移動或複製文本。



發佈留言