如何在 VirtualBox 上的虛擬機上掛載 ISO
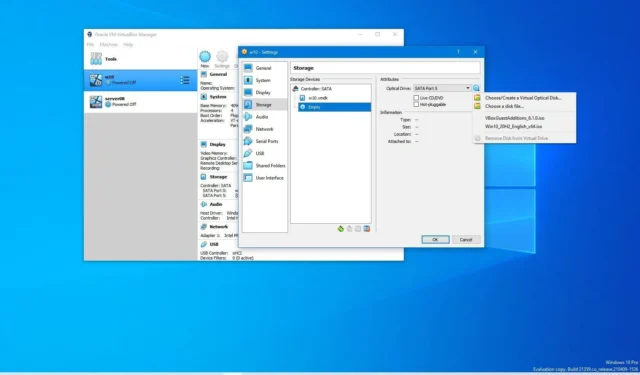
在 VirtualBox 上,如果您創建虛擬機或在來賓設備上安裝應用程序,您可能需要掛載 ISO 文件才能訪問安裝文件。ISO 文件是一個容器(“磁盤映像”),其中包含物理磁盤上所有內容的精確副本。此外,由於不涉及物理光盤,因此它已成為通過互聯網傳送軟件和其他信息的最常見方法。
使用VirtualBox,您可以通過 VirtualBox Manager 或在來賓操作系統運行時從虛擬機界面以至少兩種方式連接 ISO 文件。
本指南將教您兩種在Windows 10 (或 11)上將 ISO 文件插入 VirtualBox 虛擬機的方法。
使用 VirtualBox Manager 將 ISO 掛載到虛擬機
要通過 VirtualBox Manager 將 ISO 文件裝載到 VM,請使用以下步驟:
-
在 Windows 11 上打開VirtualBox 。
-
右鍵單擊虛擬機並選擇“設置”選項。

-
單擊存儲。
-
在“存儲驅動器”部分下,選擇光盤(空)項目。
-
在“屬性”部分下,單擊光盤圖標並選擇“選擇磁盤文件”按鈕。
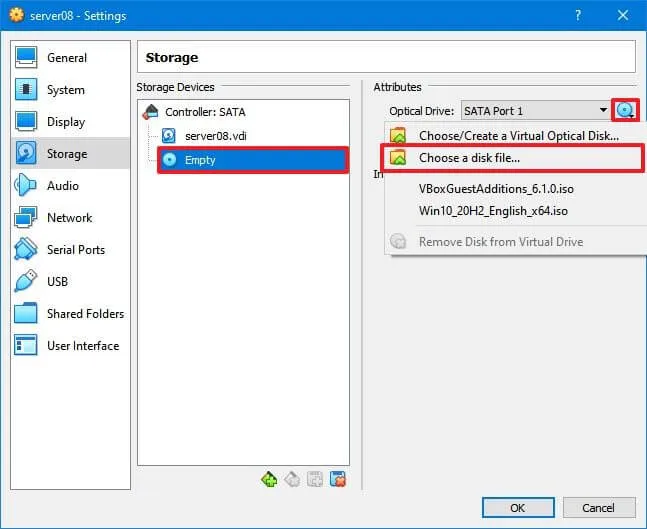
-
選擇ISO文件。
-
單擊“打開”按鈕。
-
(可選)選中Live CD/DVD選項以保留 ISO 裝載,即使來賓操作系統嘗試彈出它也是如此。
-
(可選)選中“熱插拔”選項以使虛擬驅動器顯示為可熱插拔外圍設備。
-
單擊“確定”按鈕。
完成這些步驟後,ISO 文件將掛載到虛擬機。如果這是安裝介質,安裝程序將出現在訪客設備上。如果將映像連接到虛擬機,該磁盤將出現在操作系統中。
如果要卸載 ISO 文件,請在“存儲”設置中單擊“選擇磁盤文件”按鈕,然後選擇“從虛擬驅動器中刪除磁盤”選項。
將 ISO 掛載到 VirtualBox 上運行的虛擬機
要在 VirtualBox 來賓計算機運行時掛載映像文件,請使用以下步驟:
-
打開VirtualBox。
-
右鍵單擊虛擬機,選擇“啟動”子菜單,然後選擇“正常啟動”選項。
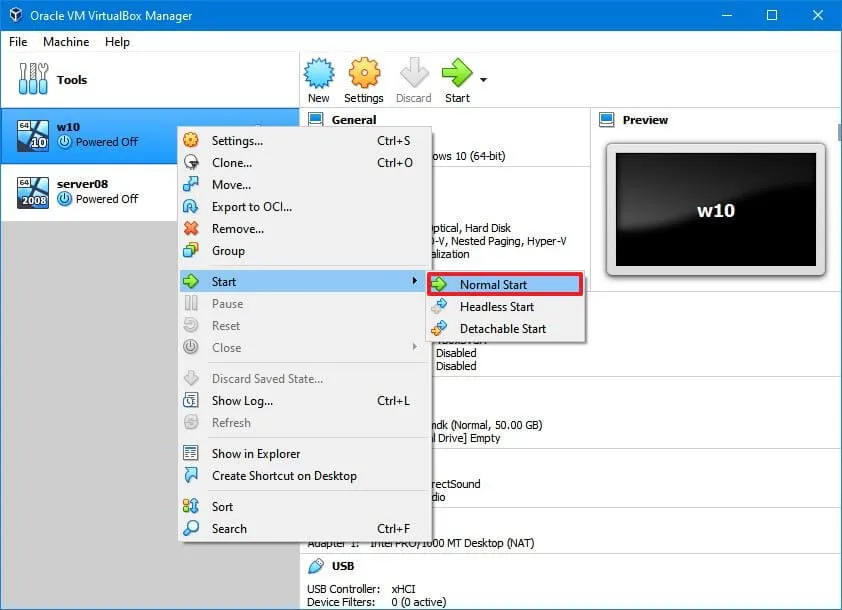
-
單擊設備菜單。
-
選擇光驅子菜單和“選擇磁盤文件”選項。
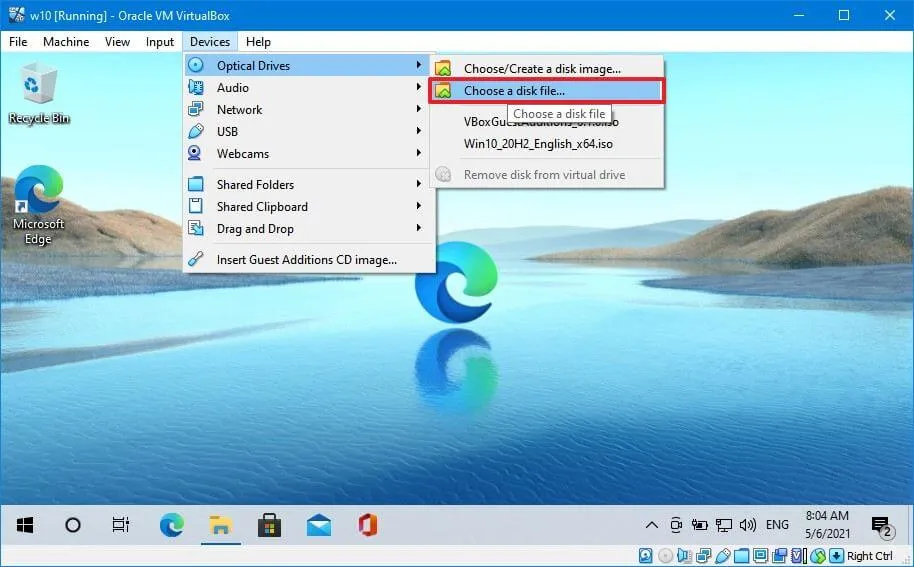
-
選擇ISO文件。
-
單擊“打開”按鈕。
完成這些步驟後,ISO 文件將安裝到虛擬驅動器。
如果要在Windows 11(或 10)上卸載 ISO 文件,請打開“文件資源管理器”,右鍵單擊“此電腦”中的磁盤驅動器,然後選擇“彈出”選項。
或者,在 VirtualBox 上,您可以打開“設備”菜單,選擇“光學驅動程序”子菜單,然後選擇“從虛擬驅動器中刪除磁盤”選項。
如果光學設備功能不起作用,您也可以將映像安裝到主機操作系統,提取其內容,然後使用共享文件夾將其提供給來賓計算機。



發佈留言