如何在 Windows 上將磁碟機安裝為資料夾

- 若要將磁碟機安裝為 Windows 11 上的資料夾,請開啟「設定」 >“系統」 > “儲存體”>“磁碟與磁碟區”,按一下該磁碟機的「屬性」 ,按一下「新增」,然後選取文件夾安裝點。
- 您可以對已格式化的磁碟機或透過分割區精靈執行此配置。
- 或者,您可以從磁碟管理或命令提示字元將磁碟機安裝到資料夾(相同的步驟適用於 PowerShell)。
在 Windows 11(和 10,包括舊版本)上,可以將磁碟機安裝為資料夾,在本指南中,我將說明如何完成此配置。
如果您的電腦具有多個磁碟機或分割區,則可以將其作為資料夾安裝在系統上的另一個位置中,而不是為每個儲存空間指派磁碟機號碼。這種方法對於以特定方式組織儲存或存取資料非常有用,而無需使用大量字母分配。
無論出於何種原因,Windows 都提供了透過磁碟管理工具和命令提示字元將磁碟機安裝為資料夾的不同方法。在 Windows 11 上,您也可以使用「磁碟和磁碟區」設定來執行此配置。
在本指南中,我將解釋在 Windows 11 和 Windows 10 上將磁碟機安裝為資料夾的不同方法。大了。
如何從“設定”應用程式將驅動器安裝為資料夾
在 Windows 11(及更高版本)上,您可以透過「設定」應用程式的「磁碟和磁碟區」體驗,透過至少兩種方式將磁碟機安裝為資料夾。
來自格式化的磁碟機
若要從「設定」應用程式將硬碟安裝為 Windows 11 上的資料夾,請使用下列步驟:
-
打開設定。
-
按一下“系統”。
-
點選儲存頁面。
-
按一下「儲存管理」區段下的「進階儲存設定」 。
-
按一下“磁碟和磁碟區”設定。
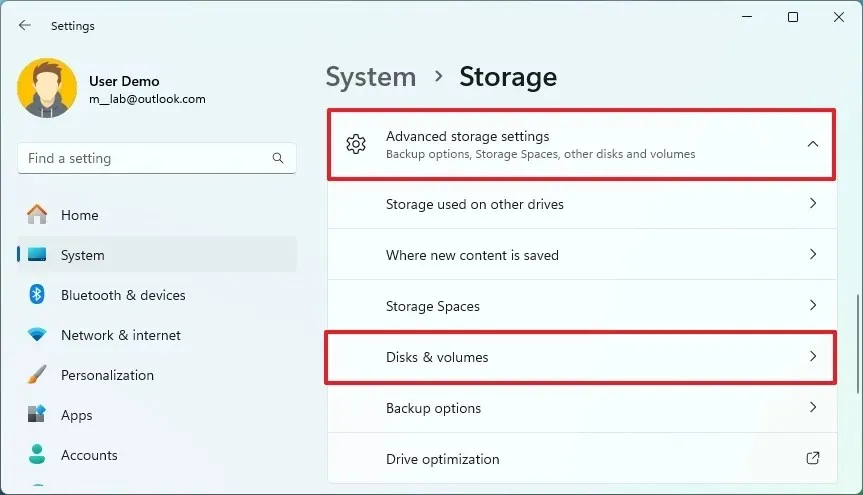
-
按一下要掛載分割區的硬碟。
-
點選屬性按鈕。
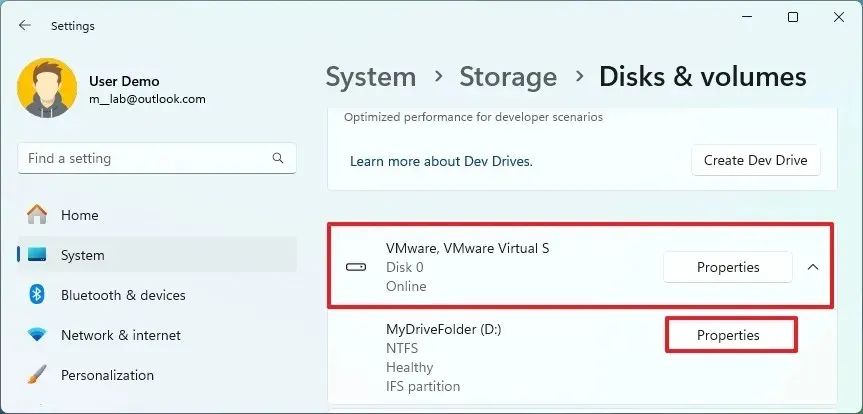
-
點選“路徑”設定的“新增”按鈕。
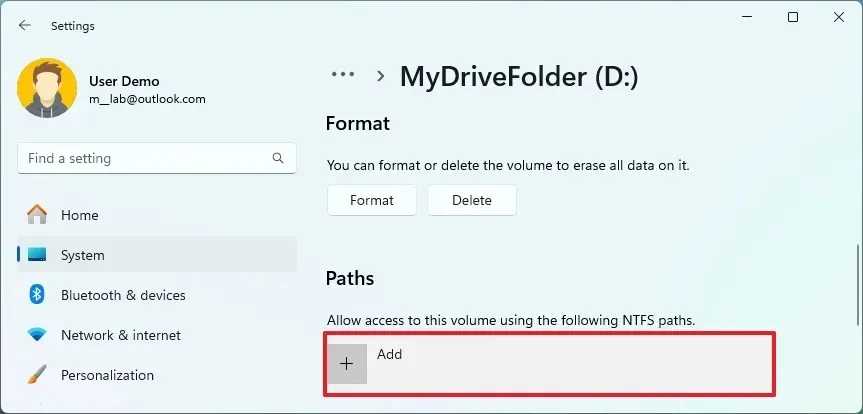
-
點選瀏覽按鈕。
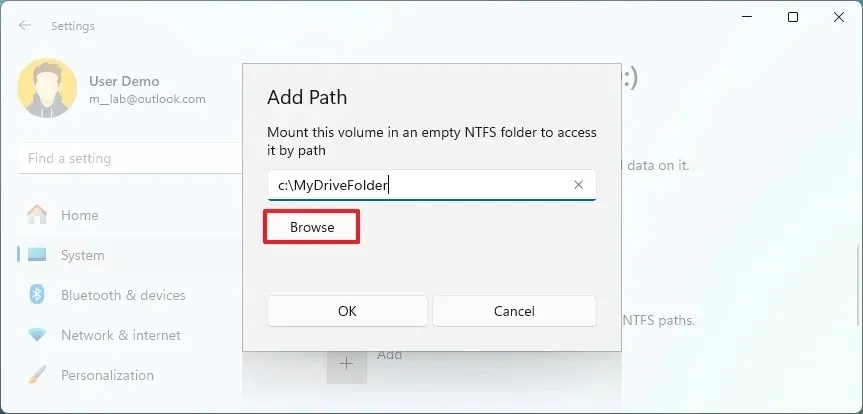
- 打開空資料夾以安裝磁碟機。
-
點選選擇資料夾按鈕。
-
按一下“確定”按鈕。
從新驅動器
若要從「設定」應用程式將新分割區安裝為資料夾,請使用下列步驟:
-
打開設定。
-
按一下“系統”。
-
點選儲存頁面。
-
按一下「儲存管理」區段下的「進階儲存設定」 。
-
按一下“磁碟和磁碟區”設定。
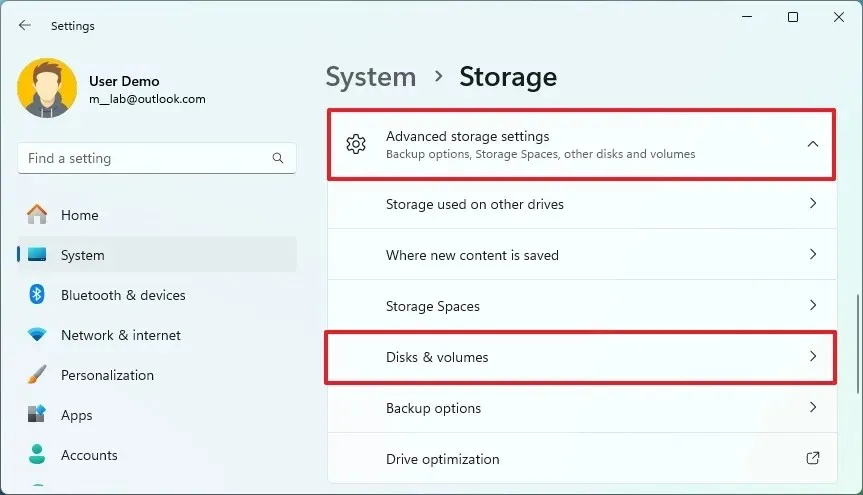
-
按一下要掛載分割區的硬碟。
-
為未指派的空間選擇「建立簡單磁碟區」選項。
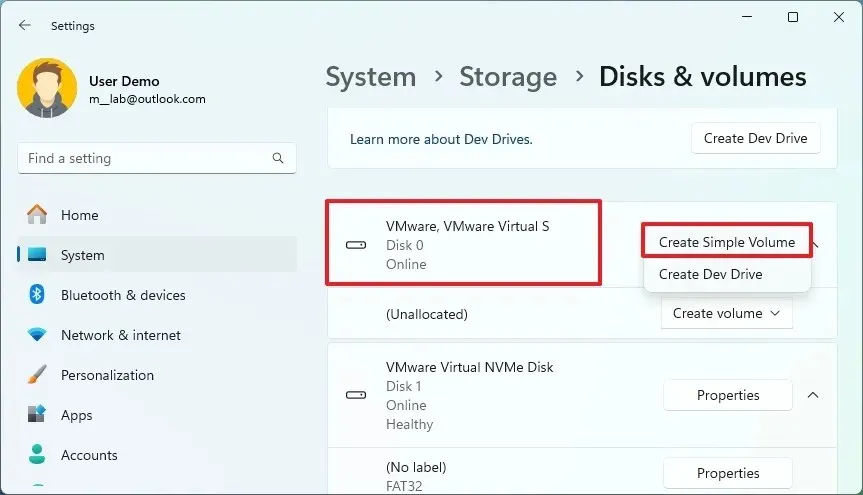
-
(可選)為「驅動器號」設定選擇「無」選項。
-
為新磁碟區選擇適當的設定(如果適用)。
-
開啟高級設定。
-
點選瀏覽按鈕。
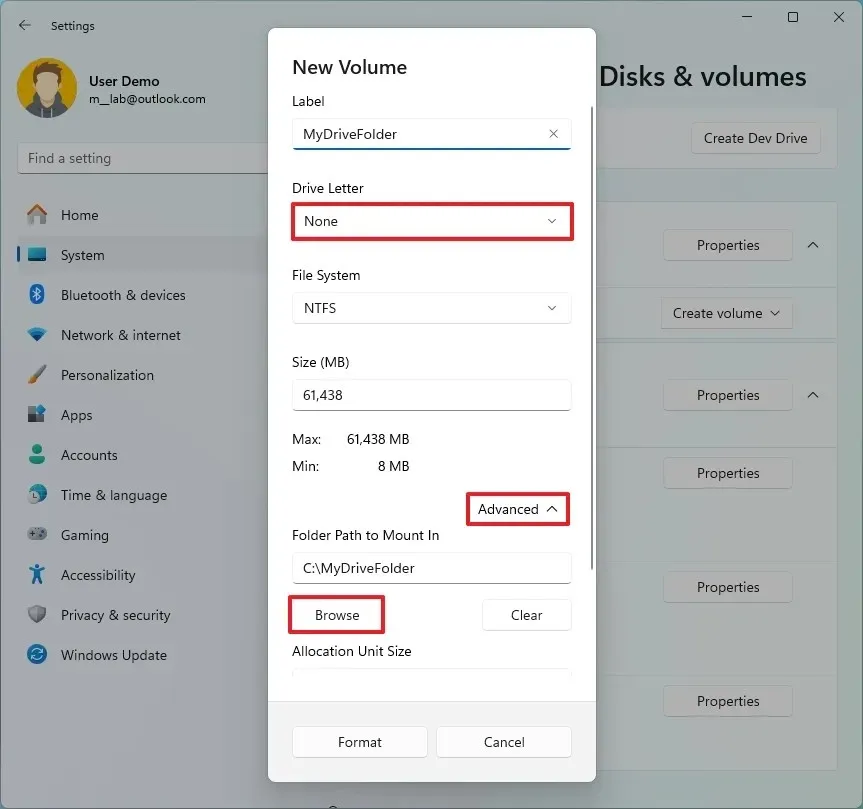
-
打開空資料夾以安裝磁碟機。
-
點選選擇資料夾按鈕。
-
點選格式按鈕。
完成這些步驟後,儲存將在檔案總管中顯示為另一個資料夾。使用這種方法,您仍然可以為分割區分配磁碟機號,但這不是必需的,因為您可以從安裝點存取儲存。
如果要刪除資料夾掛載點,請開啟「設定」 >「系統」> 「儲存」>「磁碟與磁碟區」,按一下磁碟機的「屬性」,按一下掛載點,然後按一下「刪除」按鈕。
如何從磁碟管理將磁碟機安裝為資料夾
磁碟管理工具適用於 Windows 11 和 10(甚至舊版本),它允許您將硬碟安裝為類似於「磁碟和磁碟機」設定的資料夾。
來自格式化的磁碟機
若要從磁碟管理工具將磁碟機安裝為資料夾,請使用下列步驟:
-
打開開始。
-
搜尋建立並格式化硬碟,然後按一下頂部結果以開啟磁碟管理工具。
-
右鍵點選要安裝為資料夾的捲,然後選擇“變更磁碟機號碼和路徑”選項。
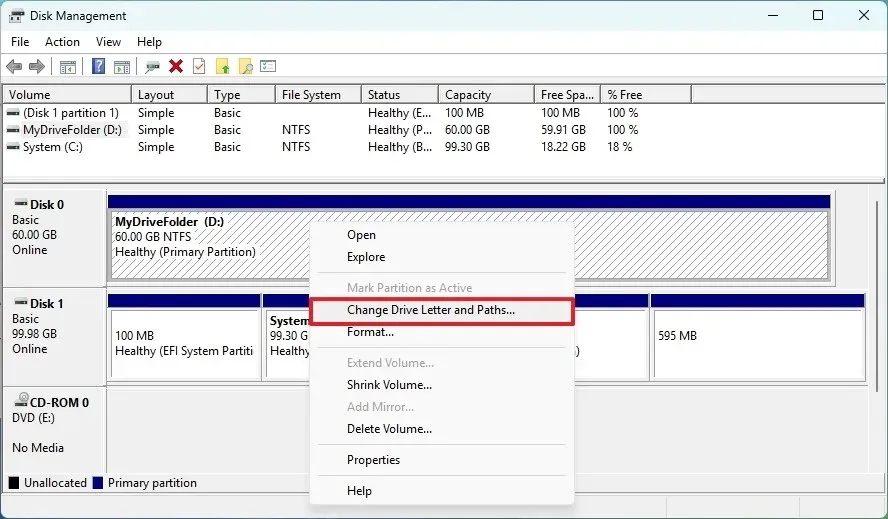
-
選擇目前磁碟機盤符。
快速說明:當已指派磁碟機號碼時,磁碟管理工具不允許將磁碟機安裝為資料夾。因此,在將儲存安裝為資料夾之前,您必須刪除磁碟機號碼。 -
點選刪除按鈕。
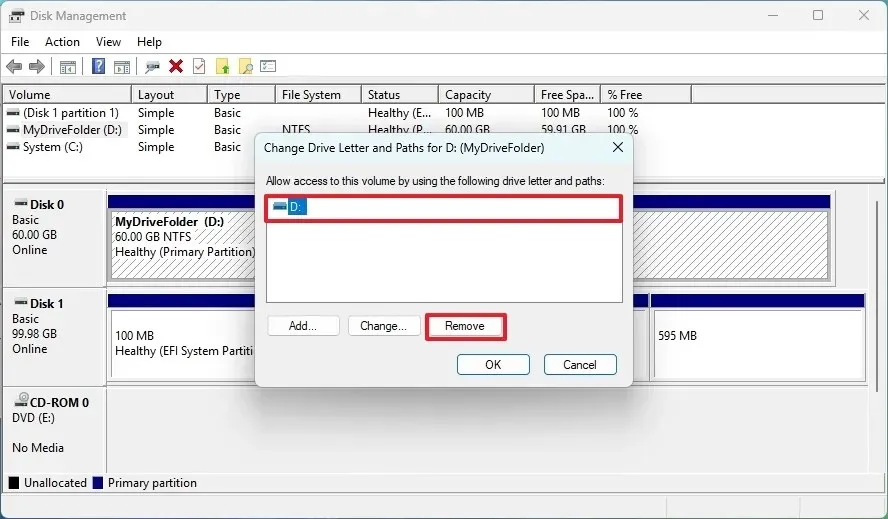
-
單擊是按鈕。
-
右鍵點選要安裝為資料夾的捲,然後選擇“變更磁碟機號碼和路徑”選項。
-
點選新增按鈕。
-
選擇“掛載到以下空 NTFS 資料夾”選項。
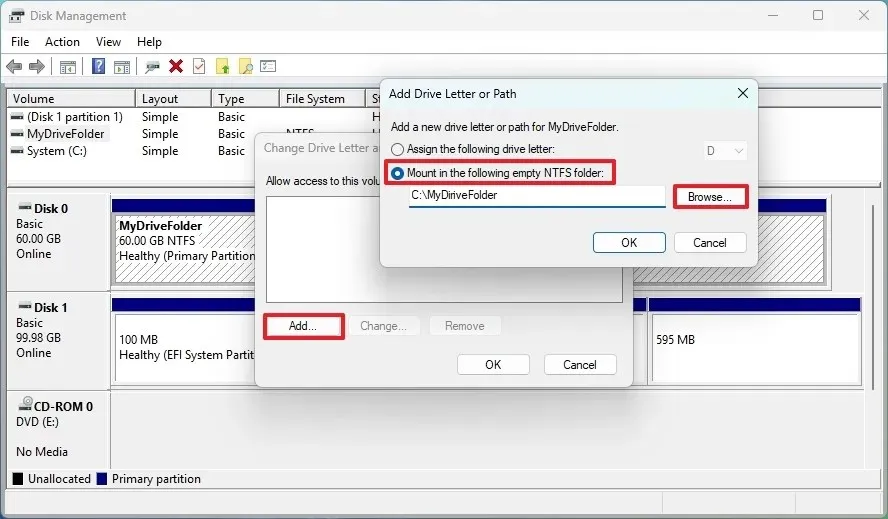
-
點選瀏覽按鈕。
-
選擇空資料夾來安裝磁碟機。
-
按一下“確定”按鈕。
-
再次點選“確定”按鈕。
從新驅動器
若要將新分割區從磁碟管理應用程式安裝為資料夾,請使用下列步驟:
-
打開開始。
-
搜尋建立並格式化硬碟,然後按一下頂部結果以開啟磁碟管理工具。
-
右鍵點選要安裝為資料夾的磁碟機的未指派空間,然後選擇「新簡單磁碟區」選項。
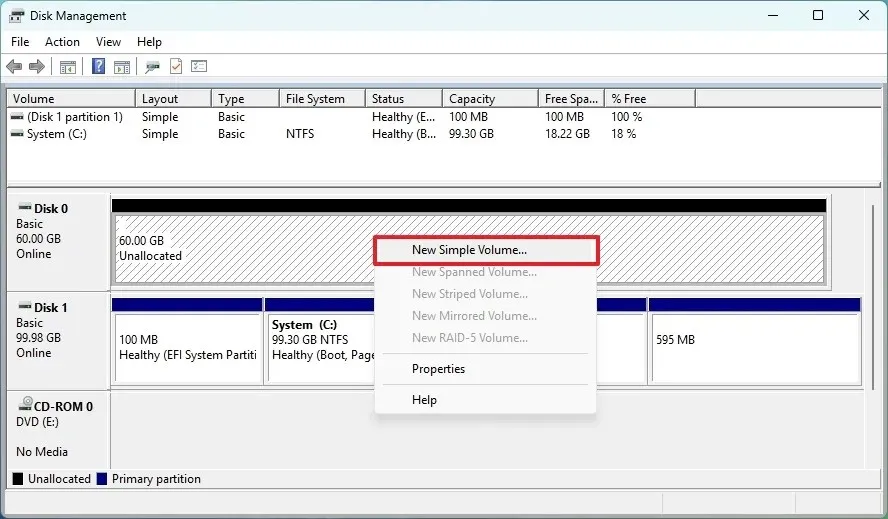
-
點選下一步按鈕。
-
選擇磁碟區大小(以兆位元組為單位)。
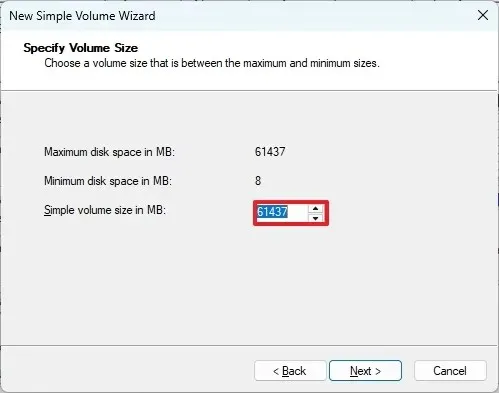
-
點選下一步按鈕。
-
選擇“掛載到以下空 NTFS 資料夾”選項。
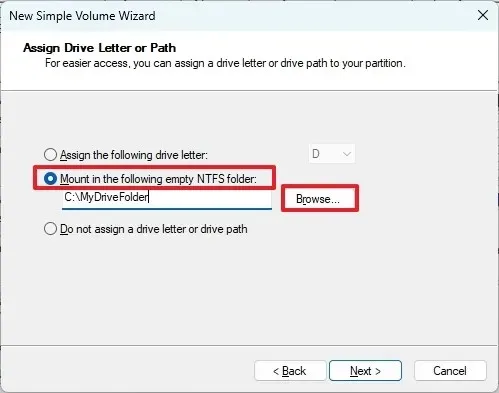
-
點選瀏覽按鈕。
-
選擇空資料夾來安裝磁碟機。
-
按一下“確定”按鈕。
-
點選下一步按鈕。
-
為新磁碟區選擇適當的設定(如果適用)。
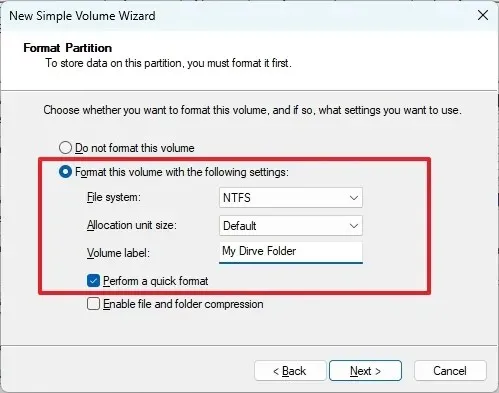
-
點選下一步按鈕。
-
點選完成按鈕。
完成這些步驟後,現在應該可以從您在精靈中指定的資料夾位置存取儲存。
如果要刪除資料夾掛載點,請開啟「磁碟管理」,以滑鼠右鍵按一下要掛載為資料夾的捲,選擇「變更磁碟機號碼和路徑」選項,選擇目前資料夾掛載點,然後按一下「刪除”按鈕。
如何從命令提示字元將磁碟機安裝為資料夾
在 Windows 11、10 及更早版本上,您也可以使用命令提示字元將硬碟安裝為資料夾。
來自格式化的磁碟機
若要從命令提示字元將磁碟機安裝為資料夾,請使用下列步驟:
-
打開開始。
-
搜尋「命令提示字元」,右鍵點選頂部結果,然後選擇「以管理員身分執行」選項。
-
鍵入以下指令啟動 diskpart 並按Enter:
diskpart -
鍵入以下命令以查看可用磁碟區並按Enter:
list volume -
鍵入以下命令以選擇要安裝為資料夾的捲,然後按Enter:
select volume 1在命令中,將要安裝的磁碟區數變更為“1” 。
-
鍵入以下命令將硬碟安裝為資料夾,然後按Enter:
assign mount=C:\MyDriveFolder在命令中,更改
C:\MyDriveFolder資料夾安裝點的路徑。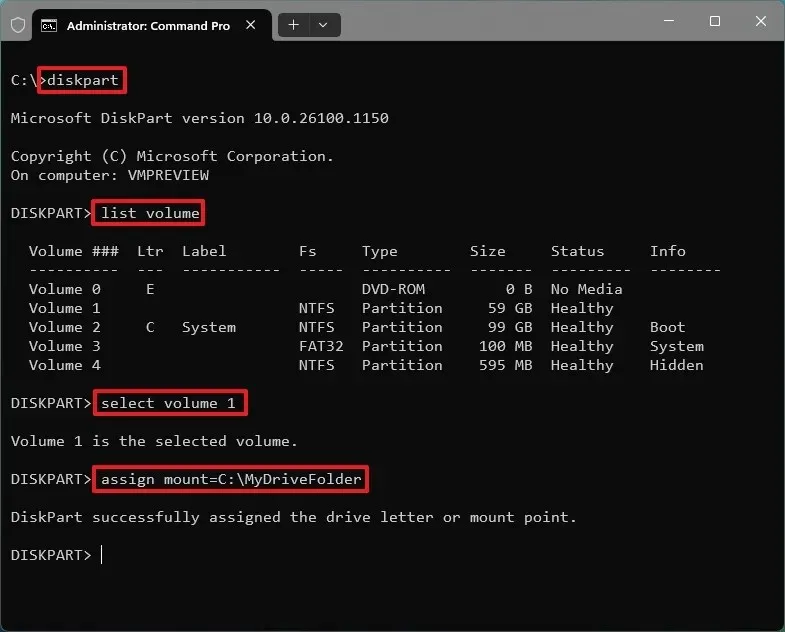
如果要刪除資料夾的掛載點,可以使用相同的說明,但在步驟 6中執行remove mount=C:\MyDriveFolder命令。如果您想存取存儲,也可以為 Windows 11 上的分割區指派新的磁碟機號碼。
從新驅動器
若要從命令提示字元將新分割區安裝為資料夾,請使用下列步驟:
-
打開開始。
-
搜尋「命令提示字元」,右鍵點選頂部結果,然後選擇「以管理員身分執行」選項。
-
鍵入以下指令啟動 diskpart 並按Enter:
diskpart -
鍵入以下命令以查看可用磁碟機並按Enter:
list disk -
鍵入以下命令以選擇磁碟並按Enter:
select disk 0在命令中,將“0”更改為要分割的磁碟號。
-
鍵入以下命令建立主分割區並按Enter:
create partition primary
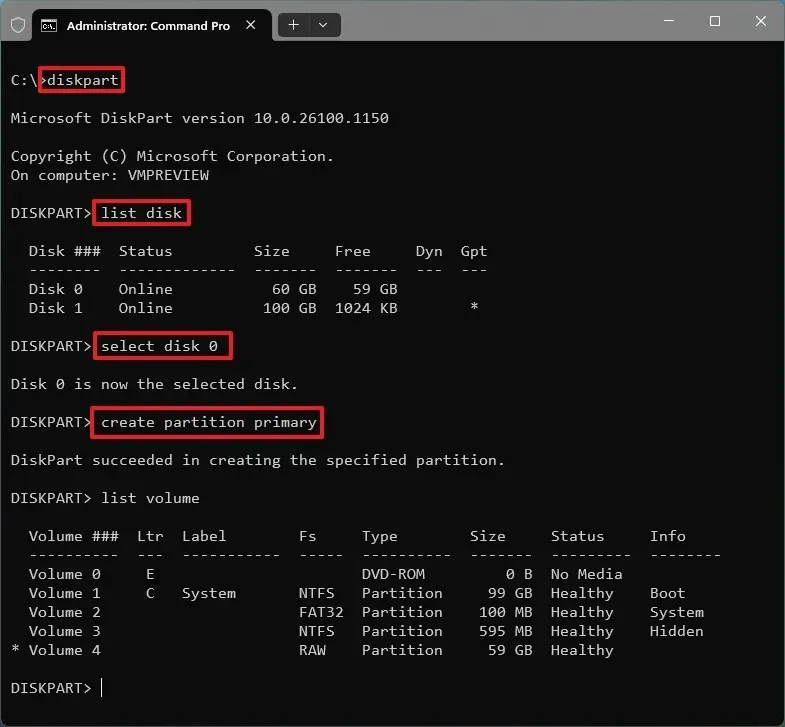
-
(可選)鍵入以下命令以查看可用磁碟區並按Enter:
list volume -
鍵入以下命令以使用 NTFS 檔案系統格式化分割區,然後按Enter:
format fs=ntfs quick -
鍵入以下命令將硬碟安裝為資料夾,然後按Enter:
assign mount=C:\MyDriveFolder在命令中,更改
C:\MyDriveFolder資料夾安裝點的路徑。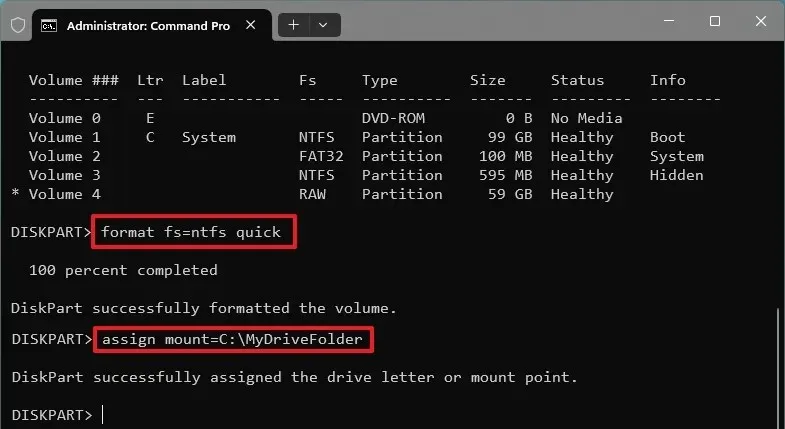
完成這些步驟後,您就可以從您在命令提示字元中指派的資料夾安裝點存取硬碟。
如果要將安裝點刪除到資料夾,請依照「從格式化磁碟機」說明操作,但在步驟 6中執行remove mount=C:\MyDriveFolder命令。
在指派安裝點或變更磁碟機號碼時,此程序不會刪除分割區上已有的資料。但是,它會中斷與該特定儲存中託管的任何應用程式安裝的連接,但通常情況並非如此,因為應用程式通常安裝在主系統硬碟上。



發佈留言