如何在 Windows 10 中監控您的網路使用情況
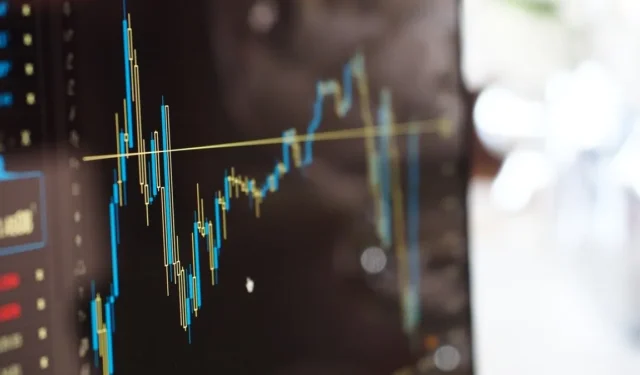

與手機不同,我們並不經常在 Windows 10 上監控網路使用情況。我們通常連接到家庭網路連線而不受資料連線的限制,這一事實可能在其中發揮了重要作用。但也許您正在透過手機連接您的 Windows PC,或者想知道您玩的線上遊戲使用了多少資料。
您可能出於多種原因想要追蹤 Windows 10 中的網路使用情況,在這裡我們將向您展示如何執行此操作。
使用 Windows 應用程式的工作管理員
要非常全面地了解哪些 Windows 應用程式每月使用的資料最多,您可以使用值得信賴的 Windows 工作管理員。按Ctrl+ Alt+Escape開啟任務管理器,然後按一下「更多詳細資料」以取得完整的任務管理器檢視。
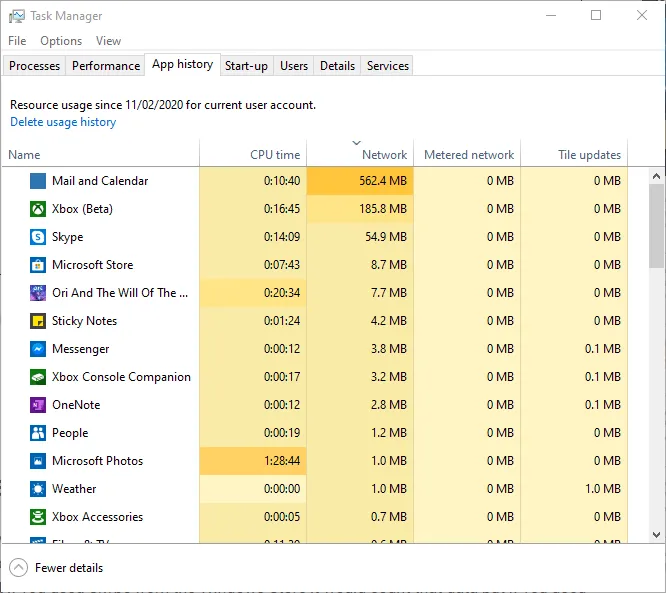
接下來,按一下「應用程式歷史記錄」選項卡,然後按一下網路以按上個月的網路使用情況對列出的應用程式進行排序。正如您在這裡所看到的,「郵件和日曆」消耗了大量數據,儘管我們很少使用它們。如果您擔心資料使用情況,現在可能是考慮停止這些應用程式內建的自動同步功能的好時機。
使用所有應用程式/程式的設置
如果您想查看 Windows 10 中所有應用程式(而不僅僅是 UWP 應用程式)的每月資料使用情況,那麼您可以透過 Windows 設定來執行此操作。
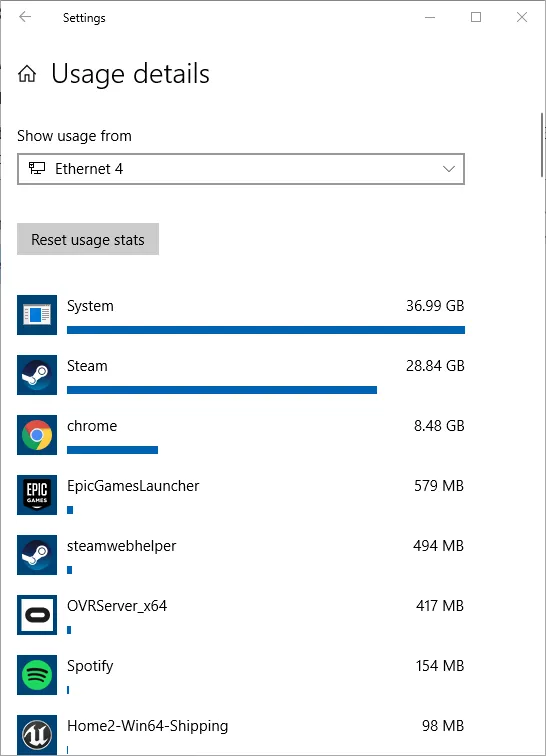
為此,請前往「設定 -> 網路和 Internet -> 資料使用情況」。在視窗右側,按一下要查看資料使用情況的網路名稱,您將看到應用程式列表,按過去一個月使用的資料量排列。在「資料使用」視窗中,您也可以從下拉式選單中選擇活動網路並點擊「資料限制」下的「設定限制」來設定資料限制。
例如,這是查看線上遊戲每月使用多少數據或您的 Chrome 瀏覽習慣是否像您想像的那樣消耗數據的好方法(答案:可能)。
網路使用情況視圖
NirSoft 的NetworkUsageView可能是最受歡迎的網路監控工具,它可以為您提供超級詳細的 PC 上每個進程使用多少上下資料的詳細資訊 – 從遊戲到系統進程以及其間的所有內容。
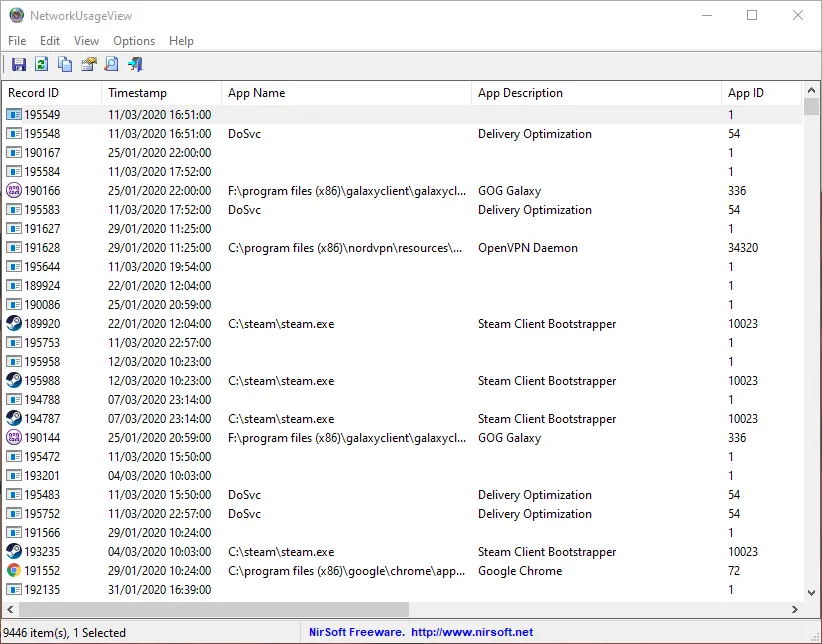
一開始可能會有點讓人不知所措,但是有各種各樣的過濾器可以讓您縮小所查看的內容 – 無論是按名稱、時間段還是發送或接收的資料量。如果您希望更深入地了解 Windows 10 上的網路流量的來往,那麼這就是實現這一目標的方法。
比特表作業系統
如果您想更詳細地了解您的 Windows 10 PC 在任何給定時刻或特定時間段(從幾分鐘到幾週甚至全年)使用了多少數據,那麼開源工具 BitMeter 是一個不錯的選擇。它非常詳細,一旦安裝,它就可以直接從瀏覽器運行。 (如果您對瀏覽器版本有疑問,可以嘗試BitMeter 2,它會安裝實際的應用程式)。
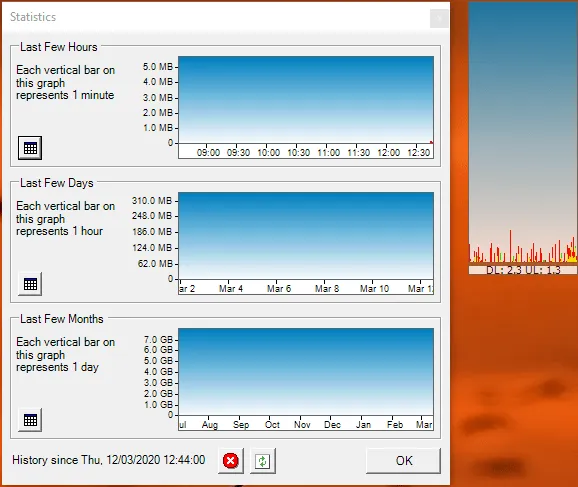
除了取得網路使用情況的詳細分類之外,您還可以針對給定時間段內的高數據使用量設定警報,就像在手機上一樣。因此,如果您有每月的數據限額,您可以讓 BitMeter 在接近限額時通知您。
想要繼續擺弄 Windows 10 網路設定嗎?以下是如何檢查 Windows 10 上正在使用哪些連接埠(在將連接埠指派給 BitMeter 時很有用)。想知道被稱為「Ping」的神秘網路暗物質到底是什麼嗎?我們也可以為您解釋 ping。



發佈留言