如何在 Windows 11 上合併未指派的空間

Windows 11 中未指派的空間只是浪費儲存空間,作業系統無法辨識它,因此您必須將該空間與另一個分割區合併。但這樣做並不總是那麼容易!
Windows 有一個主要缺點。除非分割區相鄰,否則它無法合併分割區。在大多數情況下,實際情況就是如此,「擴充卷」選項呈現灰色。這就是第三方工具發揮作用的地方。讓我們直接進入正題,找出合併未分配空間的所有方法。
如何合併 Windows 11 中未指派的空間?
1.使用磁碟管理
1.1 當分區相鄰時
- 按Windows+S開啟搜索,在文字欄位中輸入建立並格式化硬碟分割區,然後按一下相關結果。
- 找到未指派的分割區,右鍵點選其左側的分割區,然後從上下文選單中選擇「擴充卷」 。
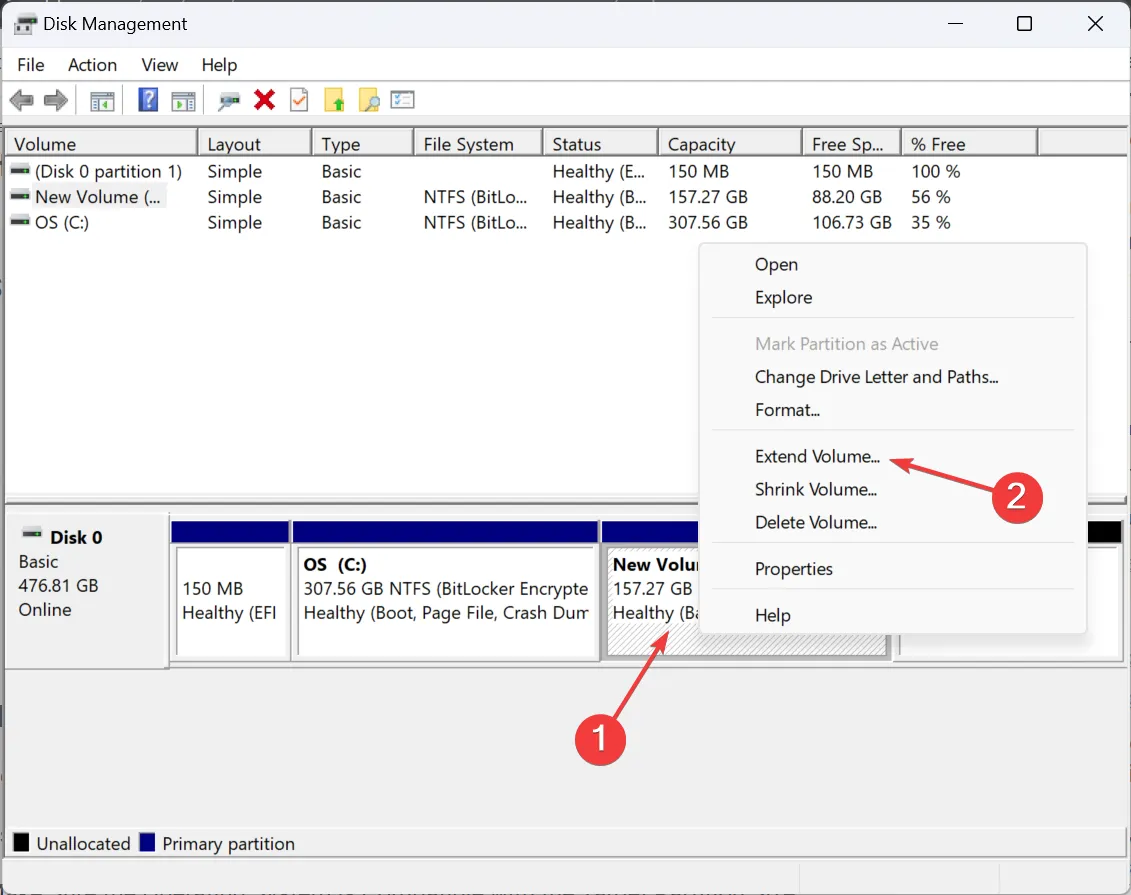
- 在擴充磁碟區精靈中按一下「下一步」 。
- 現在,在可用欄位中輸入要與相鄰分割區合併的磁碟空間,然後按一下「下一步」。可用的最大儲存空間列在其上方。
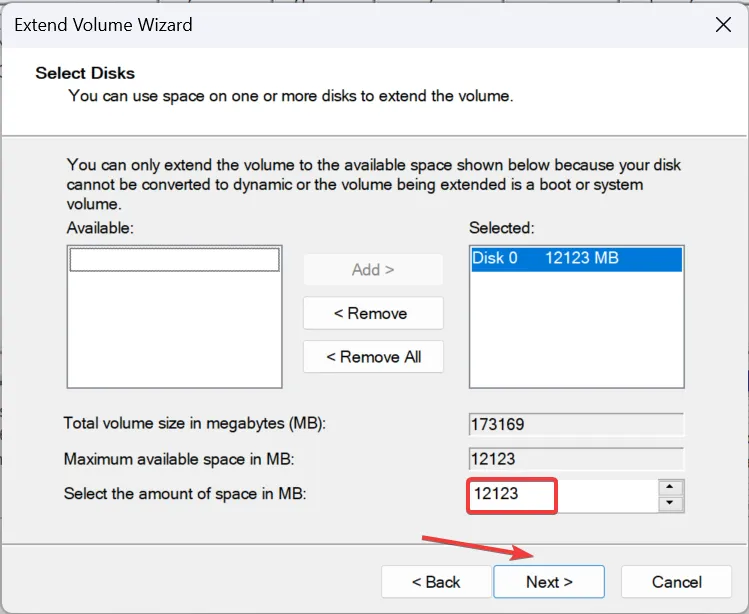
- 驗證詳細信息,然後按一下“完成”。
1.2 當分區不相鄰時
- 按Windows+X開啟「進階使用者」選單,然後從選項清單中選擇「磁碟管理」 。
- 假設您想要將右側未分配的空間與 E: 磁碟機合併,但由於 D: 磁碟機位於兩者之間而無法這樣做。
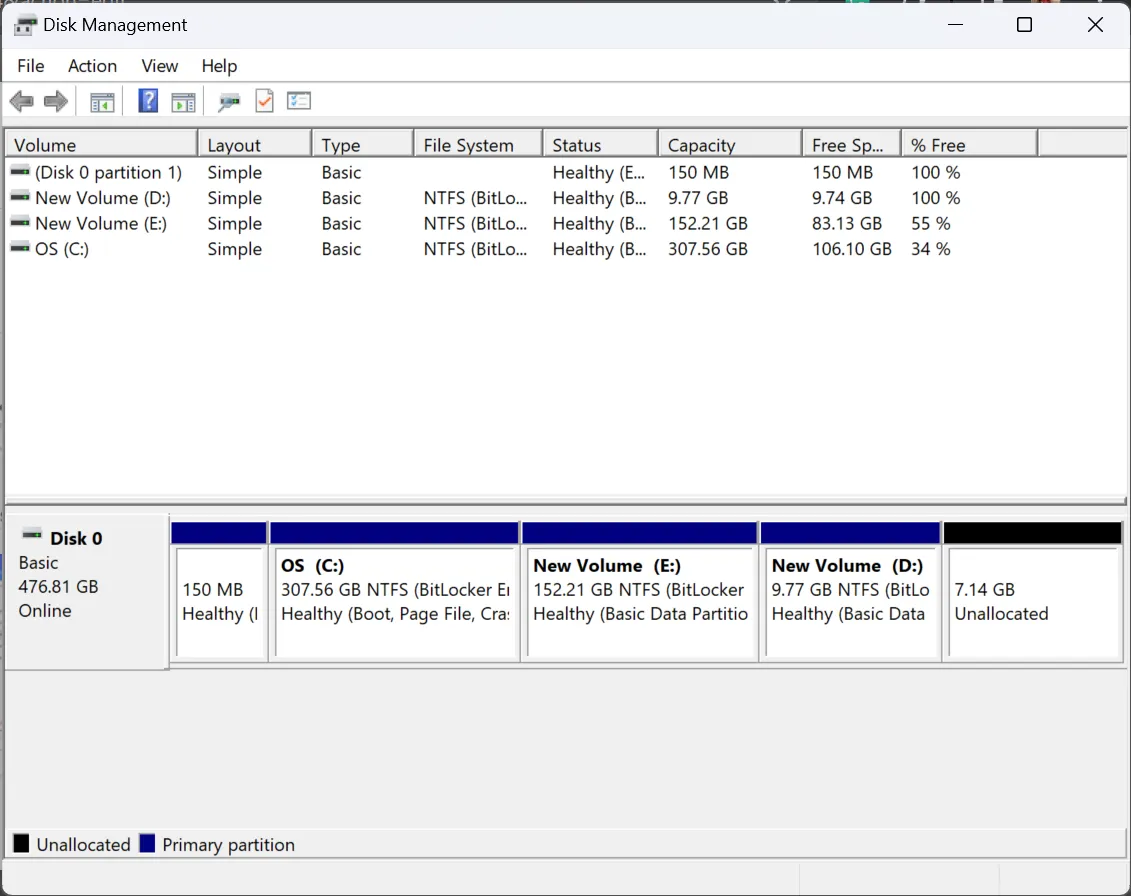
- 將 D: 磁碟機上的所有資料轉移到另一個分割區或外部儲存。
- 現在,右鍵單擊 D: 磁碟機分割區,然後選擇刪除磁碟區。
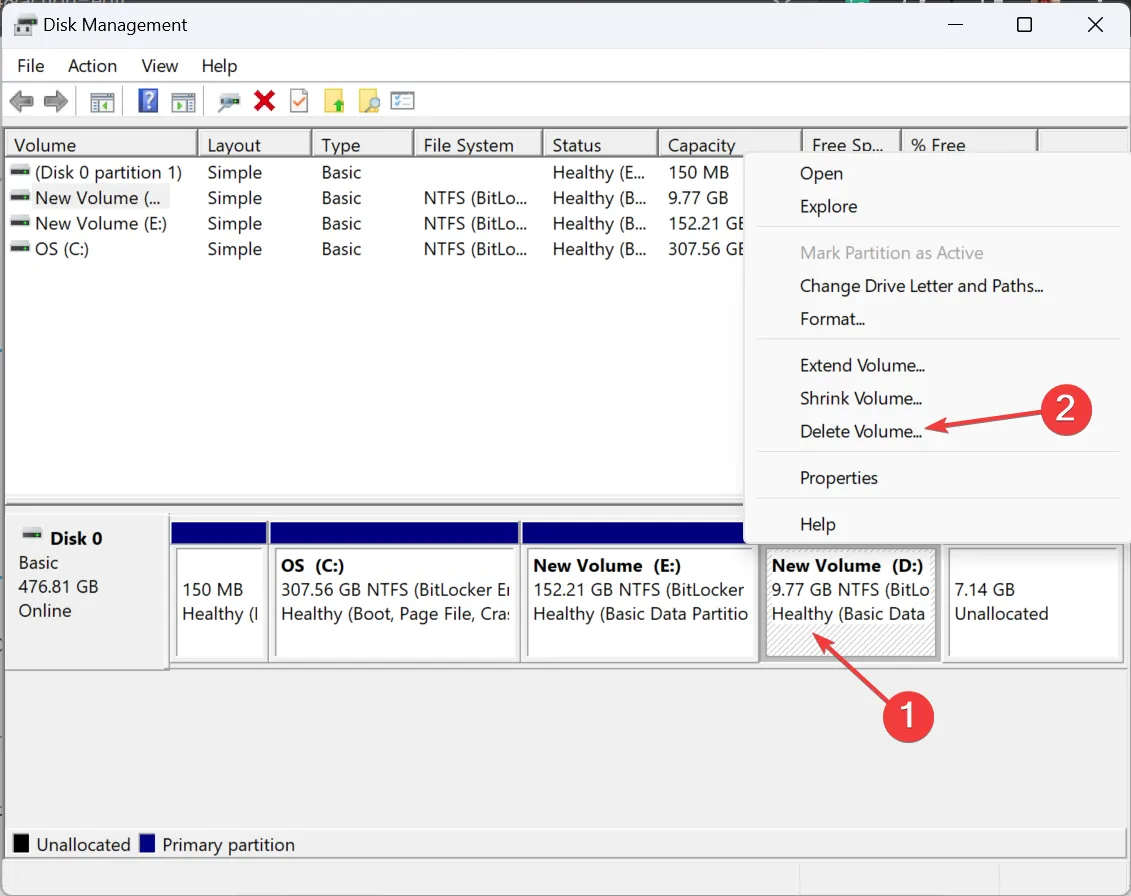
- 在確認提示中按一下「是」 。
- 接下來,右鍵單擊 E: 驅動器,然後選擇擴充磁碟區。
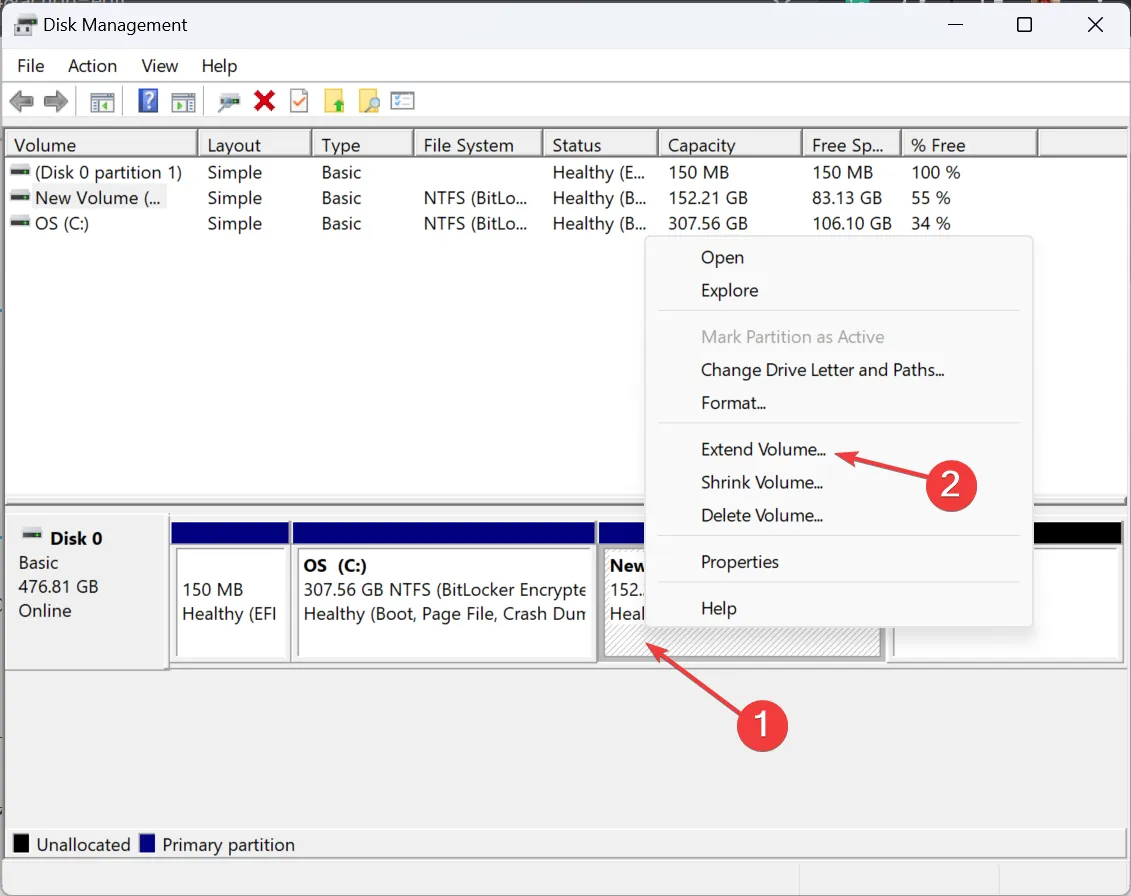
- 然後,按一下「下一步」繼續,在文字欄位中輸入先前存在的未分配空間量,然後按照螢幕上的指示進行合併。
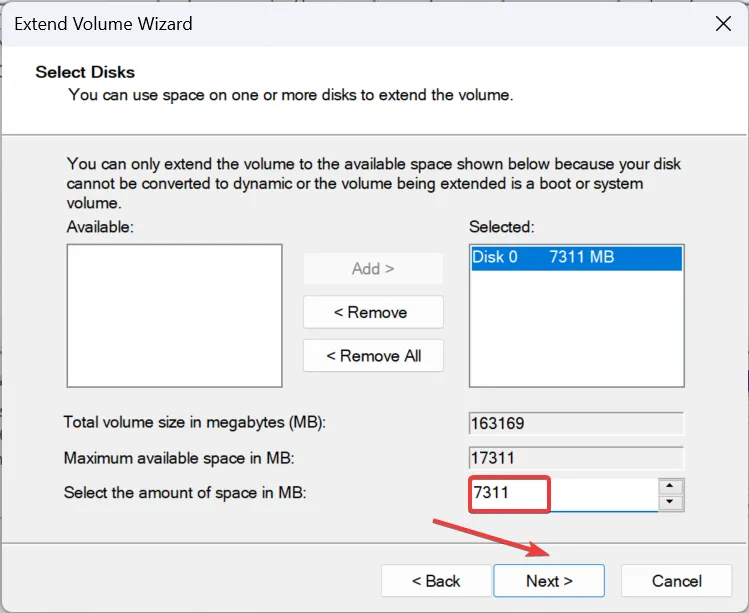
- 完成後,右鍵單擊剩餘的未分配空間(以前是 D: 驅動器),然後選擇“新簡單磁碟區”。
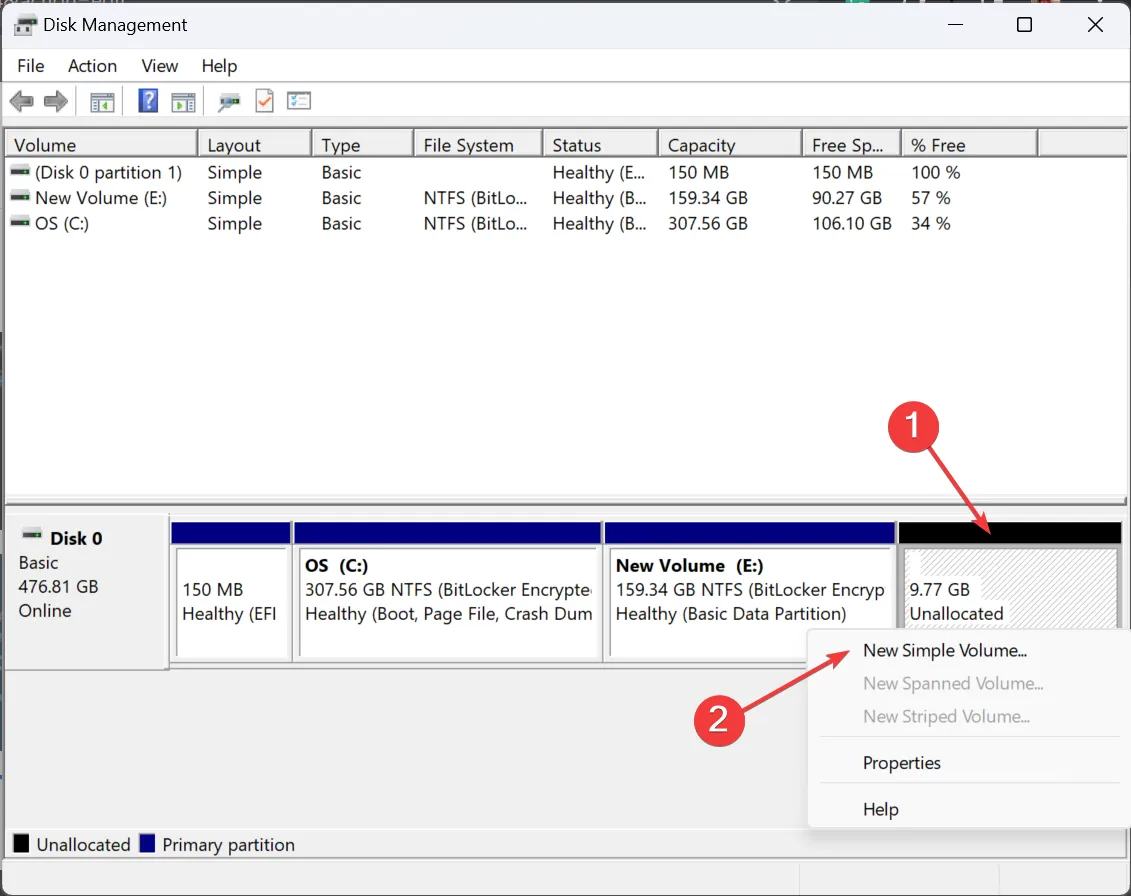
- 除非您想要自訂,否則請使用預設設置,然後重新建立先前刪除的分割區。
在 Windows 11 中合併未分配空間的簡單方法是透過磁碟管理,無論您是否有與所需分割區相鄰的空間。如果您發現擴充卷呈灰色,刪除中間的分割區即可解決問題!
2.使用Diskpart
- 按Windows +R 開啟“運行”,輸入cmd,然後點擊Ctrl + Shift + Enter。

- 在 UAC 提示中按一下「是」 。
- 貼上以下命令並點擊Enter:
diskpart - 執行以下命令查看可用磁碟(每個磁碟都分配有一個編號):
list disk
- 然後,執行以下命令選擇一個磁碟,同時將 X 替換為指派給它的編號:
select disk X - 現在,執行以下命令以查看可用的磁碟分割區:
list volume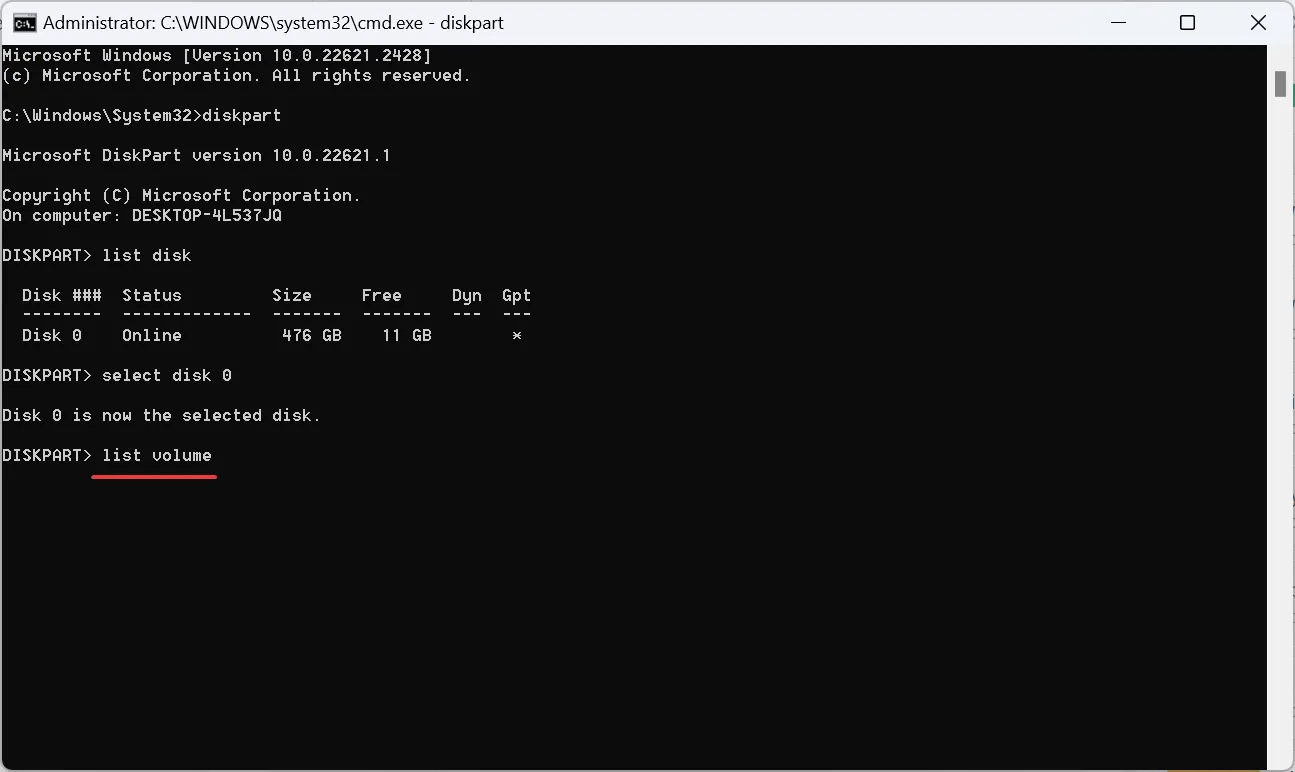
- 接下來,執行命令,同時將 Y 替換為分配的捲號,以選擇與未分配空間相鄰的格式化分割區:
select volume Y - 最後,執行以下命令合併未分配的空間:
extend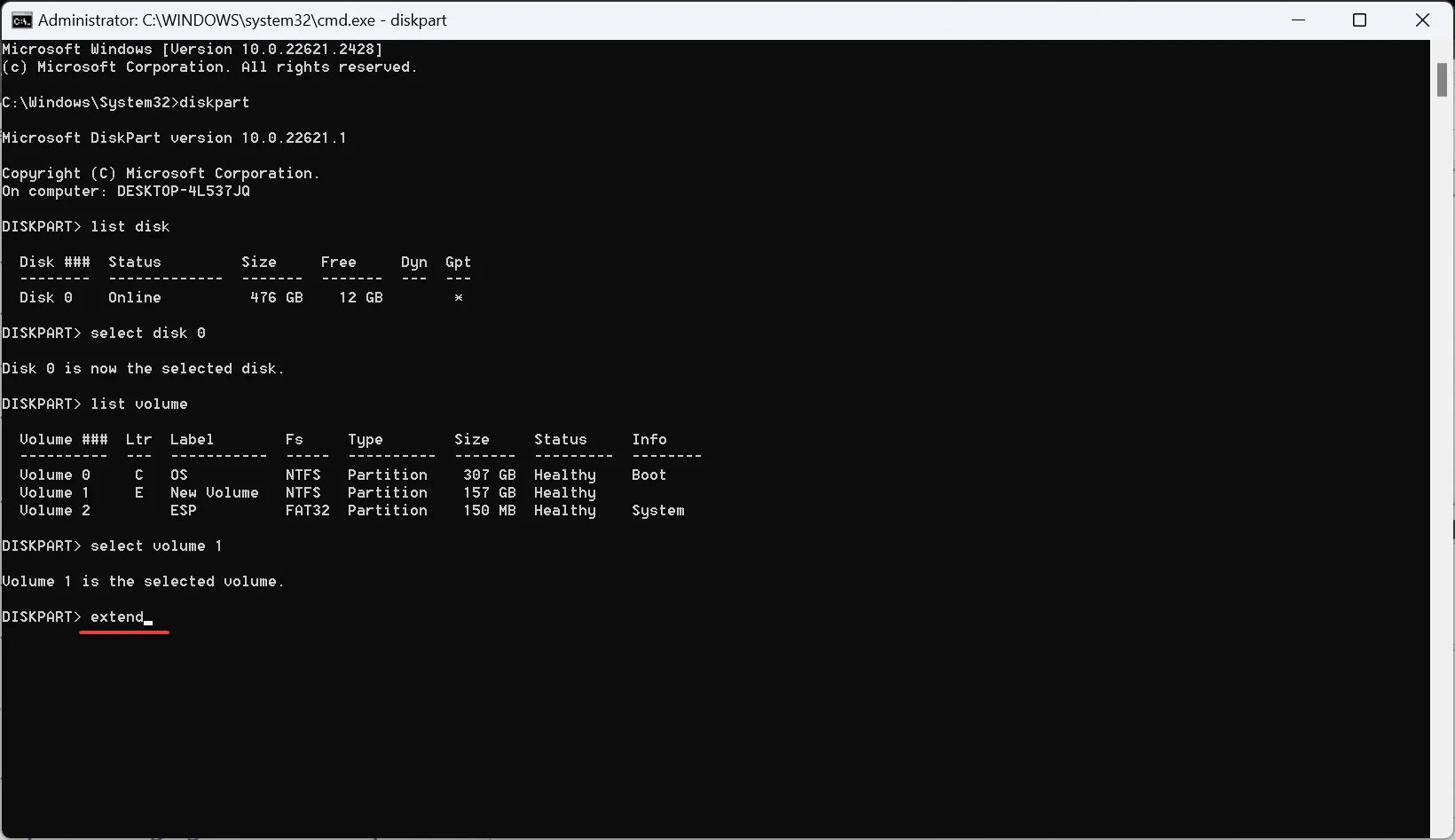
在這種情況下,使用 Diskpart擴充 C: 磁碟機或合併 Windows 11 中的未分配空間稍微複雜一些,因為它不會列出目標分割區。因此,您需要先識別相鄰分割區,然後對其進行擴充。
3.通過傲梅分區助手
- 下載傲梅分割區助手工具。
- 執行安裝程式並依照螢幕上的指示完成安裝程序。

- 當傲梅分區助手啟動時,右鍵單擊與未分配分區相鄰的捲,然後選擇調整大小/移動分區。
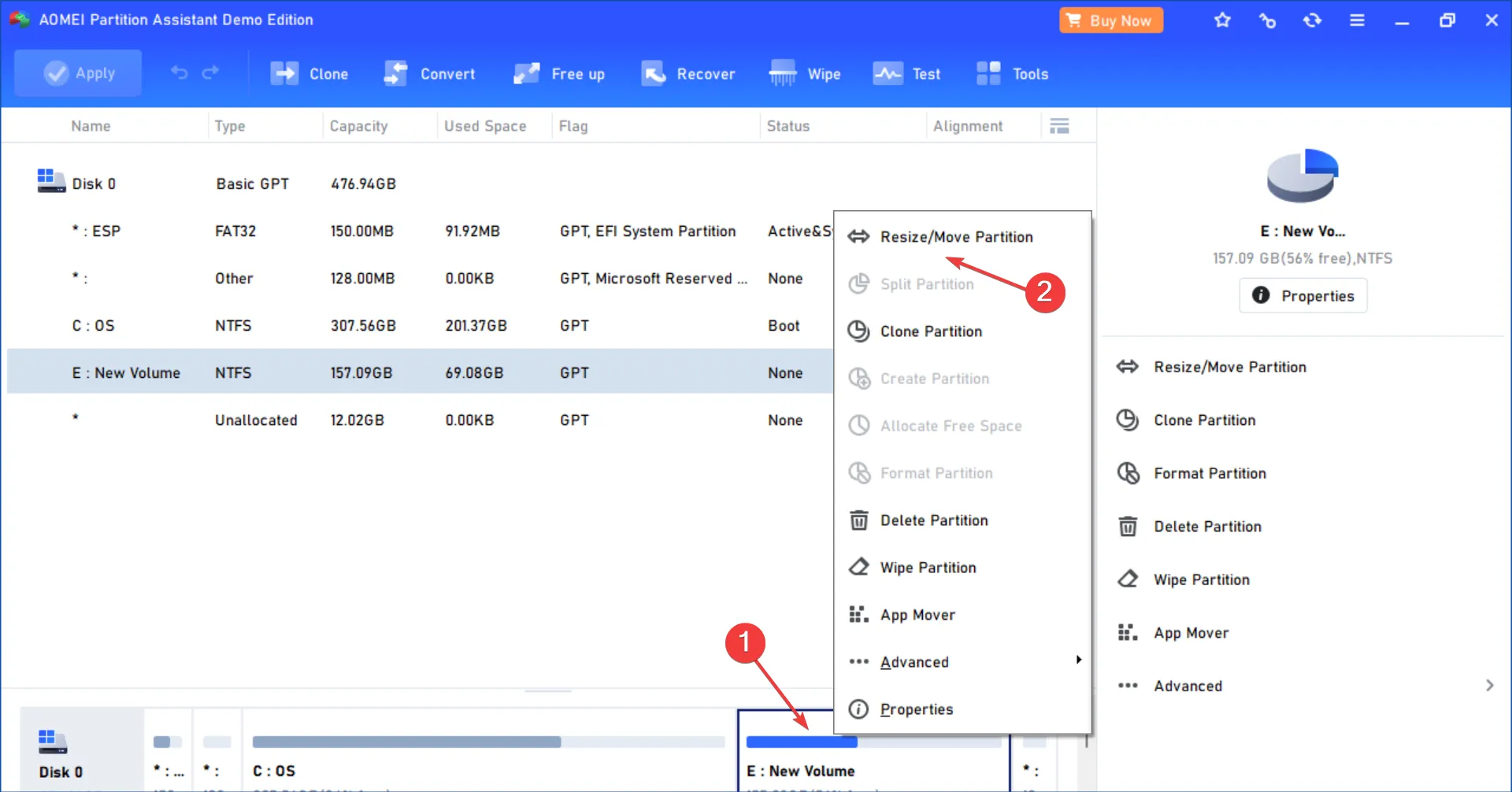
- 現在,按住分割區並將其拖曳到右側,使未分配的空間最終保留在其左側,然後按一下「確定」。
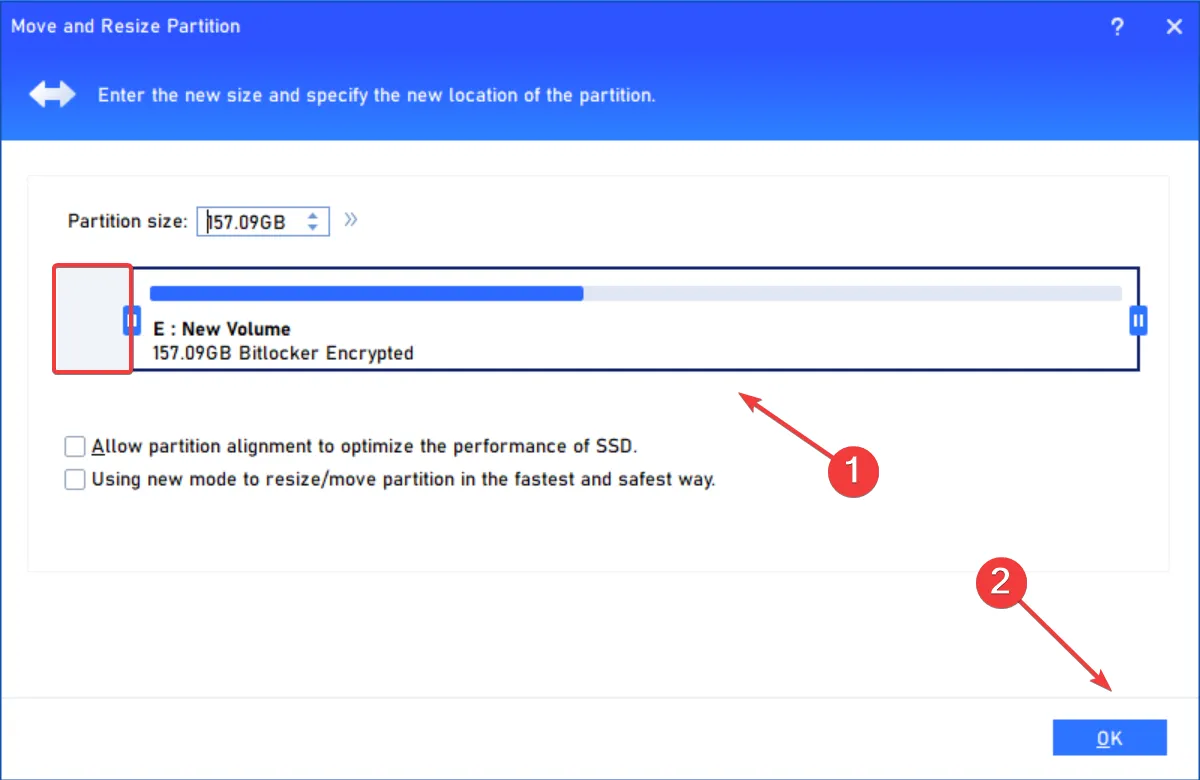
- 點擊左上角附近的“應用”以使變更生效。
- 如果要合併的兩個磁碟區之間有多個分割區,您可能需要重複這些步驟幾次。
- 一旦未分配的空間與所需的分割區相鄰,請右鍵單擊後者,然後選擇“調整大小/移動分割區”。
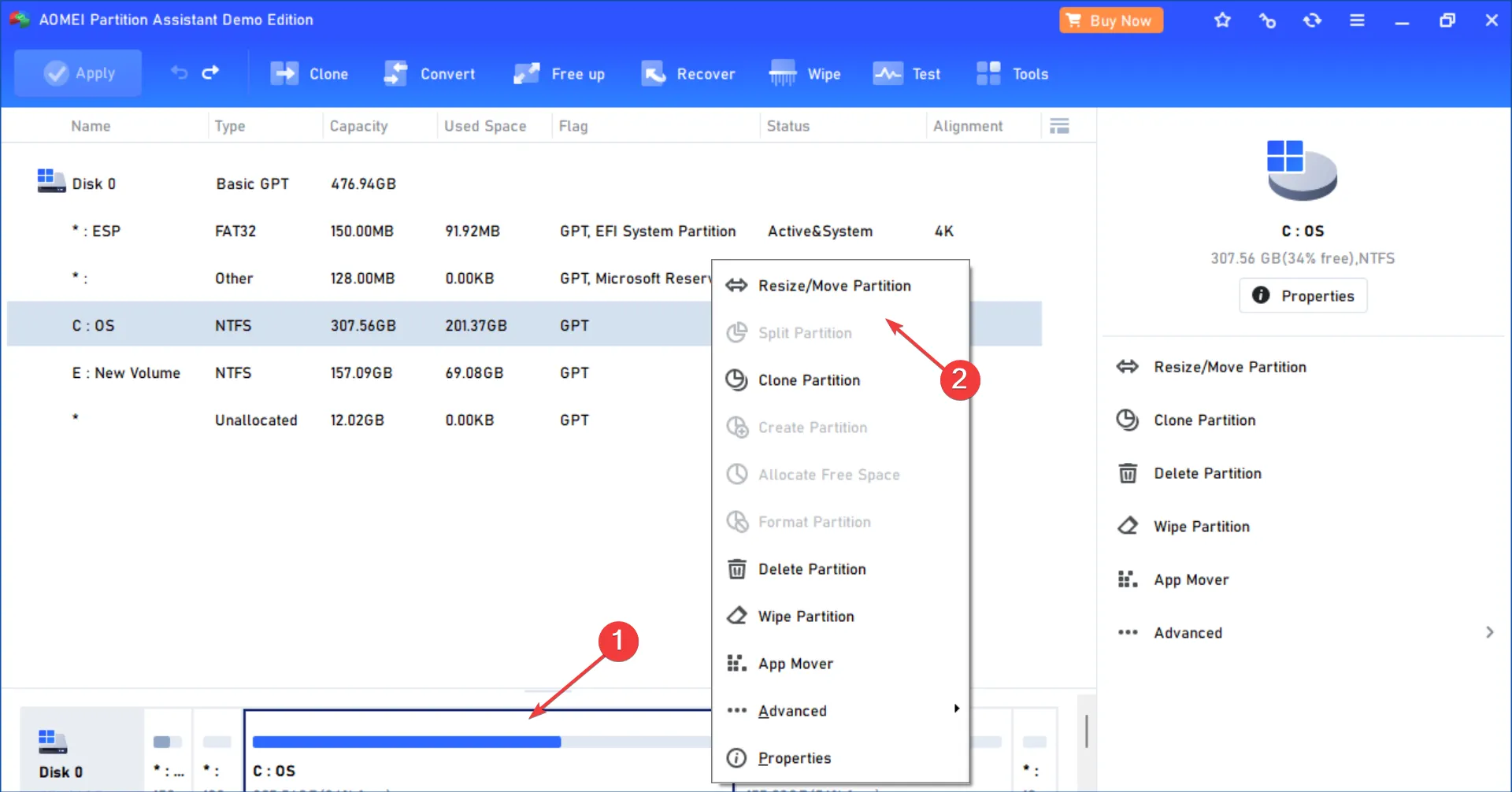
- 拖曳滑桿調整分割區大小並合併未指派的空間,然後按一下「確定」儲存變更。
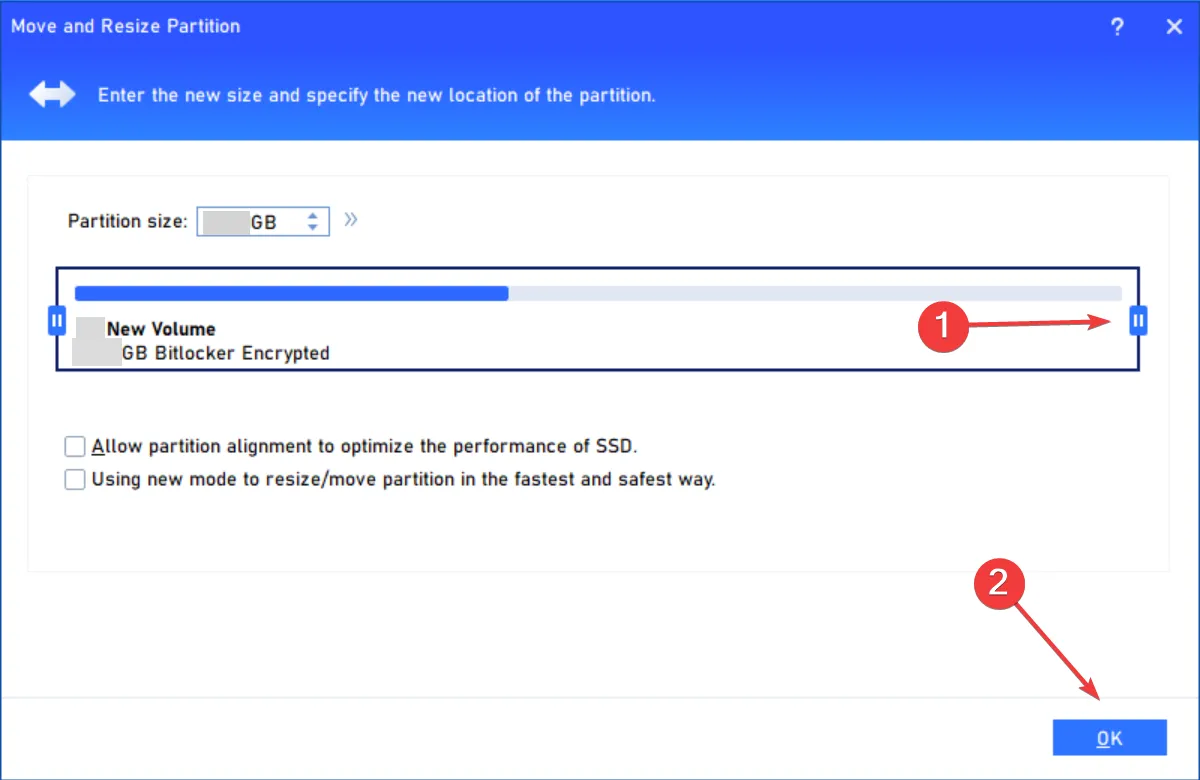
- 最後,按一下「套用」,然後重新啟動電腦。
要合併兩個不相鄰的分割區,您可以使用第三方軟體,而不必擔心遺失資料或必須將其移至另一個磁碟區。沒有比傲梅分區助手更好的了。它有一個簡單的用戶介面,允許快速更改。
因此,如果您無法提前延長驅動器,那麼現在情況應該會好起來!
在 Windows 11 上合併未指派空間的提示
- 在合併未分配的空間之前對硬碟進行碎片整理。
- 如果您不想經歷行動資料的麻煩,請使用第三方軟體合併不相鄰的分割區。
- 確保作業系統和檔案系統與目標分割區大小相容。
- 對於普通用戶,最好使用內建的磁碟管理實用程式而不是 Diskpart,因為後者可以進行更高級的更改而不會發出警告。
- 您不一定需要將整個未分配的空間合併到一個磁碟區中。如果需要,將其分佈在分區之間。
這就是將未分配空間合併到 Windows 11 中的 C: 磁碟機或相鄰分割區的方法。當未分配的空間不相鄰時,通常會出現問題,但您現在知道如何解決它!
當您這樣做時,也可以選擇合併兩個 SSD而不會遺失資料。這將在單一分區上提供更大的儲存空間並提高效率。
對於任何問題或分享您如何合併未分配的空間,請在下面發表評論。



發佈留言