如何合併多個 USB 分區 [3 種方法]
![如何合併多個 USB 分區 [3 種方法]](https://cdn.thewindowsclub.blog/wp-content/uploads/2023/05/merge-usb-partitions-640x375.webp)
雖然分割磁盤空間通常很重要,但考慮到 USB 驅動器的尺寸相對較小且用例完全不同,這並不適用於 USB 驅動器。
因此,USB 驅動器上的過多分區常常會造成問題,因此用戶會尋找合併 USB 分區的方法。
此外,許多人報告說無法訪問可啟動 USB 驅動器上的分區,這是另一個可以通過組合 USB 分區來消除的問題。有很多方法可以做到這一點。讓我們找出答案!
為什麼要合併 USB 分區?
以下是您應該合併 USB 分區的幾個原因:
- 更好地存儲數據:USB 驅動器上的分區對大多數人沒有任何實際好處,而且常常導致數據存儲方面的混亂。將它們組合成一個分區將有助於更好地存儲和管理數據。
- 恢復未分配的空間:Windows 經常無法訪問未分配的空間,也無法向其中寫入任何數據。這也可以通過將它與另一個分區合併來解決。
- 修復小問題:在某些情況下,格式化問題和其他小問題可以通過在 Windows 10 中合併 USB 分區來消除。
如何合併 USB 分區?
1.使用磁盤管理
- 按Windows +X 打開高級用戶菜單,然後從列表中選擇磁盤管理。
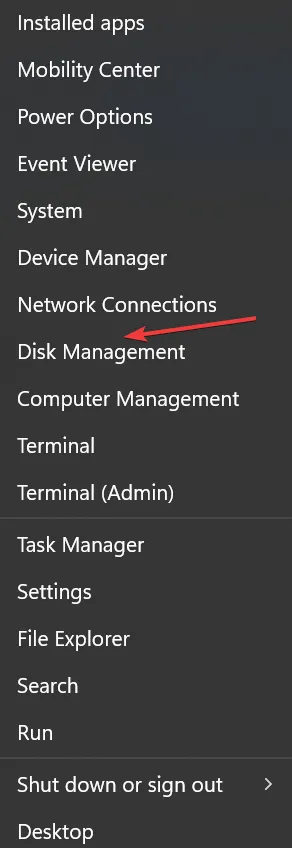
- 現在,右鍵單擊一個分區並從上下文菜單中選擇刪除卷。
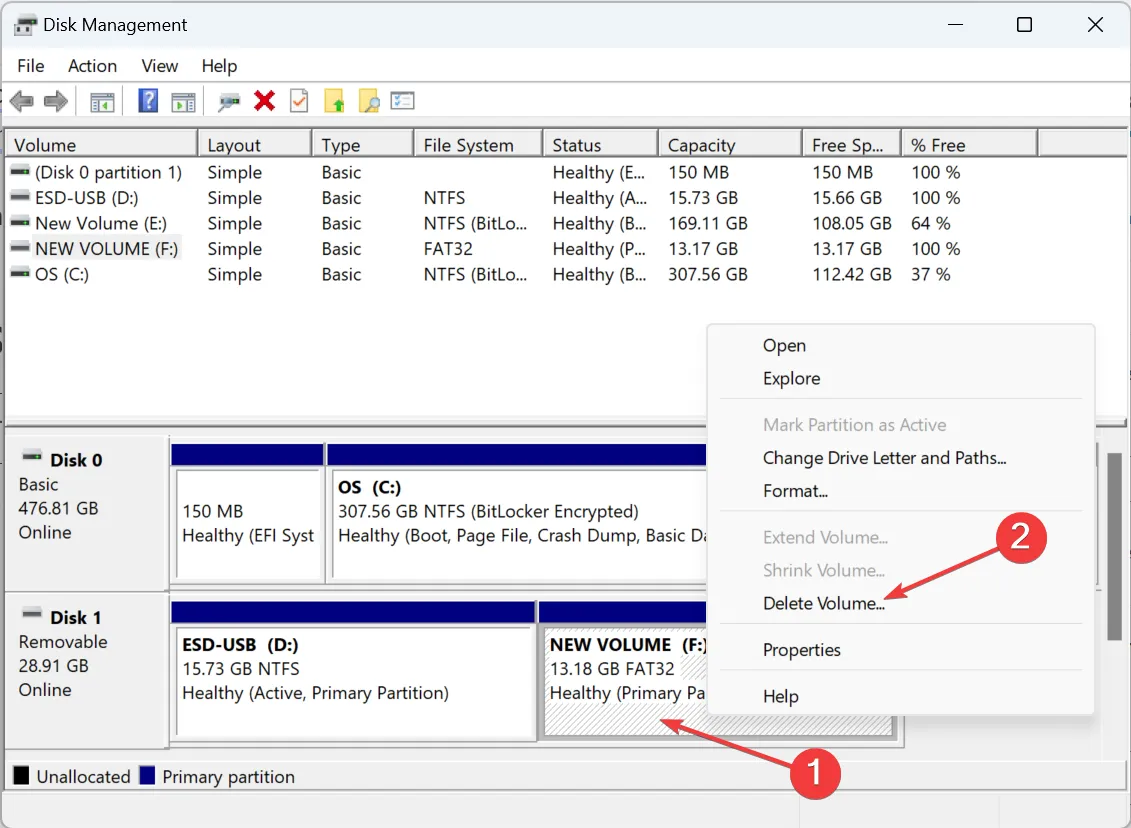
- 在確認提示中單擊是。

- 同樣,刪除 U 盤上的任何其他分區。
- 完成後,整個存儲空間將列為未分配。現在,右鍵單擊未分配空間,然後選擇新建簡單卷。
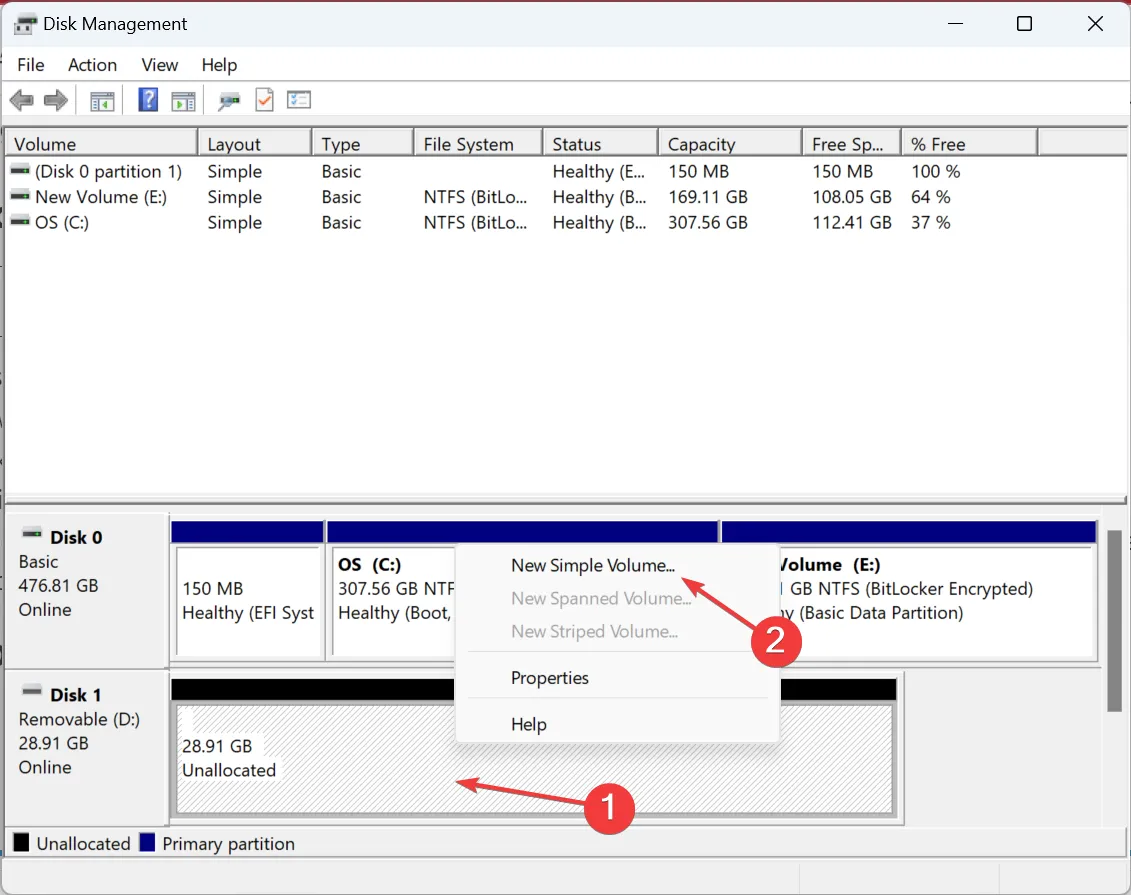
- 單擊下一步繼續嚮導。
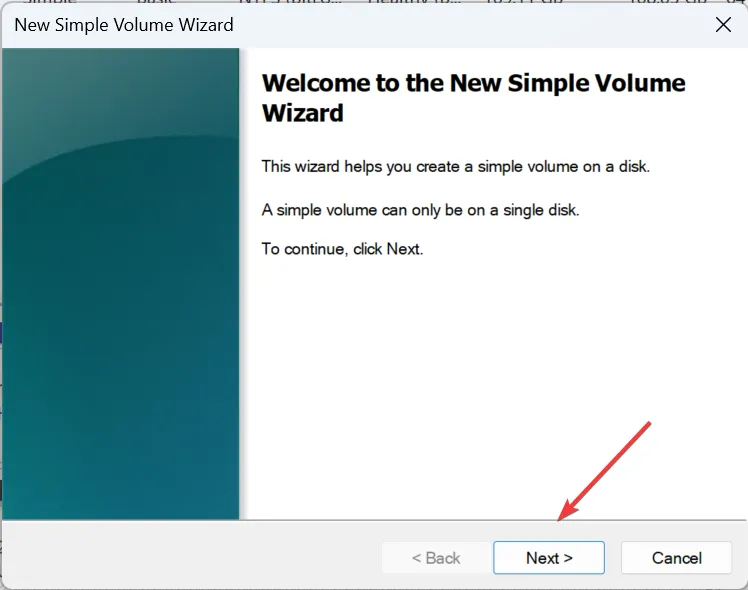
- 現在,輸入卷大小,或使用默認條目(最大可用大小),然後單擊下一步。
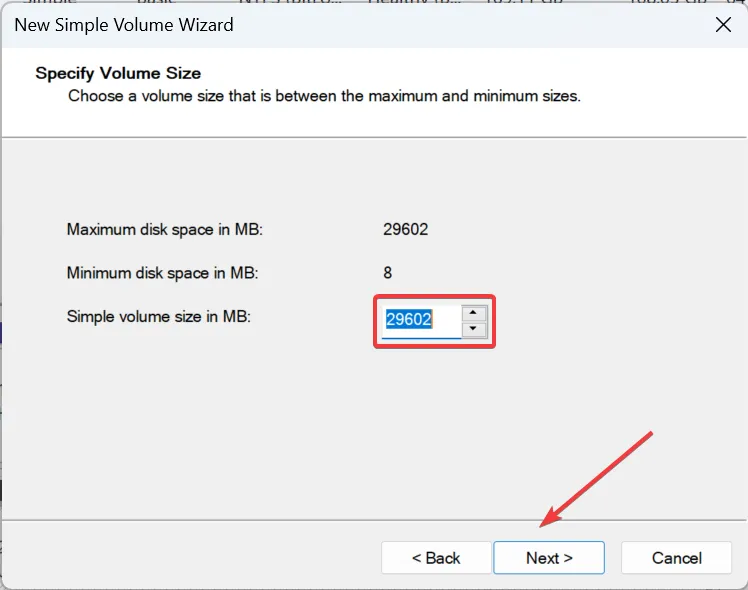
- 選擇一個驅動器盤符,然後單擊“下一步”。
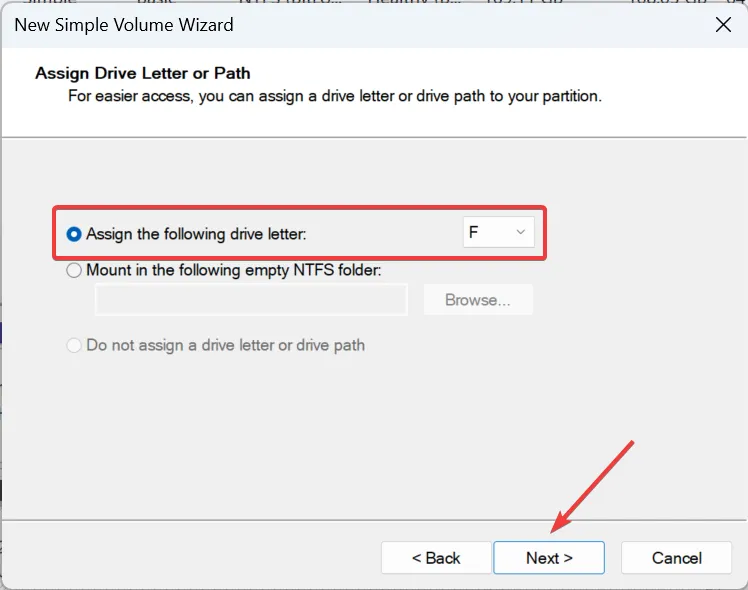
- 選擇文件系統、分配單元大小和卷標,然後單擊下一步。
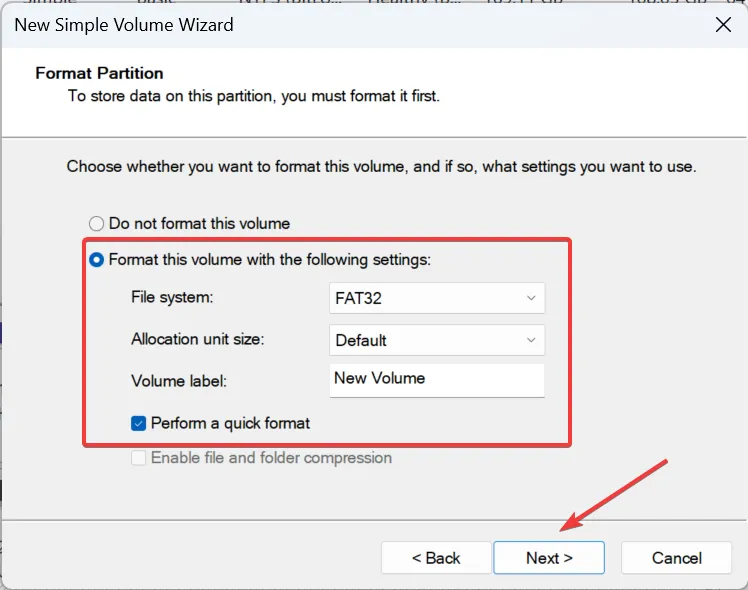
- 最後,驗證詳細信息,然後單擊“完成”開始該過程。
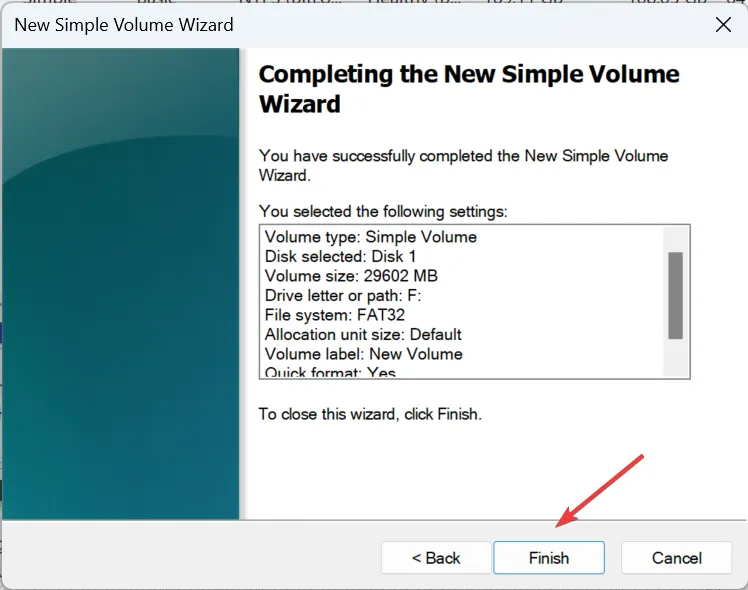
就是這樣!到目前為止,這是刪除 USB 驅動器上的多個分區並將它們全部合併的最簡單方法。請記住,對於 USB 驅動器,“擴展卷”選項是灰色的,您首先必須刪除所有可用分區,然後再將它們合併為一個。
2.通過Diskpart
- 按Windows +R 打開運行,輸入cmd,然後點擊Ctrl + Shift + Enter。
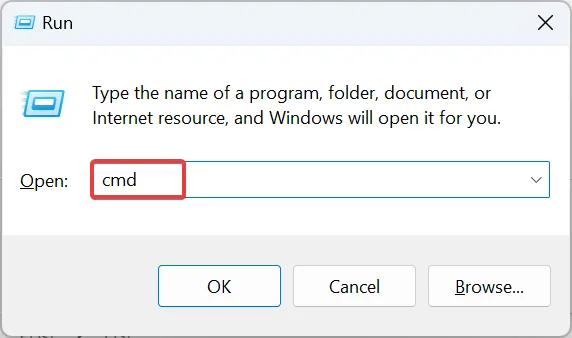
- 在 UAC 提示中單擊是。
- 粘貼以下命令並點擊Enter 以啟動 Diskpart 實用程序:
diskpart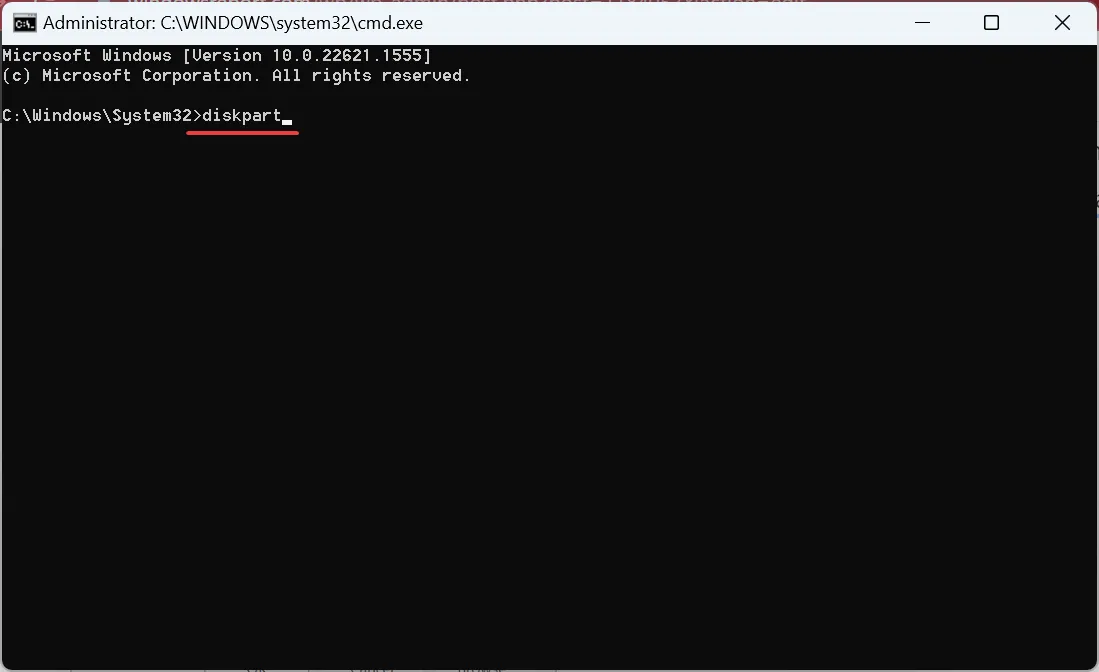
- 運行以下命令查看可用磁盤:
list disk
- 使用以下命令將 X 替換為 USB 的驅動器號:
select disk X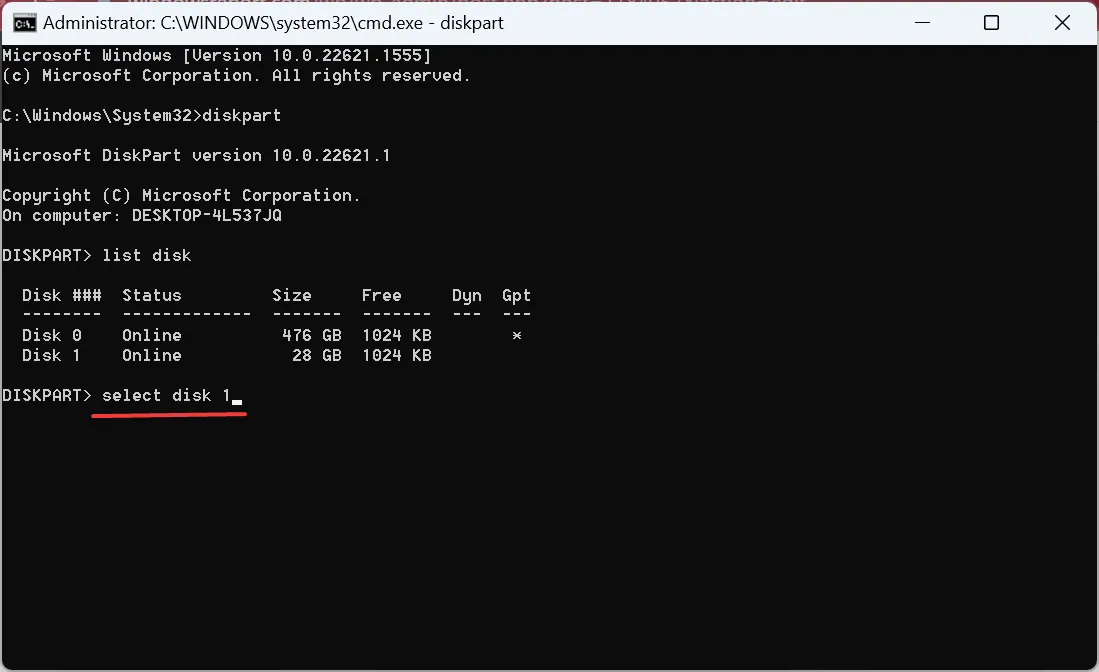
- 現在,執行此命令列出分區:
list partitions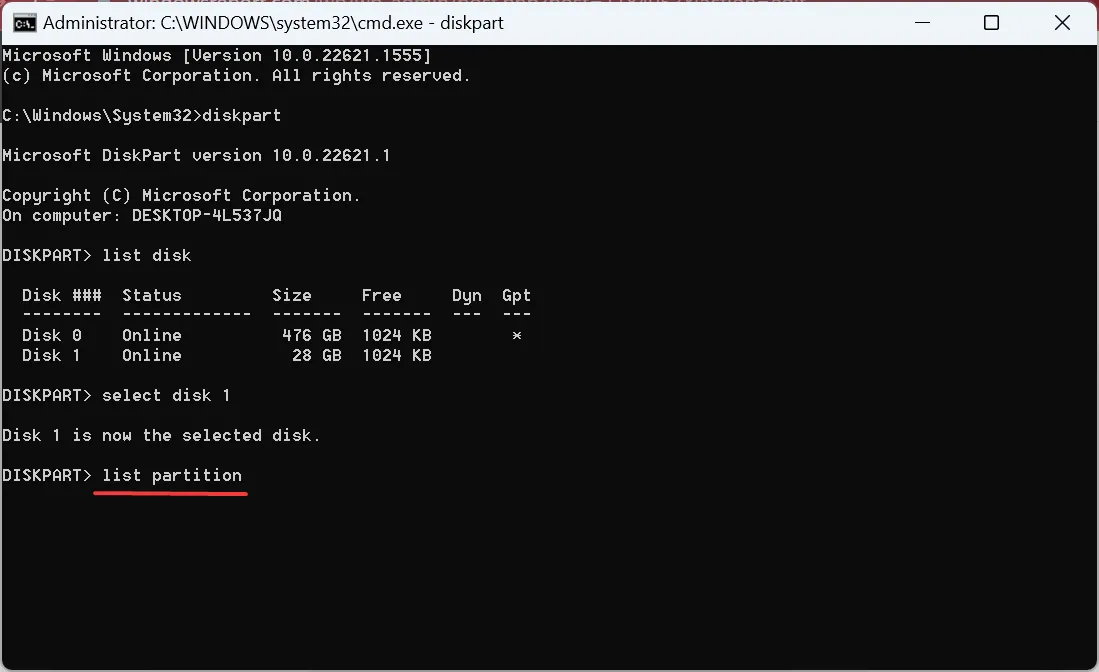
- 運行此命令,同時將 X 替換為要刪除的分區號:
select partition X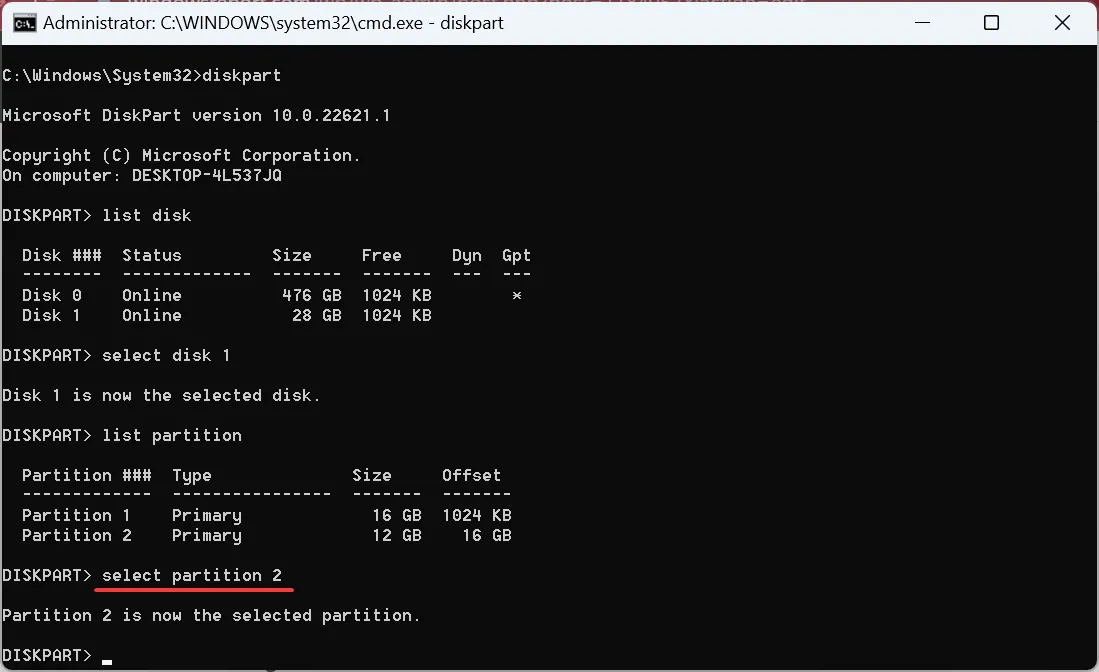
- 執行此命令以刪除所選分區:
delete partition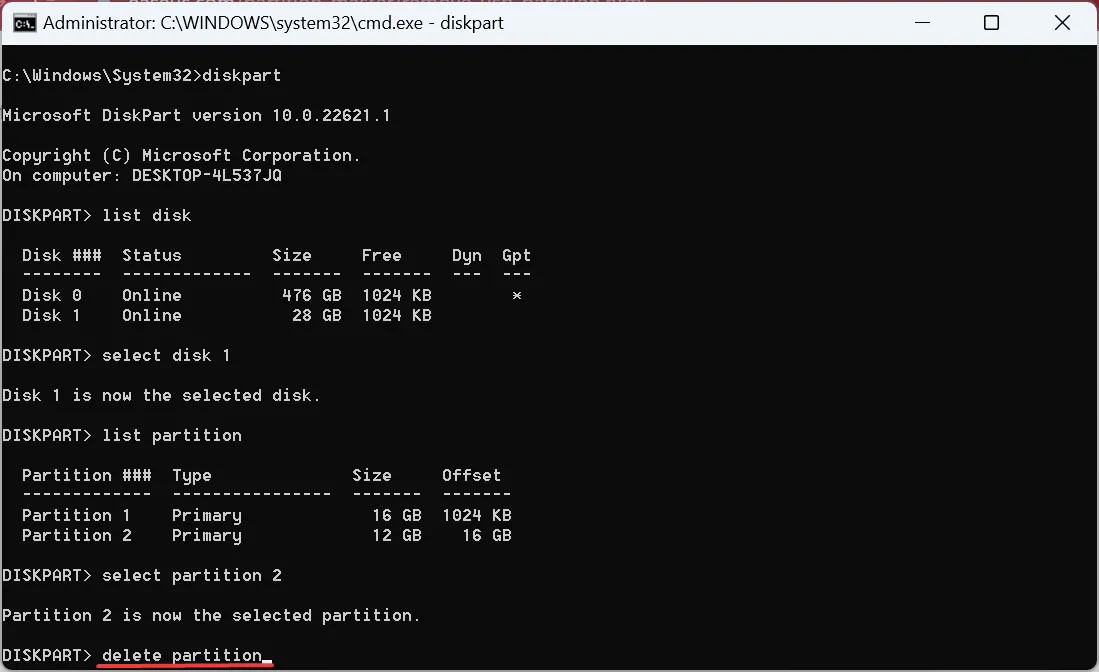
- 同樣,選擇並刪除 USB 上的所有其他分區(如果存在),一個除外。
- 接下來,使用以下命令同時將 X 替換為現有分區的編號:
select partition X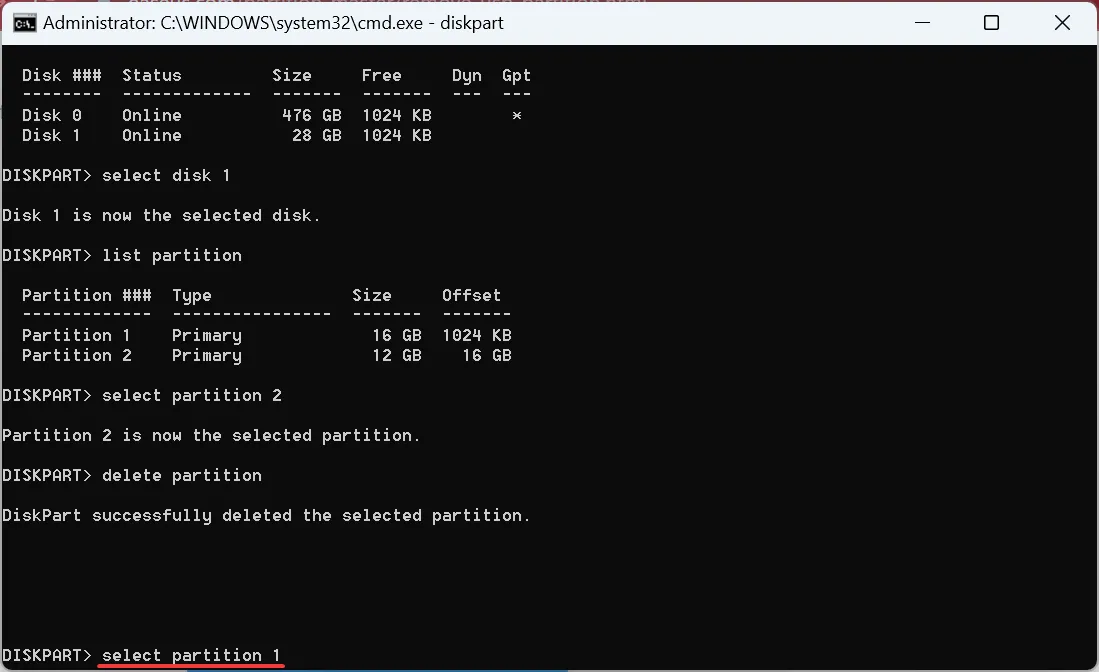
- 最後,運行此命令以合併所有分區:
extend
對於那些想要使用 CMD 刪除 USB 驅動器上所有分區的人,Diskpart 實用程序提供了一種簡單的方法。刪除這些後,擴展最後一個以合併 USB 分區。Diskpart 實用程序的工作方式與磁盤管理相同,但相對更直接、更快捷。
3.配備專用工具
專用的第三方工具提供了一個用戶友好的界面,通常是這裡討論的三個選項中最快的。
現在您已經了解了合併 USB 分區的所有方法,請選擇最符合您要求的方法。
在您離開之前,請檢查一些快速提示以提高PC 上的文件傳輸速度。
如有任何疑問或要分享您最喜歡的任務軟件,請在下方發表評論。



發佈留言