如何在 Mac 上合併資料夾
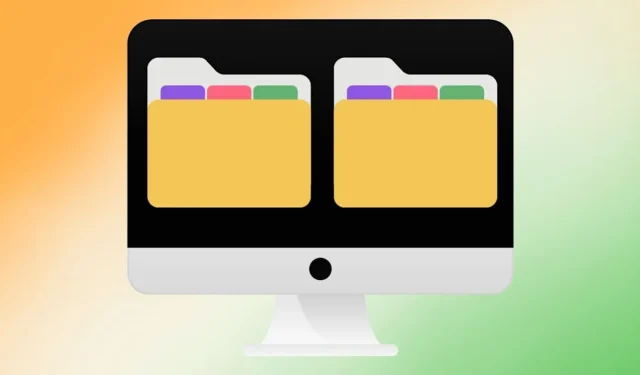
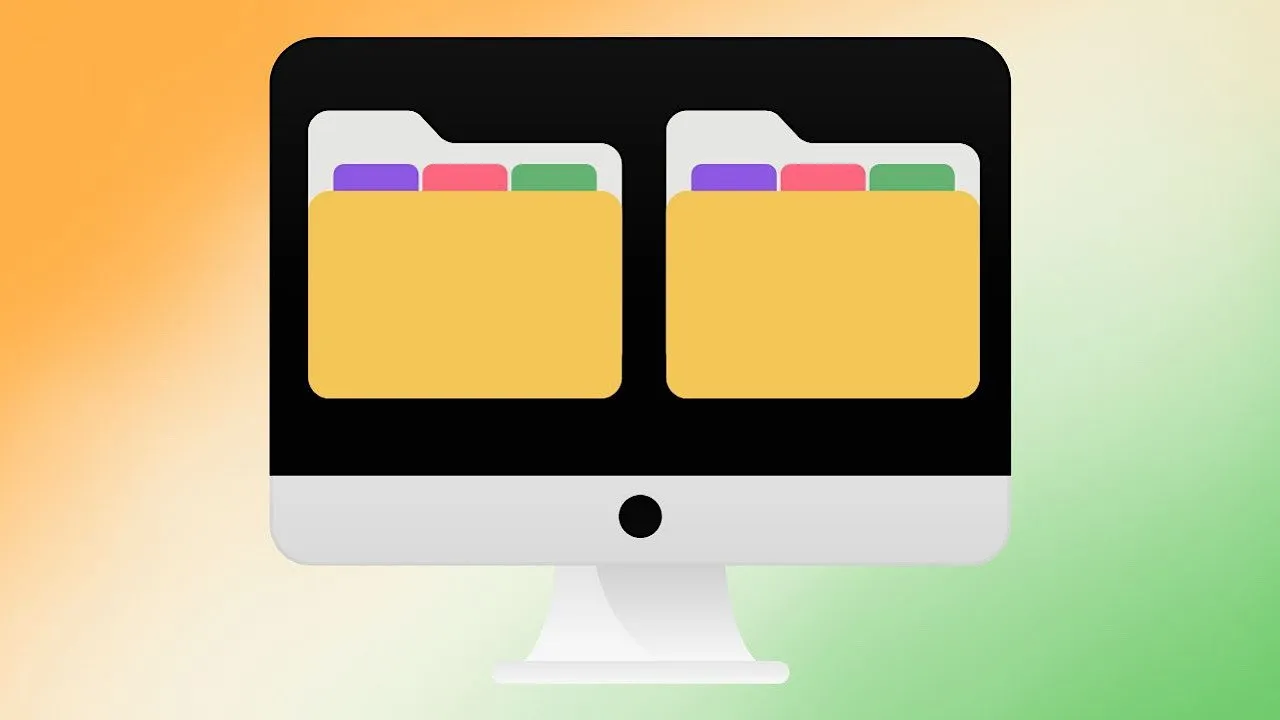
任何長期使用 Mac 的人都會遇到這個問題。有兩個名稱相同的Finder 資料夾,並且都包含大量檔案。本教學介紹如何在 Mac 上輕鬆合併資料夾而不遺失任何檔案。
在 Mac 上合併資料夾
與其手動將文件從一個資料夾移動到另一個資料夾並仔細分析哪個文件是重複的以及哪個文件恰好具有相同的名稱,不如讓您的 Mac 來完成繁重的工作。
將要合併的兩個資料夾命名為相同的名稱,但請注意,您將收到一條有關名稱已被使用的錯誤訊息。
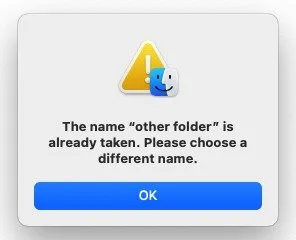
此時,您會認為無法合併它們,但請堅持下去。
在 Mac 上使用 Option 鍵合併資料夾
秘訣是使用Option鍵盤上的按鍵來合併 Mac 上的資料夾。請依照以下步驟合併兩個資料夾:
建立一個新的臨時資料夾,並將第一個資料夾移至臨時資料夾。將第二個資料夾命名為第一個資料夾的名稱。您不會被出現的討厭的錯誤訊息所困擾,因為第一個資料夾位於臨時資料夾內。
按住Option鍵將第二個資料夾移至臨時資料夾。

按一下「合併」按鈕,兩個資料夾將合併為一個。
如果您的 Mac 遇到另一個同名文件,它將查閱該文件的時間戳記。它將建立具有最新時間戳記的唯一命名的檔案副本,或保留在臨時資料夾中供您查看。
在這種情況下,它已將它們留在其他資料夾之外。其他具有不同時間戳記的相同命名檔案已放入第一個資料夾中。
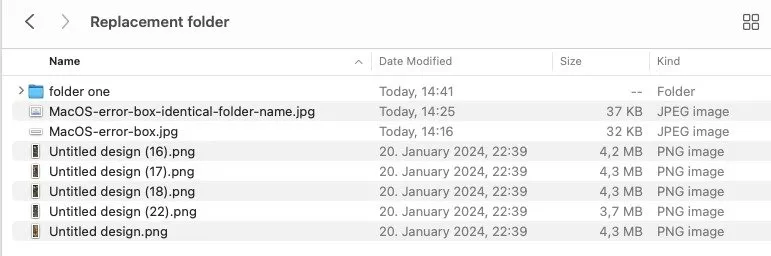
當您檢查具有不同時間戳記的重複項時,您會發現區分它們要容易得多。
如何使用終端機在 Mac 上合併資料夾
如果您喜歡終端,您可以輕鬆地使用它來合併 Mac 上的資料夾。它將產生與上面相同的最終結果。如果兩個資料夾具有不同的名稱,它會將所有檔案放在一起,但將其他檔案保留在資料夾之外以供您查看。
開啟終端機視窗並輸入:ditto。將來源資料夾拖曳到終端視窗中,然後拖曳到目標資料夾中。
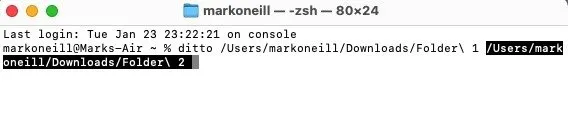
點擊Enter即可完成流程。
在 Mac 上手動合併資料夾的方法
在使用上述兩種方法之前,您必須在 Mac 上手動合併資料夾。請按照下面的說明了解為什麼它是一個不太理想的選擇。
和以前一樣,第一個資料夾裡面有各種文件。
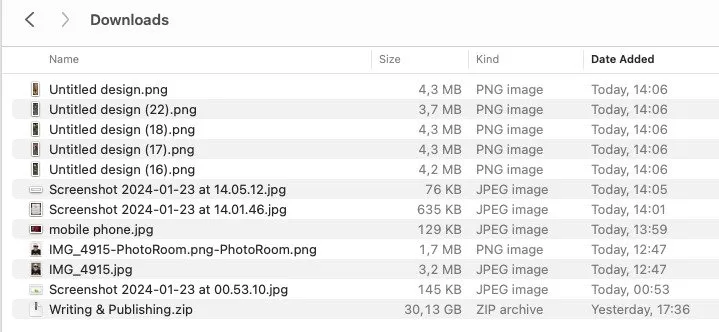
當您嘗試將第一個資料夾中的檔案新增至第二個資料夾時,Mac 會提醒您已存在同名檔案。
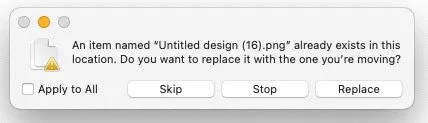
這裡的問題不在於文件的內容可能相同。危險在於,如果是的話,移動的文件將覆蓋原始文件。如果您正在處理文件名為 IMG01.JPG 的數位照片,這尤其危險。
如果您只有幾個文件,那麼解決方案很簡單。開啟文件,重新命名相同的文件,然後將其他文件移過去。簡單的。
但是,如果您有數百個文件,其中大多數文件具有相同的名稱,那麼任務就會變得更加困難。顯然,您無法單獨檢查每一項。
顯而易見的解決方案是使用前兩個選項之一來合併資料夾。透過這兩個更簡單的選項,您可以避免冗長的手動過程。您還可以使用 Mac Finder 資料夾執行許多其他操作,例如用密碼鎖定資料夾,甚至隱藏桌面上資料夾的圖示。
圖片來源:Canva。所有截圖均由馬克·奧尼爾提供



發佈留言