如何在 Mac、Windows、Android 或 iOS 上的 Google 文檔中合併單元格
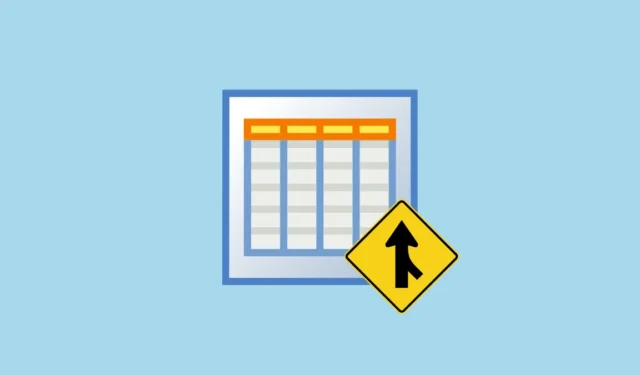
如果您每天處理大量文檔,您肯定會使用 Google Docs 作為首選的文字編輯器。在線服務允許您從您工作的任何設備創建和訪問文檔,並使用它來創建流程圖、表格、傳單或調查等。
雖然在處理表格數據時您可能更喜歡使用 Google 表格,但您可以在 Google 文檔中通過簡單地在文檔中插入表格來執行相同的操作。借助 Docs,Google 允許您使用您的樣式、大小、邊框樣式、背景顏色來組織表格,您還可以通過合併表格上的單元格來構建它們。
在下一篇文章中,我們將解釋如何組合表格中的單元格,以便將來自多個單元格的信息整合到一個單元格中。
如何在 Mac/Windows 上的 Google 文檔中合併表格中的單元格
合併表格中的單元格時,Google Docs 的網絡應用程序是將文檔中多個單元格中的信息組合在一起的最方便的方式。首先,在您的 Mac 或 Windows 計算機上的網絡瀏覽器中啟動Google 文檔,然後打開您要編輯表格的文檔。
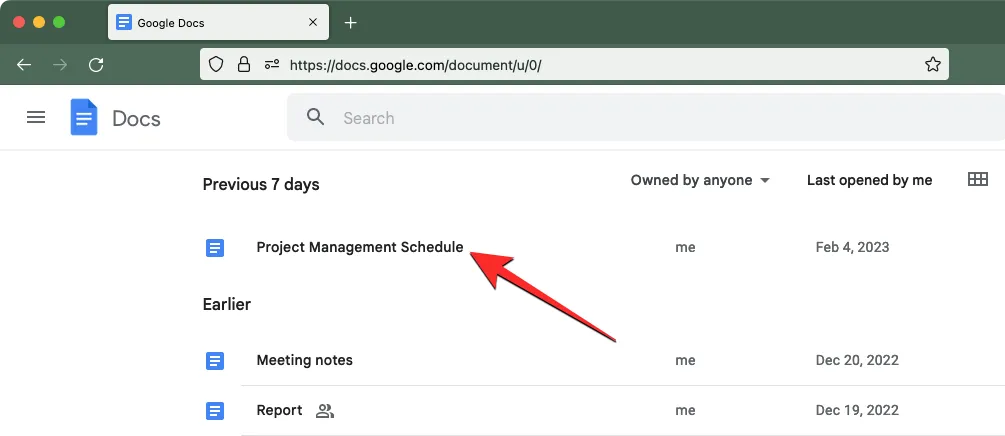
在所選文檔中,單擊要合併的第一個單元格,然後開始將其拖向要合併的單元格。您可以垂直或水平拖動光標以分別合併列或行中的單元格。
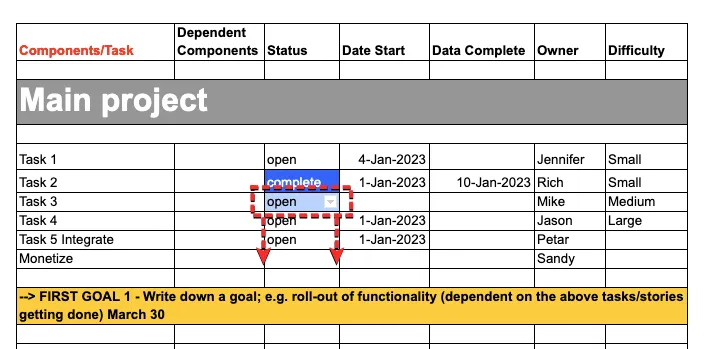
當您完成拖動光標時,您選擇的單元格將在表格中突出顯示。現在,您可以繼續使用以下任何一種方法來合併突出顯示的單元格。
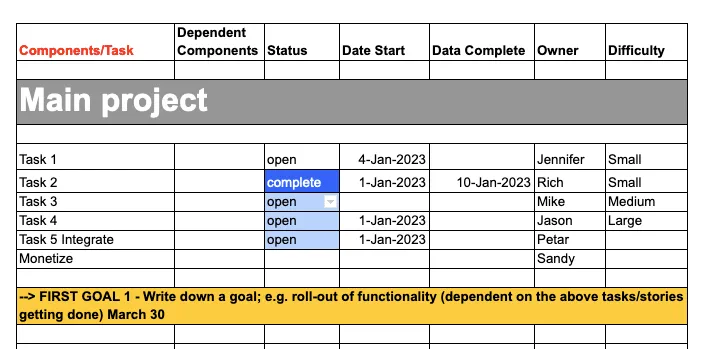
方法一:右擊
要合併多個單元格中的數據,請右鍵單擊您選擇的突出顯示的單元格。
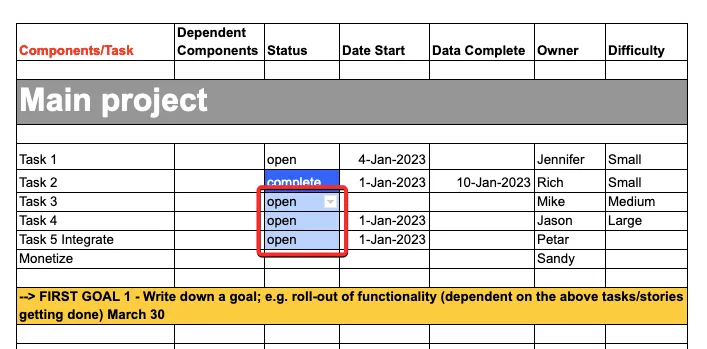
在出現的溢出菜單中,選擇合併單元格。
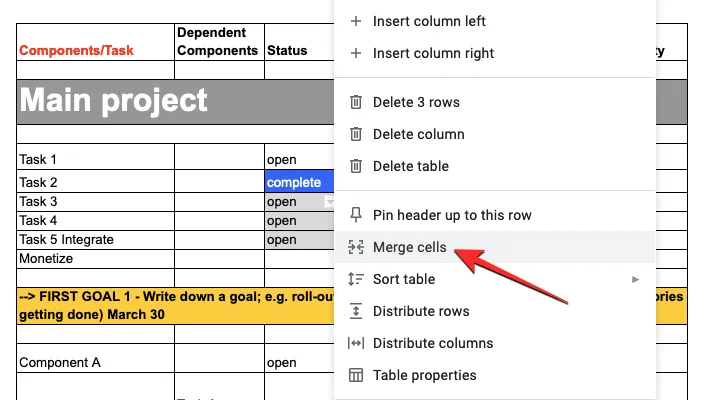
所選單元格將與您所選的每個單元格的組合數據合併為一個單元格。
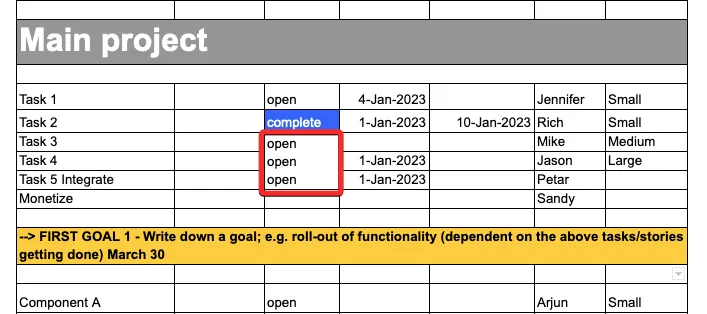
然後,您可以通過單擊單元格並在其上鍵入所需的文本來修改單元格中的數據。
方法 2:使用“格式”選項卡
您還可以使用 Google 文檔頂部的工具欄合併表格中的單元格。選擇要合併的單元格後,單擊頂部工具欄中的“格式”選項卡。
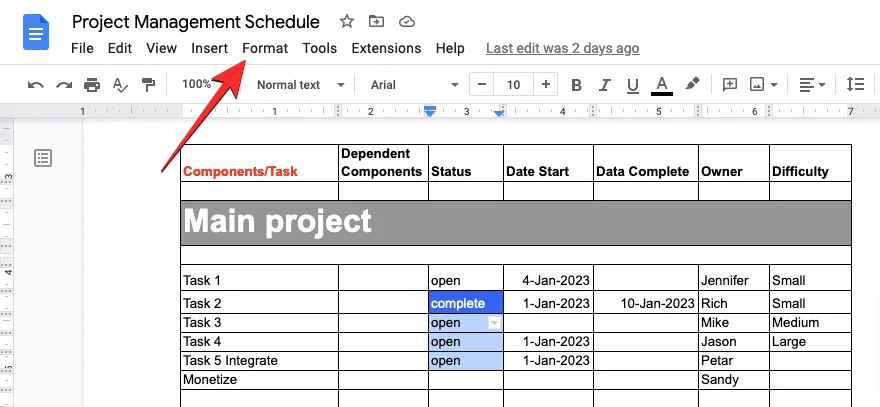
當“格式”菜單打開時,轉到“表格”,然後單擊“合併單元格” 。
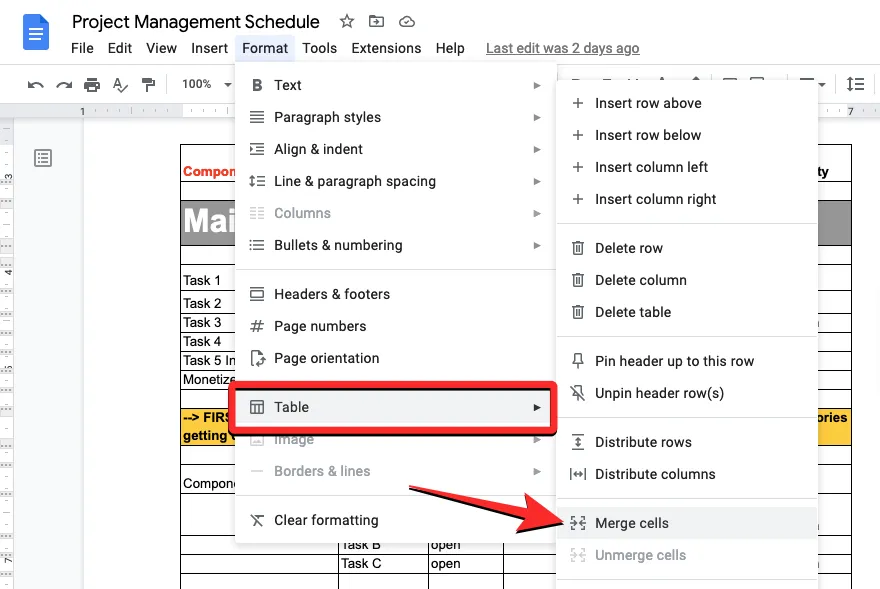
所選單元格將與您所選的每個單元格的組合數據合併為一個單元格。
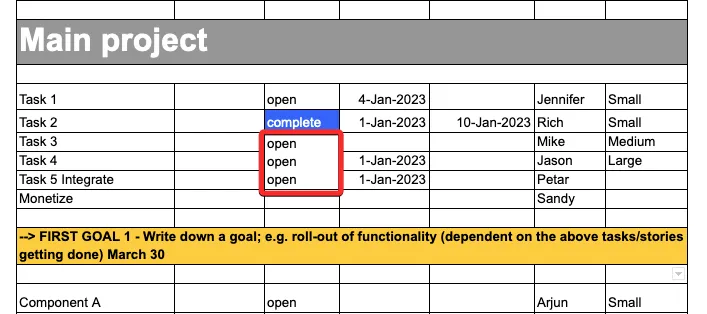
然後,您可以通過單擊單元格並在其上鍵入所需的文本來修改單元格中的數據。
如何在 Android/iOS 上的 Google 文檔中合併表格中的單元格
當您在手機上使用 Google 文檔時,合併功能也可用。根據您使用 Google 文檔的設備,您可以使用下面的指南將來自一堆通話的數據合併為一個通話。
在安卓上
要在 Android 設備上合併單元格,請打開手機上的Google 文檔應用程序。
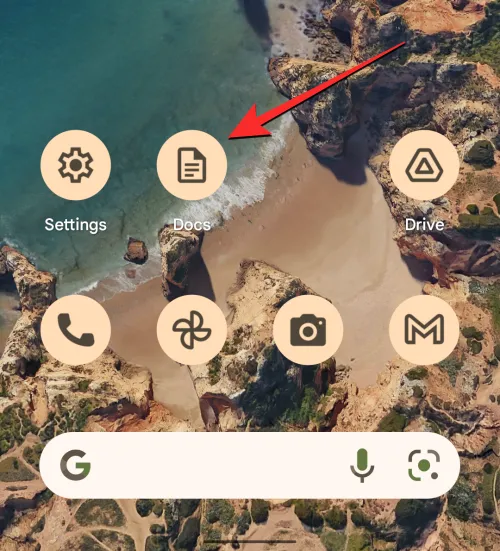
在 Google 文檔中,找到並點擊您要編輯的文檔。
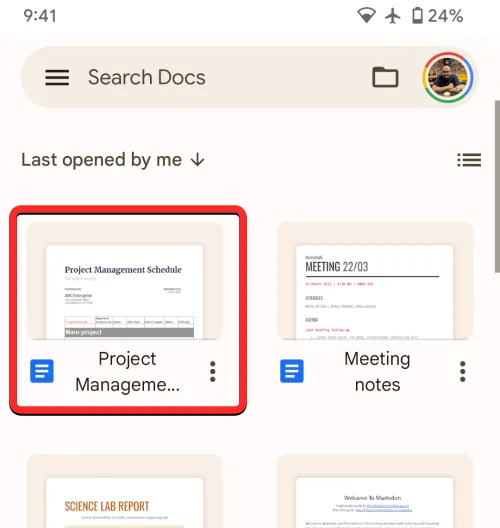
當文檔打開時,點擊屏幕右下角的鉛筆圖標。
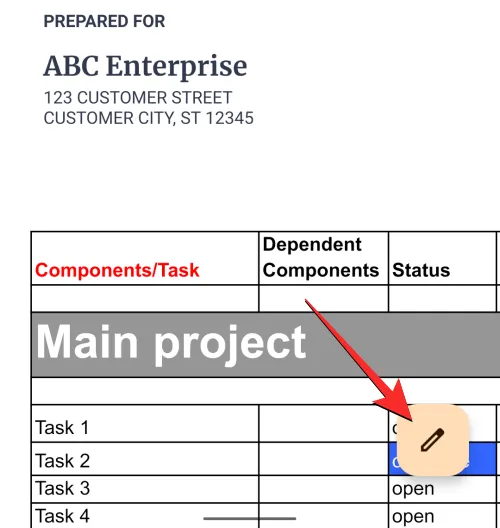
這將為您要修改的文檔啟用編輯模式。在本文檔中,滾動到要合併單元格的表格。在此表中,點擊第一個單元格以開始突出顯示。
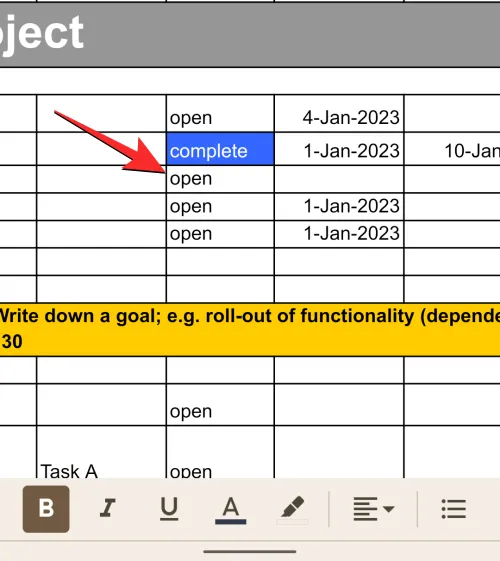
當所選單元格突出顯示時,拖動其右下角的藍點並將其移到要合併的相鄰單元格上。
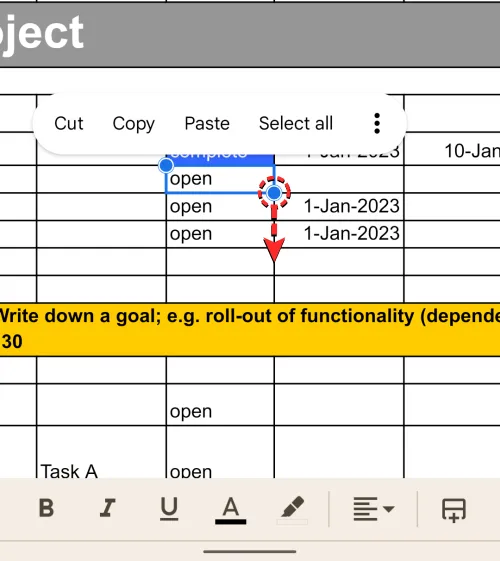
這將突出顯示表格中的單元格。在出現的溢出菜單中,點擊三點圖標。
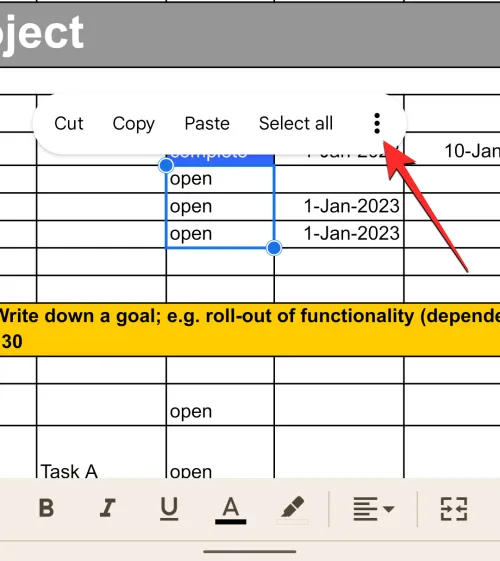
您將在屏幕上看到一個新菜單。從此菜單中,點擊合併單元格以將選定的單元格合併為一個。

所選單元格將與您所選的每個單元格的組合數據合併為一個單元格。
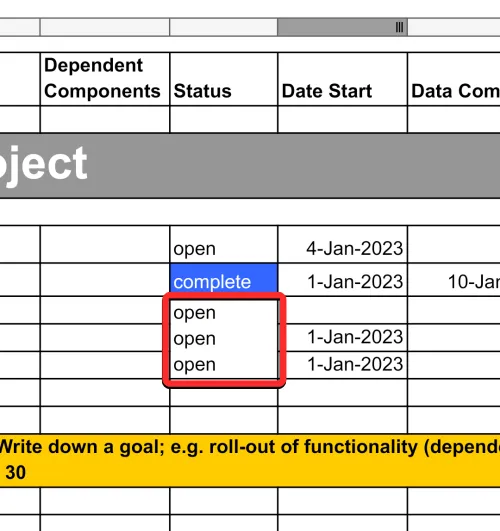
然後,您可以通過點擊單元格並輸入所需的文本來修改單元格中的數據。
在 iOS 上
如果您使用 iPhone 來處理 Google Docs,合併功能的使用方法與 Android 上的類似。首先,在 iOS 上打開Google 文檔應用程序。
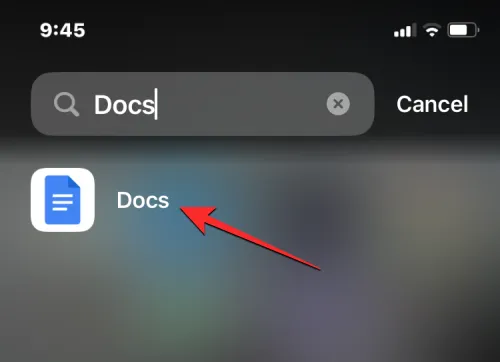
在 Google 文檔中,找到並點擊您要編輯的文檔。
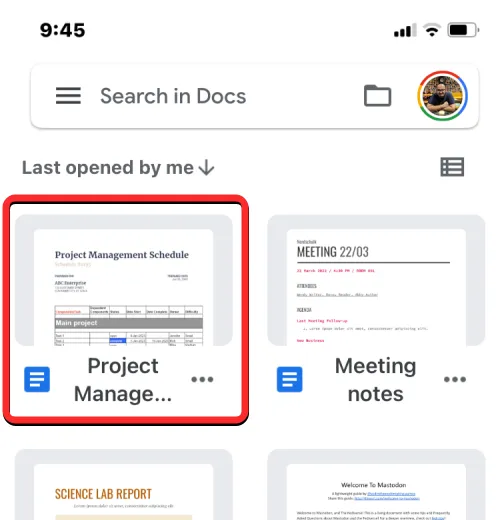
鉛筆圖標
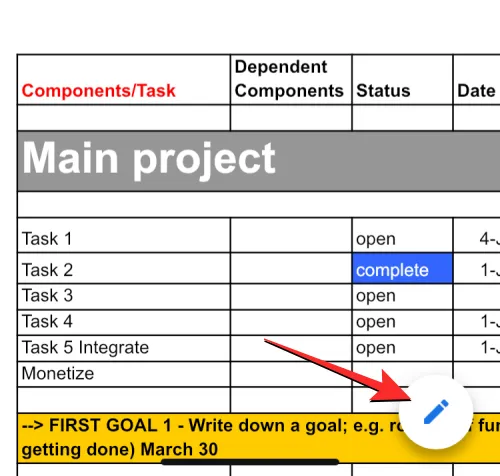
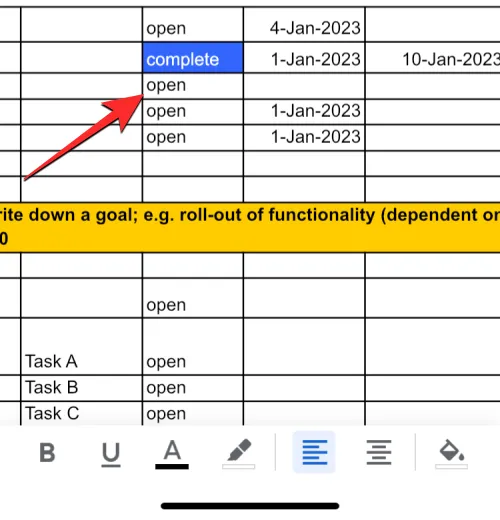
藍點
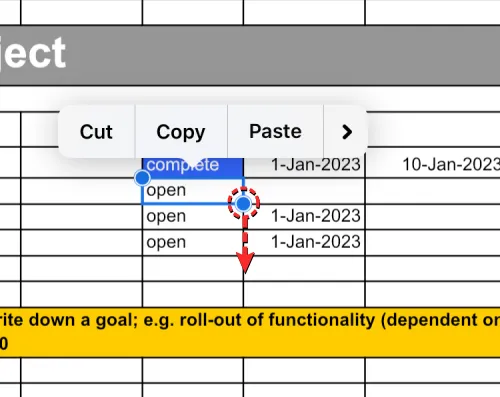
一個圖標
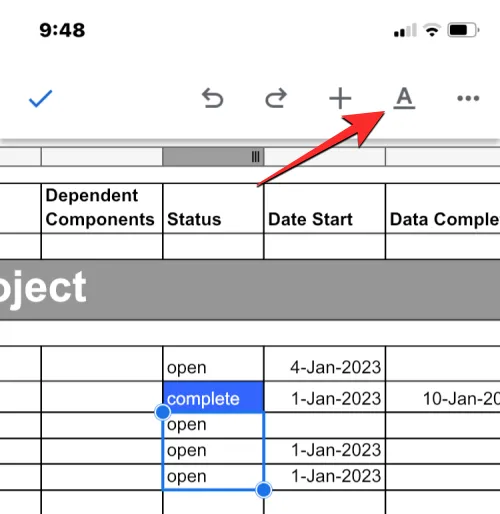
您現在將在屏幕底部看到一個菜單。在這裡,選擇右側的“表格”選項卡並向下滾動到底部。
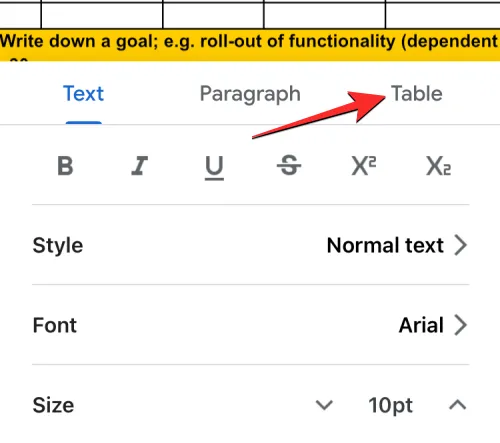
在這裡,打開底部的合併單元格開關。
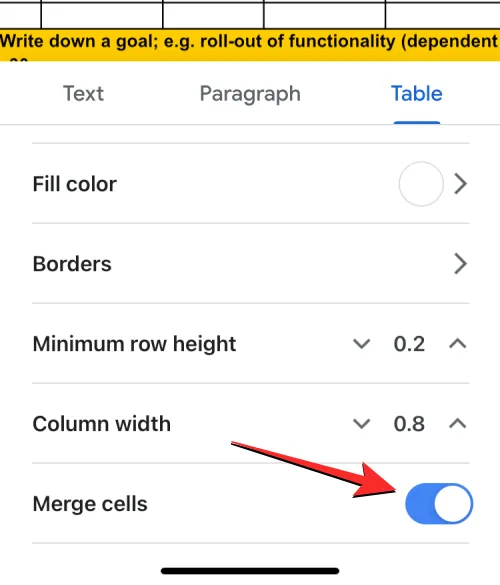
所選單元格將與您所選的每個單元格的組合數據合併為一個單元格。然後,您可以通過點擊單元格並輸入所需的文本來修改單元格中的數據。
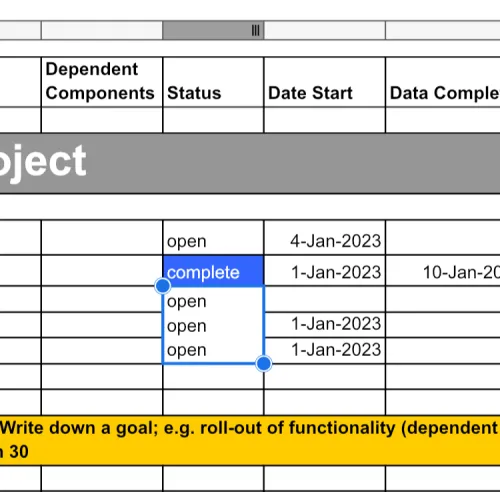
這就是您需要了解的關於在 Google 文檔中合併表格中的單元格的全部信息。



發佈留言