如何測量 Google 地圖中兩點之間的距離
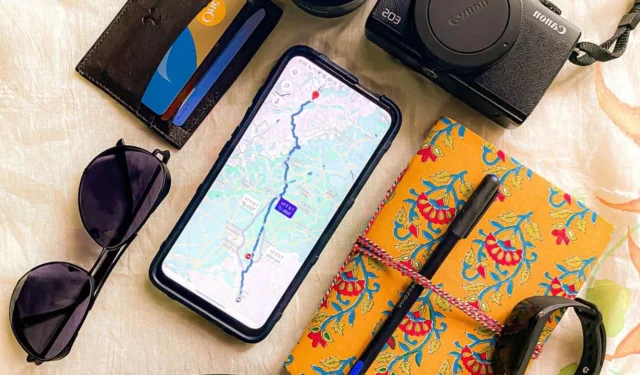
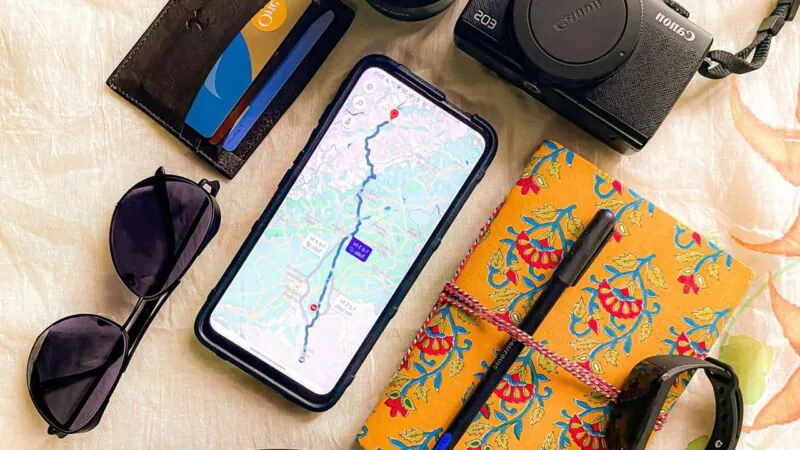
在 Google 地圖中查看某個位置時,您可能想知道要行駛的距離,以便決定是步行還是開車。本指南展示如何透過各種方法使用 Google 地圖測量距離。
這些選項可以恢復應用程式的功能。
如何使用方向功能查看距離
您可以使用Google 地圖中的路線功能來測量兩點之間的距離。這可能是最簡單的方法。
移動的
打開 Google 地圖應用程式(Android或iPhone),然後使用頂部的搜尋欄搜尋目的地,或在地圖上找到它,然後點擊它。
按下方向按鈕即可查看您的路線。
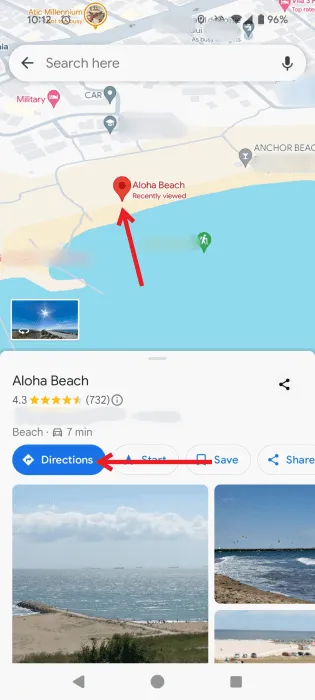
預設情況下,您會在螢幕底部看到駕車到達目的地所需的預計時間。旁邊是您所在位置和目的地之間的距離。
點擊地圖上的不同路線即可查看和比較距離。您也可以切換交通工具並檢查這些距離。
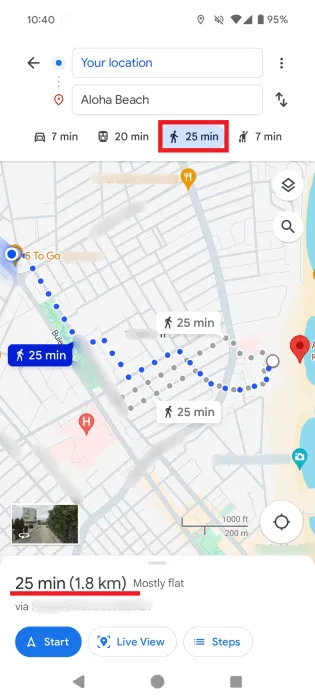
個人電腦
您可以在 PC 上查看有關到目的地的距離的類似詳細資訊。
和以前一樣,搜尋目的地或在地圖上點擊它。按下彈出視窗中的“目的地”按鈕。

Google 地圖將顯示所有到達目的地的可用路線,同時也會顯示距離。您可以在多種交通方式之間切換並比較距離。
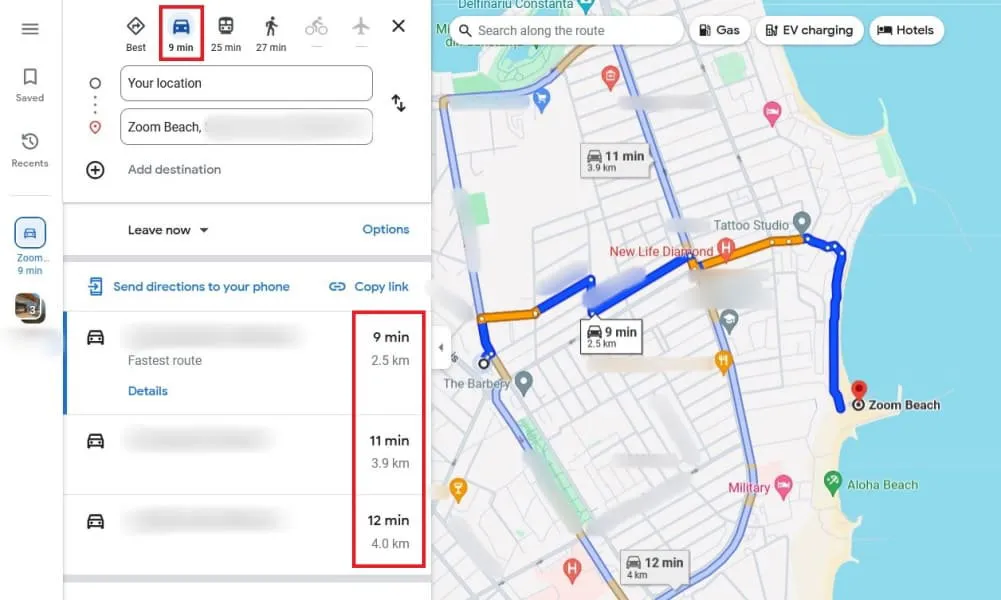
如何使用測量距離功能查看距離
使用 Google 地圖測量兩個或多個點之間距離的另一種方法是使用測量距離功能。如果您想測量到不在地圖上的點的距離,或計算多個點之間的距離,這是一個更好的選擇。
移動的
在 Android 裝置或 iPhone 上開啟 Google 地圖,然後搜尋位置,或在地圖上找到它。長按直到出現紅色圖釘。
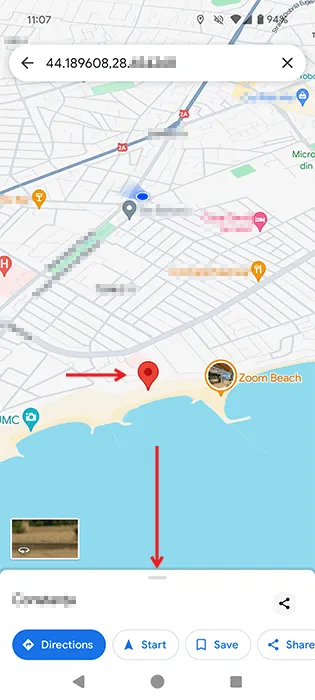
當 Google 地圖向您提供有關您輸入的地址的資訊時,它將顯示在底部。從顯示器底部向上滑動可顯示有關該位置的其他資訊。選擇測量距離選項。
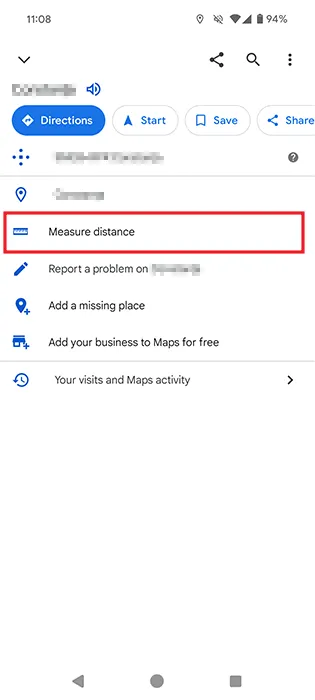
將出現一個帶有一些藍點的黑色圓圈。如果您在顯示幕上向右滑動手指,點將向左移動。例如,將黑色圓圈放在您目前的位置上,距離將顯示在顯示器的左下角。
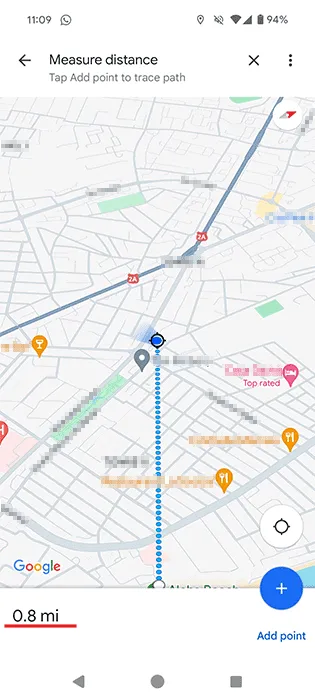
還有一種方法可以測量各點之間的距離。透過點擊右下角的新增點選項來完成此操作,然後開始新增目的地。
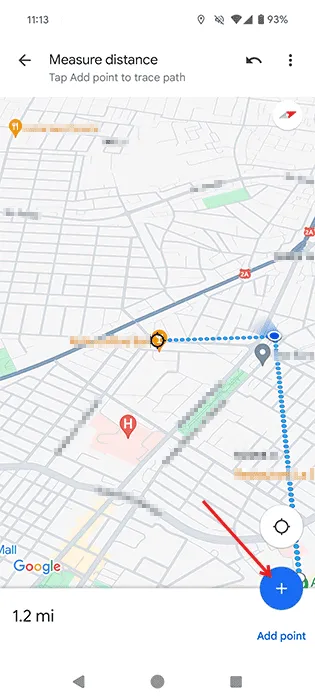
點擊此選項後,將黑色圓圈放在第三個位置,您新增的所有點的總和將顯示在底部。
距離將以英里為單位顯示,但如果您想以米而不是公里為單位查看距離,反之亦然,您可以返回 Google 地圖主畫面來更改此設定。按右上角(搜尋列中)的個人資料圖片,然後從出現的選單中選擇「設定」 。
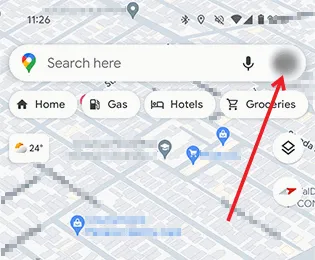
向下滑動到距離單位選項。選擇您喜歡的單位。
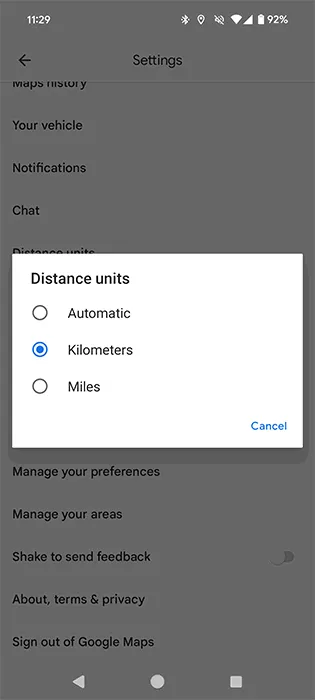
查看您首選測量單位的距離。
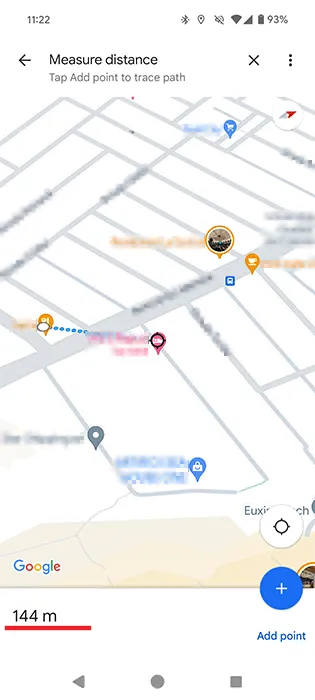
個人電腦
在桌面瀏覽器上使用網頁版 Google 地圖來測量距離變得更加容易。
若要標記 A 點,請右鍵點選起點,然後選擇「測量距離」選項。
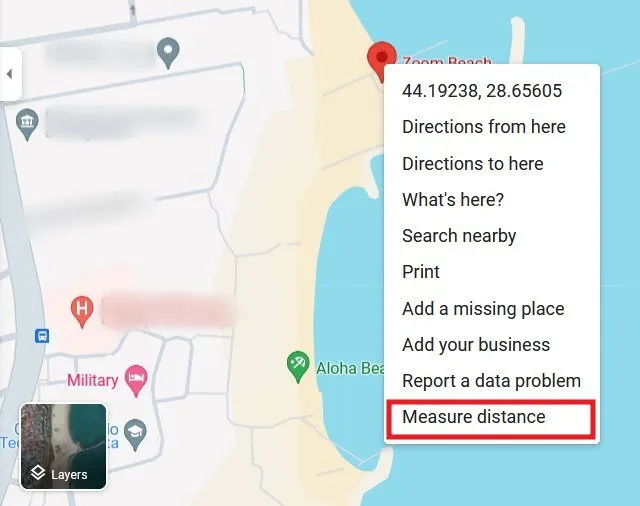
該距離將在目的地點附近以黑色圓圈標記。您也可以在底部查看以公尺和英尺為單位的距離。
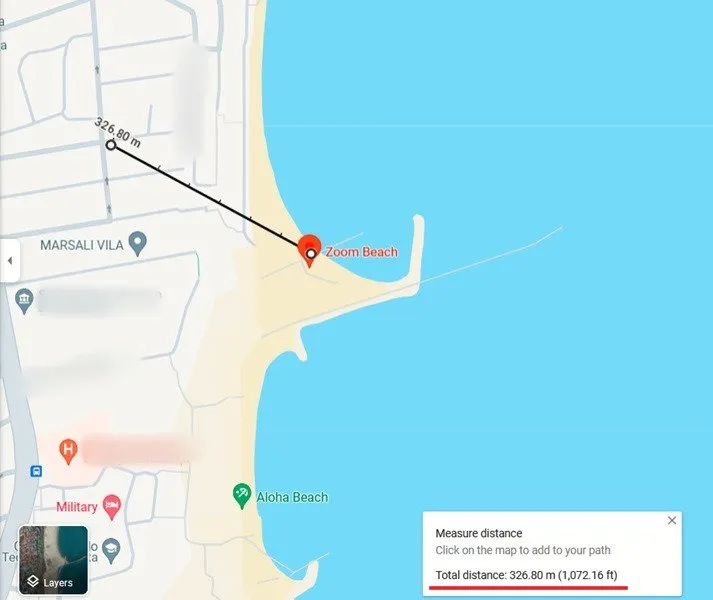
根據需要添加任意數量的其他目的地。您只需單擊地圖上的下一個點即可查看您上次單擊的點的距離。查看底部的總距離。
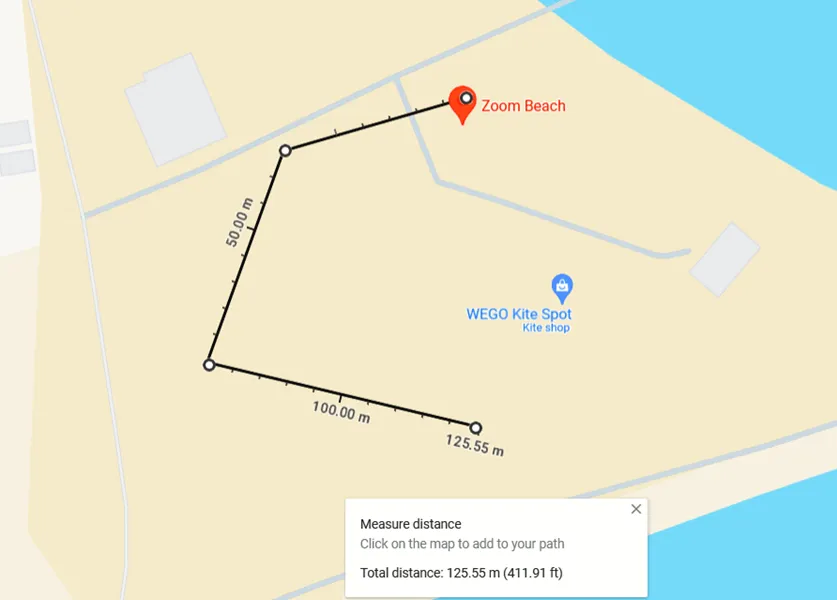
您還可以使用 Google 地圖做更多事情,使其值得探索。例如,您可以在 Google 地圖上儲存路線。也了解如何使用 Google 地圖查看路況。
圖片來源:Pexels。所有螢幕截圖均由 Alexandra Arici 提供。



發佈留言