如何在 Windows 10 上使用 PowerShell 映射網絡驅動器
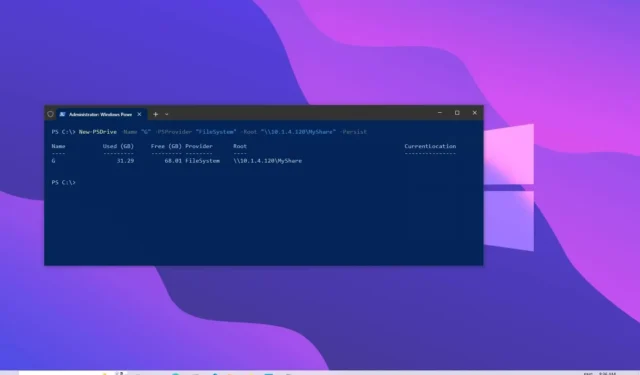
Windows 10 提供了多種在計算機上映射網絡驅動器的方法,包括使用 PowerShell,這在創建腳本或您喜歡使用命令行界面時會派上用場。
當您使用 PowerShell(或任何其他方法,例如命令提示符或文件資源管理器)映射網絡共享文件夾時,該過程將創建一個指向目標文件夾的指針,該文件夾將在文件資源管理器中顯示為帶有您分配的字母的驅動器它。
本指南將教您如何使用 PowerShell 在Windows 10上映射網絡驅動器。此外,我們將概述不再需要時斷開映射的步驟。
在 PowerShell 上映射網絡驅動器
要在 Windows 10 上使用 PowerShell 映射網絡驅動器,請使用以下步驟:
-
在 Windows 10 上打開“開始” 。
-
搜索PowerShell並單擊頂部結果以打開控制台。
-
鍵入以下命令以手動映射分配盤符的驅動器,然後按Enter:
New-PSDrive -Name "DRIVER-LETTER"-PSProvider "FileSystem"-Root "\\DEVICE-NAME-OR-IP\SHARED-FOLDER"-Persist在命令中,將“DRIVER-LETTER”替換為您想要使用的尚未使用的驅動器號。然後,將“DEVICE-NAME-OR-IP”和“SHARED-FOLDER”更改為託管共享文件夾的計算機名稱或設備的 IP 地址以及共享文件夾的名稱。例如,此命令將 ShareOne 文件夾映射到具有“E”驅動器盤符的計算機:
New-PSDrive -Name "E"-PSProvider "FileSystem"-Root "\\vm-beta\ShareOne"-Persist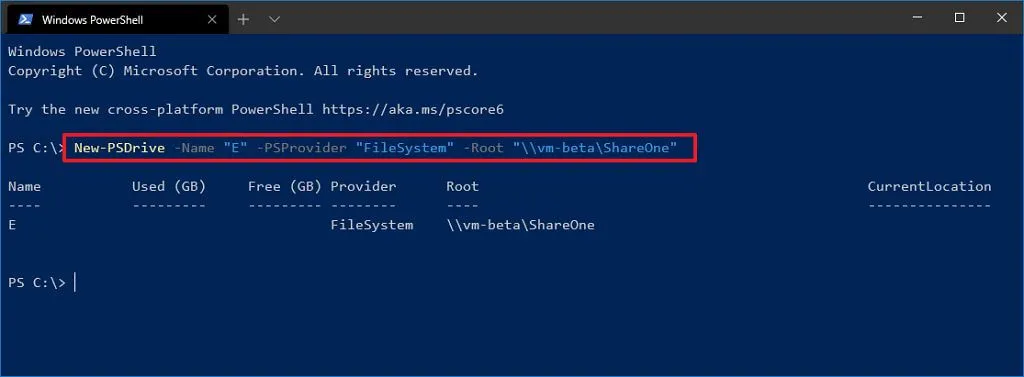
完成這些步驟後,網絡共享文件夾將映射到計算機上並顯示在文件資源管理器中。
在 PowerShell 上使用憑據映射網絡驅動器
要在 Windows 11 上映射提供帳戶名和密碼的網絡驅動器,請使用以下步驟:
-
打開開始。
-
搜索PowerShell並單擊頂部結果以打開控制台。
-
鍵入以下命令以使用正確的憑據創建變量,然後按Enter:
$cred = Get-Credential -Credential USERNAME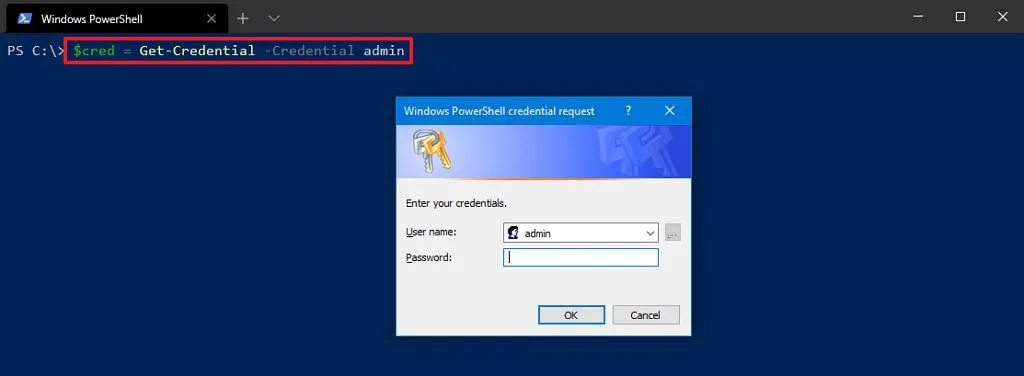
快速提示:如果您要映射 Active Directory 中的驅動器,請記住使用如下所示的網絡名稱:network\admin指定帳戶信息。 -
確認您的帳戶密碼。
-
單擊“確定”按鈕。
-
鍵入以下命令來映射手動分配驅動器號的驅動器,然後按Enter:
New-PSDrive -Name "E"-Root "\\DEVICE-NAME-OR-IP\SHARED-FOLDER"-Persist -PSProvider "FileSystem"-Credential $cred在命令中,將“DRIVER-LETTER”替換為您想要使用的尚未使用的驅動器號。然後,將“DEVICE-NAME-OR-IP”和“SHARED-FOLDER”更改為託管共享文件夾的計算機名稱或設備的 IP 地址以及共享文件夾的名稱。例如,此命令將 ShareOne 文件夾映射到具有“E”驅動器盤符的計算機:
New-PSDrive -Name "E"-Root "\\vm-beta\ShareOne"-Persist -PSProvider "FileSystem"-Credential $cred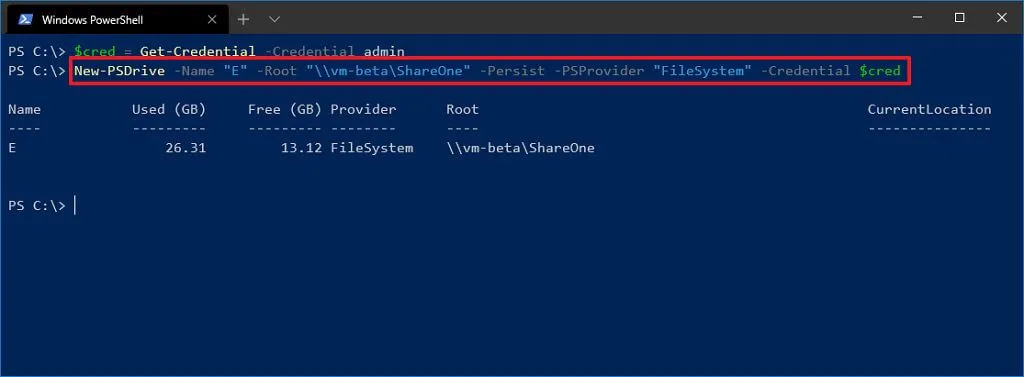
完成這些步驟後,該命令將驗證共享文件夾並將其映射為 Windows 10 上的驅動器。
使用憑據連接時,系統將始終提示您手動提供密碼。為了避免此步驟,您可以將密碼存儲在計算機上的加密文件中,並使用 PowerShell 查詢該文件。或者,您可以通過將遠程主機帳戶名和密碼存儲在憑據管理器中,然後使用不帶該選項的相同命令來加快該過程-Crendtial。例如,New-PSDrive -Name "E"-Root "\\vm-beta\ShareOne"-Persist -PSProvider "FileSystem"
您可以使用命令在憑據管理器中創建新條目cmdkey /add:pcname /user:network\username /pass:password。
在 PowerShell 上斷開映射的網絡驅動器
要使用 PowerShell 斷開並刪除映射的網絡驅動器,請使用以下步驟:
-
打開開始。
-
搜索PowerShell並單擊頂部結果以打開控制台。
-
鍵入以下命令以查看所有映射的驅動器,然後按Enter:
Get-PSDrive -PSProvider "FileSystem" -
鍵入以下命令以斷開映射的網絡驅動器並按Enter:
Remove-PSDrive -Name DRIVE-LETTER在命令中,將“DRIVE-LETTER”替換為映射的驅動器號。例如,此命令斷開“E”驅動器的連接:
Remove-PSDrive -Name E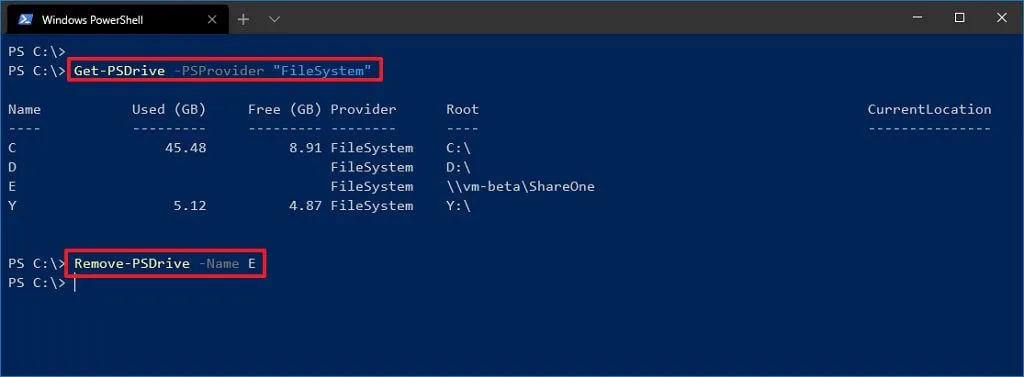
-
(可選)鍵入以下命令以斷開多個映射,然後按Enter:
Get-PSDrive DRIVER-LETTER-1, DRIVE-LETTER-2 | Remove-PSDrive在命令中,將“DRIVER-LETTER-1”和“DRIVE-LETTER-2”替換為要斷開連接的驅動器號。例如,此命令斷開“E”和“F”驅動器的連接:
Get-PSDrive E, F | Remove-PSDrive
完成這些步驟後,驅動器映射將從計算機中刪除。



發佈留言