如何在 Windows 10 上從命令提示字元對應網路磁碟機
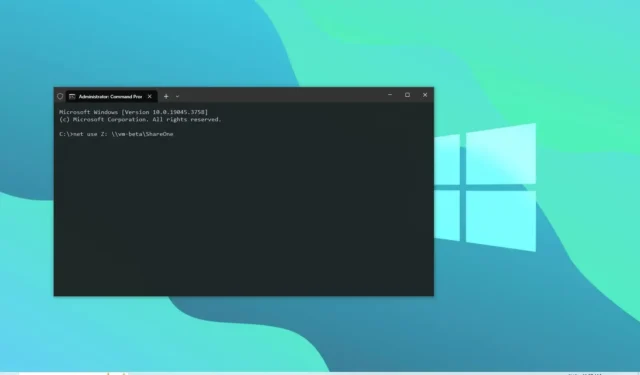
- 要在Windows 10 上對應網路驅動器,請開啟「命令提示字元」(不是以管理員身分)並執行 指令。
- 「net use z: /Delete」 指令將斷開地圖與 Windows 10 的連線。
2023 年12 月7 日更新: 在Windows 10 上,可以透過多種方式對應網路驅動器,包括當您喜歡使用命令列或建立網路磁碟機時透過指令提示符用於存取儲存在另一台電腦上的檔案的腳本。
連接到網路磁碟機時,Windows 10 會建立一個指向共用資料夾的“捷徑”,其中包含磁碟機代號和使用者名稱以及存取其內容的密碼。映射磁碟機後,它將顯示在「網路位置」下的「此電腦」上,以便從檔案總管快速存取儲存在另一台電腦上的檔案。
在本指南中,我將教您在Windows 10 上使用命令提示字元對應網路磁碟機的步驟以及如何在連線時斷開連接您不再需要存取共用資料夾。
從命令提示字元對應 Windows 10 上的網路磁碟機
若要使用 net 命令將共用資料夾對應為驅動器,請使用下列步驟:
-
在 Windows 10 上開啟開始。
-
搜尋命令提示字元並點擊頂部結果以開啟控制台。
快速說明:如果您以管理員身分執行指令,磁碟機可能無法正確安裝,且不會顯示在檔案總管中。因此,以標準使用者身分執行該命令。 -
鍵入下列指令以手動對磁碟機並指派磁碟機號,然後按 Enter:
net use Z: \\DEVICE-NAME-OR-IP\SHARED-FOLDER在指令中,將「Z」替換為您想要使用的尚未使用的磁碟機代號。然後將DEVICE-NAME-OR-IP 和SHARED-FOLDER 替換為託管共用資料夾的裝置的電腦名稱或 IP 位址以及共用名稱。例如,此命令將 ShareOne 資料夾對應到具有「Z」磁碟機代號的電腦:
net use Z: \\vm-beta\ShareOne
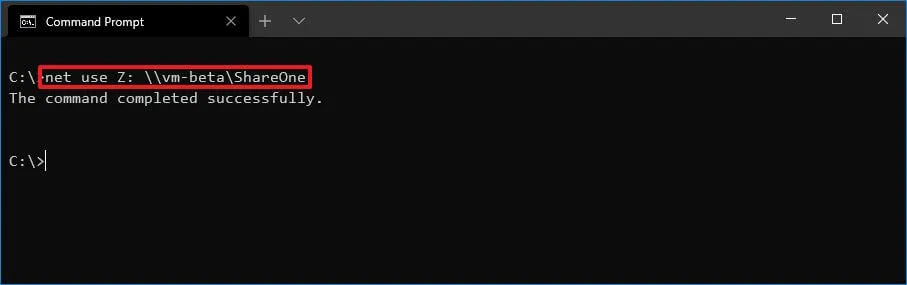
-
鍵入以下指令以自動對應磁碟機並指派磁碟機代號,然後按Enter:
net use * \\DEVICE-NAME-OR-IP\SHARED-FOLDER在指令中,(*) 是允許系統指派任何尚未使用的磁碟機代號的選項。然後,替換 “DEVICE-NAME-OR-IP” 和 “SHARED-FOLDER”< a i=6> 包含託管共用資料夾的裝置的電腦名稱或IP 位址以及共用名稱。例如,此命令將 ShareOne 資料夾對應到電腦:
net use * \\vm-beta\ShareOne
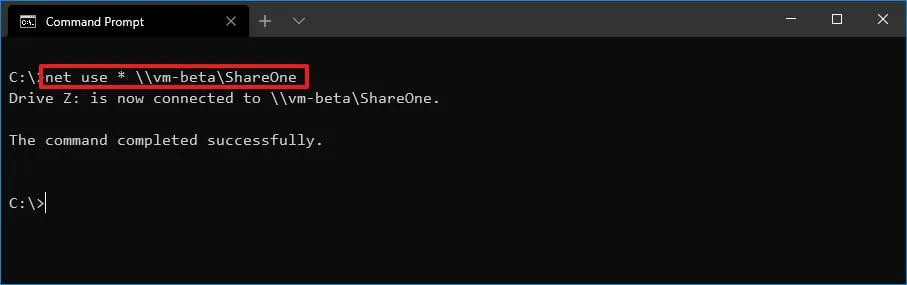
-
鍵入下列指令來對應提供驗證詳細資料的驅動器,然後按 Enter:
net use Z: \\DEVICE-NAME-OR-IP\SHARED-FOLDER PASSWORD /user:USERNAME /persistent:yes在指令中,將 “Z” 替換為您想要使用的尚未使用的磁碟機代號。然後,變更 「裝置名稱或 IP」 和 「共用資料夾」< a i=6 > 表示託管共用資料夾的電腦名稱或裝置的IP 位址以及共用名稱。 「密碼」 和「使用者名稱」 必須替換為憑證與遠端計算機進行身份驗證。 「持久」選項允許資料夾在重新啟動後保持映射狀態。例如,此命令映射 ShareOne 資料夾,提供使用者憑證並使映射持久化:
net use Z: \\vm-beta\ShareOne password /user:admin /persistent:yes
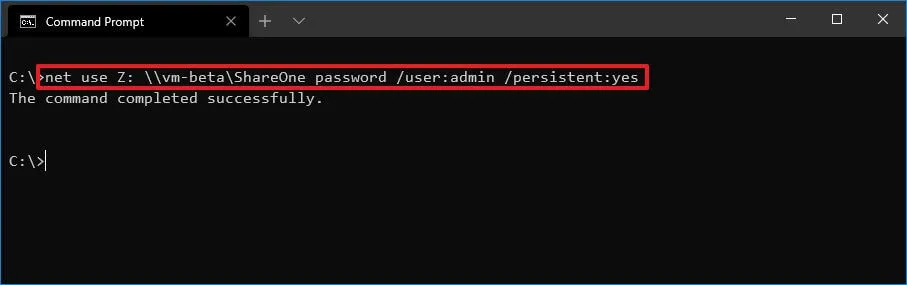
完成這些步驟後,網路資料夾將對應到裝置上並顯示在檔案總管中。
從命令提示字元中斷 Windows 10 上的對應網路磁碟機
若要在 Windows 10 上中斷網路磁碟機的連接,請使用下列步驟:
-
開啟開始。
-
搜尋命令提示字元並點擊頂部結果以開啟控制台。
-
鍵入以下命令以斷開映射網路磁碟機的連接,然後按 Enter:
net use z: /Delete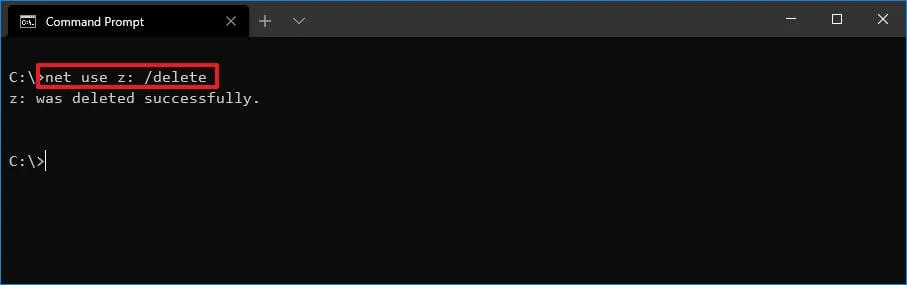
在指令中,將 「Z」 替換為要刪除的磁碟機號碼。
-
鍵入以下命令以中斷所有已對應的網路磁碟機的連接,然後按 Enter:
net use * /Delete
完成這些步驟後,映射的磁碟機將斷開連接,並且無法再從檔案總管存取。
當我專注於 Windows 10 時,您可以在 Windows 8.1、7 及更早版本上使用這些步驟。 如果您想使用檔案總管,請使用這些說明。
2023 年 12 月 7 日更新:本指南已更新,以確保準確性並反映更改。



發佈留言