如何在 Windows 11 上手動設置 VPN
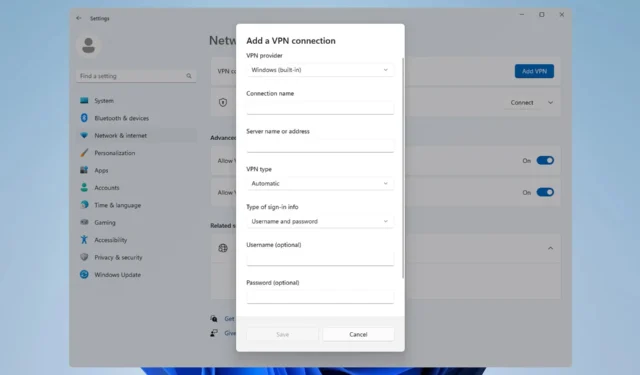
為了讓您的VPN正常工作,有時您需要執行手動配置,所以今天我們將向您展示如何在Windows 11上設置VPN。
此過程並不復雜,只需幾分鐘即可完成,因此請加入我們,我們將向您展示如何正確設置您的 Windows 以使用 VPN 服務。
Windows 11 有內置 VPN 嗎?
雖然 Windows 11 確實有內置 VPN 客戶端,但您無法直接連接到虛擬專用網絡,因為 Microsoft 不提供 VPN 服務器。
相反,您需要設置手動連接並通過第三方 VPN 服務引導所有網絡流量。
如何在 Windows 11 上設置 VPN 連接?
1. 使用“設置”應用程序
- 按Windows+ 鍵I。
- 接下來,導航到左側菜單中的網絡和互聯網,然後單擊右側窗格中的VPN 。
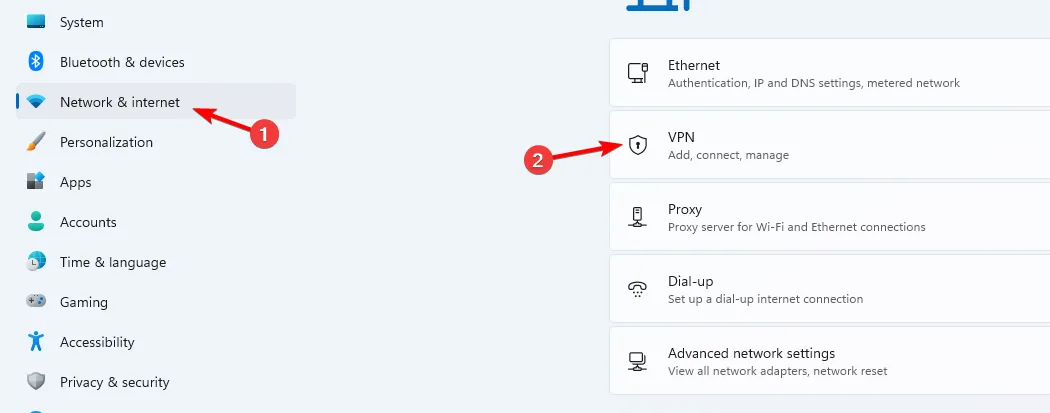
- 單擊添加 VPN開始手動設置。
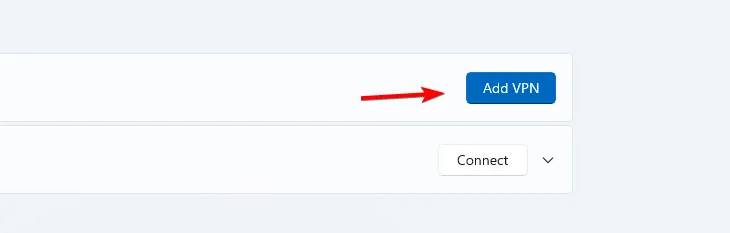
- 輸入您的 VPN 設置,例如加密類型、服務器 IP 地址和其他連接選項,然後單擊“保存”。
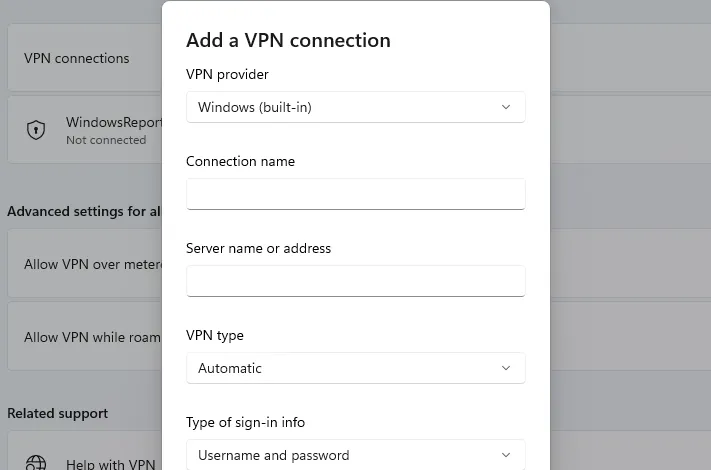
- 如果不起作用,您需要在 Windows 11 上正確調整 VPN 高級設置。
2. 使用控制面板
- 按Windows + 鍵R 並輸入control。
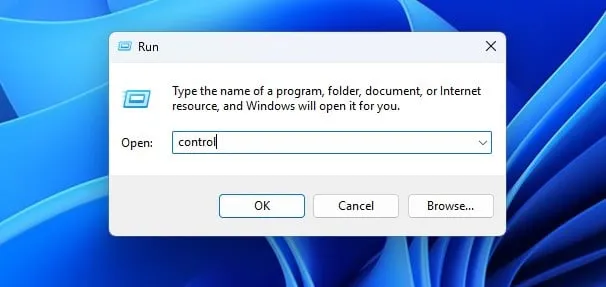
- 當控制面板打開時,選擇網絡和共享中心。
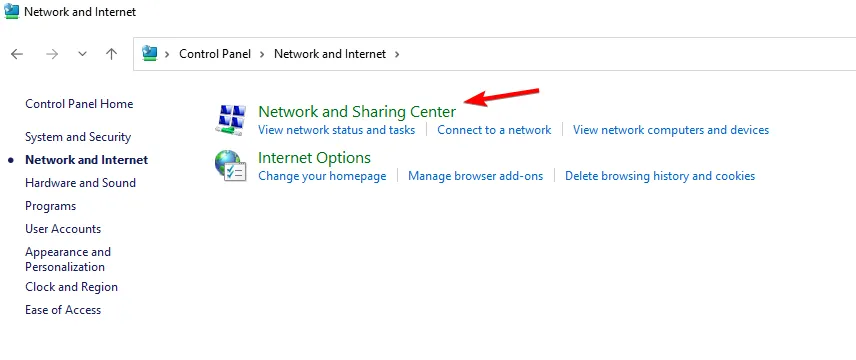
- 單擊“設置新連接或網絡”。

- 選擇連接到工作區。

- 選擇使用我的 Internet 連接 (VPN)。
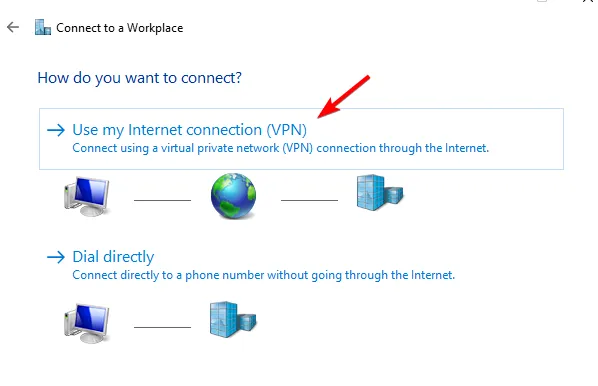
- 輸入您的遠程網絡設置並單擊“創建”。
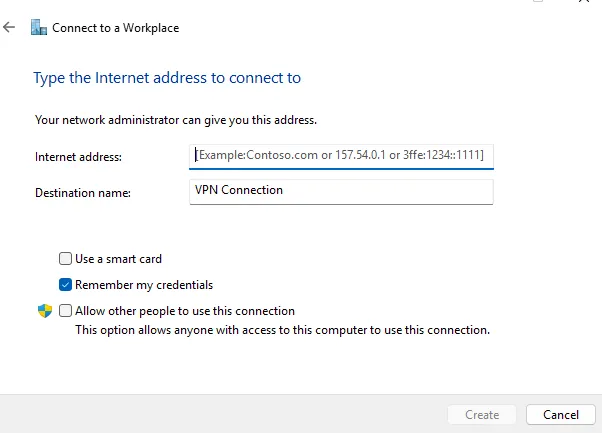
3. 連接VPN
- 單擊右下角的網絡圖標。
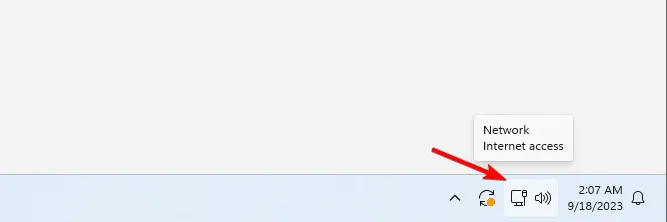
- 接下來,單擊VPN。
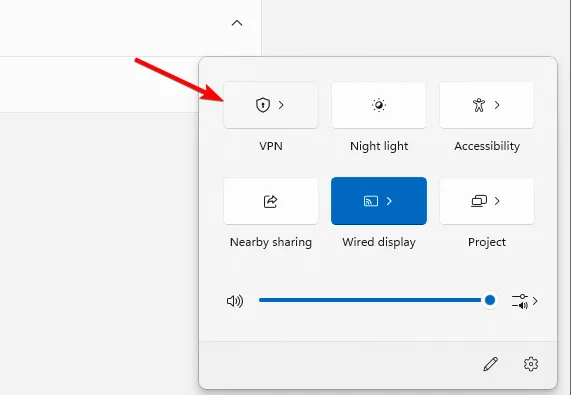
- 最後,選擇您的 VPN 網絡並單擊“連接”按鈕。
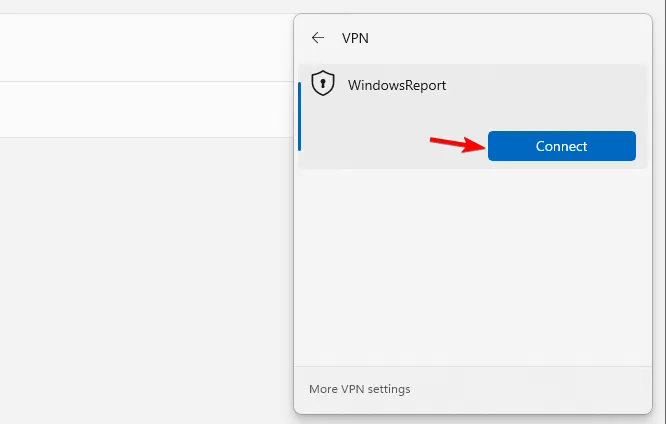
- 要斷開連接,請重複相同的步驟,然後單擊“斷開連接”按鈕。
我如何知道我的 VPN 是否安裝在 Windows 上?
要檢查是否安裝了 VPN,請打開已安裝的應用程序列表並查找 VPN 客戶端。
您可以通過打開“設置”應用程序或檢查“網絡和共享中心”中的連接設置來檢查 VPN 連接是否已手動配置,如我們在解決方案 1 和 2 中所示。
我的 VPN 圖標在哪裡?
僅當 Windows 11 連接到 VPN 網絡時才會顯示 VPN 圖標。連接時,您的網絡圖標上會有一個盾牌圖標,這意味著您已連接到安全連接。
如何在菜單欄上顯示 VPN?
Windows 11的內置VPN好用嗎?
如前所述,Windows 11 沒有內置 VPN 功能,而是具有一個可以配置為訪問第三方 VPN 網絡的客戶端。
雖然內置客戶端很有用,但它確實需要配置,而這通常由網絡管理員處理。如果您正在尋找可靠但簡單的第三方客戶端,以下是我們的頂級 VPN 服務:
- ExpressVPN
- 私人互聯網接入
- 北VPN
- 衝浪鯊
- 隱藏我
在 Windows 11 上設置 VPN 需要一些手動配置,這樣您就不必安裝任何第三方客戶端來進行 VPN 訪問。您還可以按照上述步驟在筆記本電腦上配置和使用 VPN 。
但是,如果您想為 Windows 11 上的所有用戶設置 VPN,則必須對 PC 上的所有用戶帳戶重複這些步驟。
此功能並非 Windows 11 獨有,Windows 10 中的內置 VPN自發布以來就已可用。如果您需要更簡單的東西,您可以隨時在 Microsoft Edge 中啟用內置 VPN。
您曾經使用過 Windows 11 中的內置 VPN 嗎?讓我們知道您的使用體驗。



發佈留言