如何使用 Steam 存儲管理器管理您的遊戲
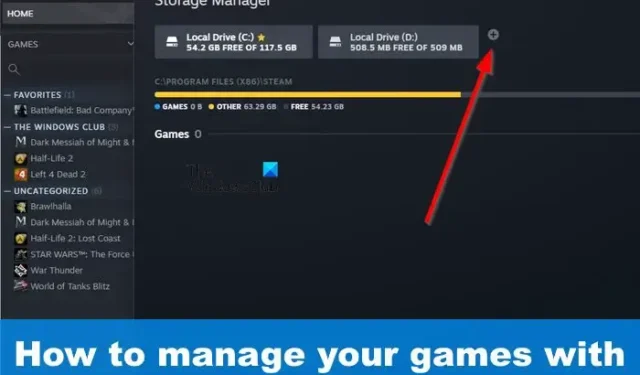
長期以來,遊戲玩家一直要求 Steam 為該平台發布存儲管理功能。Valve 花了一段時間才完成這項工作,但它現在就在這裡,這就是最重要的。該功能稱為Steam 的存儲管理器,它的效果比您想像的要好。
由於某些未知原因,此功能不容易找到。但沒關係,我們將解釋一切。就目前而言,使用外部應用程序、在 YouTube 上觀看視頻或在互聯網上搜索各種論壇以了解如何在不損壞遊戲的情況下移動遊戲的日子早已一去不復返了。
什麼是 Steam 存儲管理器?
Steam 存儲管理器是一種旨在幫助遊戲玩家可視化每個視頻遊戲使用的空間量的工具。不僅如此,這個功能還可以輕鬆地對每個遊戲進行排序,人們可以使用它來批量卸載或移動遊戲。無需再使用 \SteamLibrary 文件夾,因為遊戲往往具有不同的文件夾名稱。
如何使用 Steam 存儲管理器
要使用 Steam 存儲管理器功能,您必須前往 Steam 庫文件夾並創建一個新文件夾。從那裡,隨意將游戲移動到新文件夾。
如何找到 Steam 存儲管理器
您在這裡要做的第一件事是打開存儲管理器。您可能認為這是一項簡單的任務,但事實並非如此。那麼,讓我們解釋一下現在需要做什麼。
首先啟動到 Steam。
如果您尚未登錄,請使用您的官方 Steam 憑據登錄。
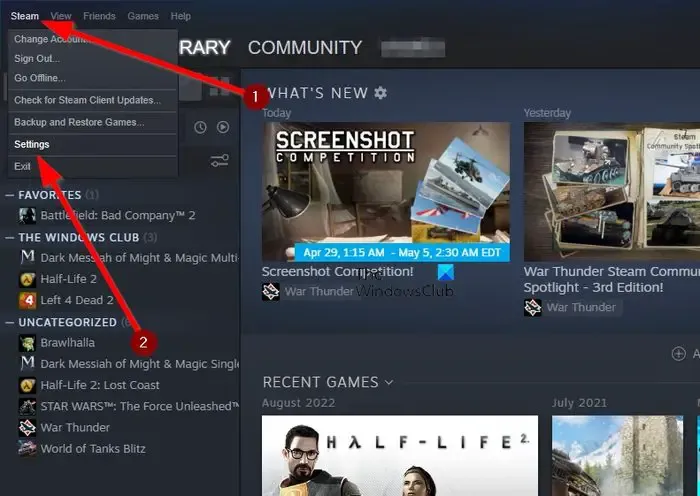
單擊 Steam,然後導航至“設置”。
從那裡轉到下載 > Steam 庫文件夾。
存儲管理器窗口將立即出現。

或者,您可以通過不同的方法訪問存儲管理器。您所要做的就是單擊 Steam 應用程序底部的下載按鈕。
接下來,單擊位於窗口右上角的“設置”圖標。
最後,單擊 Steam 庫文件夾以打開 Steam 存儲管理器。
添加新的 Steam 庫文件夾或驅動器
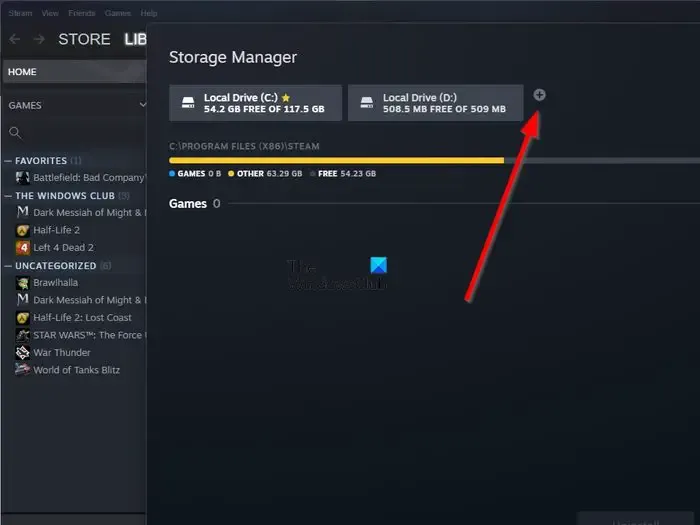
存儲管理器使用戶可以在同一驅動器或新驅動器中添加新的 Steam 庫文件夾。
要添加新驅動器,您必須單擊相關驅動器旁邊的加號圖標。
從那裡,單擊顯示為“添加”的藍色按鈕。
新驅動器將立即可見。
當涉及到添加文件夾時,您應該單擊新驅動器旁邊的加號圖標。
將出現一個包含一堆文件夾的列表。
如果新驅動器還沒有,您將在這裡創建一個新的 \SteamLibrary 文件夾。
創建默認的 Steam 庫文件夾或驅動器
為方便起見,我們建議您設置一個默認文件夾,這樣您就不必每次從 Steam 商店下載遊戲時都選擇您的視頻遊戲所在的位置。現在,在大多數情況下已經設置了默認文件夾,但是是否可以設置另一個?是的,你可以,我們將解釋如何。
在“存儲管理器”窗口中,請選擇您要使用的驅動器。
單擊右側的三點按鈕。
將立即出現一個下拉菜單。
從該菜單中,選擇設為默認值。
如果驅動器名稱旁邊出現星號,則您可以確信它是默認驅動器,直到更改為止。
將 Steam 上的遊戲移動到另一個文件夾
添加新驅動器並將另一個文件夾設置為默認文件夾後,就可以移動遊戲了。只需單擊幾下鼠標按鈕即可輕鬆完成此操作,因此讓我們討論一下。
確保存儲管理器窗口已啟動並正在運行。
之後,選擇存儲遊戲的驅動器。
您應該看到一個遊戲列表,實際上是驅動器上當前安裝的所有遊戲。
您現在可以使用每個標題旁邊的複選框來選擇一個或多個遊戲。
一旦選擇了正確的標題,您現在必須單擊“移動”按鈕。
選擇您要將游戲文件傳輸到的驅動器或文件夾。
Steam 的存儲管理頁面如何工作?
不久前,對 Steam 存儲管理頁面進行了全面改革。這個想法是為了讓用戶更容易管理他們的遊戲庫。擁有用於存儲目的的大硬盤和用於速度的小型 SSD 的人們可以使用此功能在兩個驅動器之間來回移動遊戲。
我如何訪問 Steam 存儲管理器?
為了找到前往 Steam 存儲管理器的方式,您必須打開 Steam,然後單擊 Steam 按鈕。從那裡,通過下拉菜單選擇設置。導航到下載,完成後,轉到 Steam 庫文件夾。您現在應該會看到存儲管理器,您可以在其中輕鬆管理所有 Steam 遊戲。



發佈留言