如何管理 Google Nest Hub 上的通知和數位健康設置
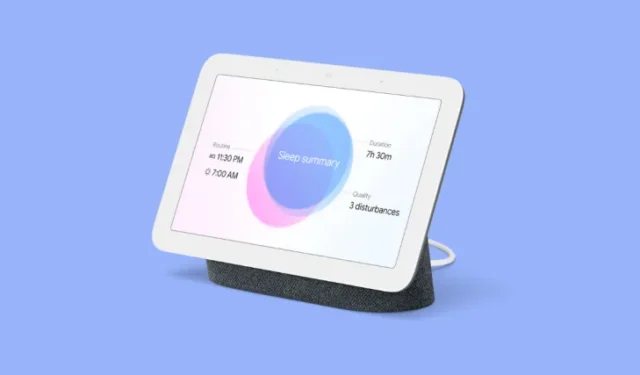
當您家裡有東西需要您注意時,您的 Google Nest 可以向您發送提醒。您可以直接在智慧型顯示器上接收來自手機、電子郵件、重要事件、緊急情況和技術問題的通知。所有這些通知都預設為啟用,但您可以透過手機上的 Google Home 應用程式根據自己的喜好配置它們。
如何管理 Google Nest Hub 上的通知和數位健康設置
訪問通知和數位健康設置
- 當裝置在螢幕上載入時,點選右上角的齒輪圖示。
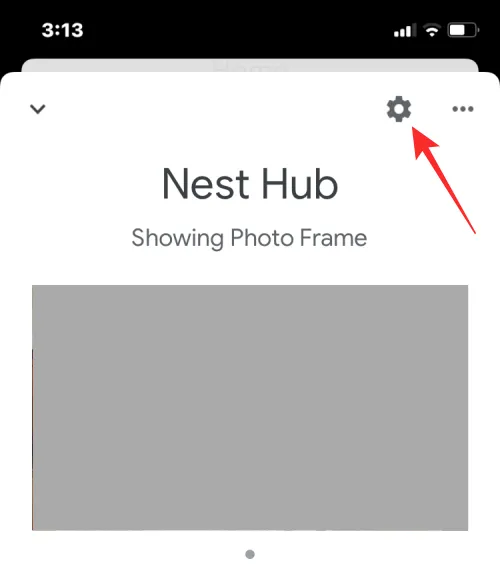
- 在下一個畫面上,選擇「常規」下的通知和數位健康。
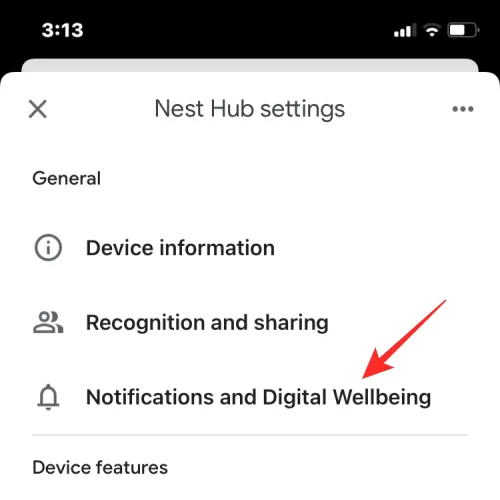
- 在這裡,您將看到一堆可以根據您的喜好進行個性化的選項。
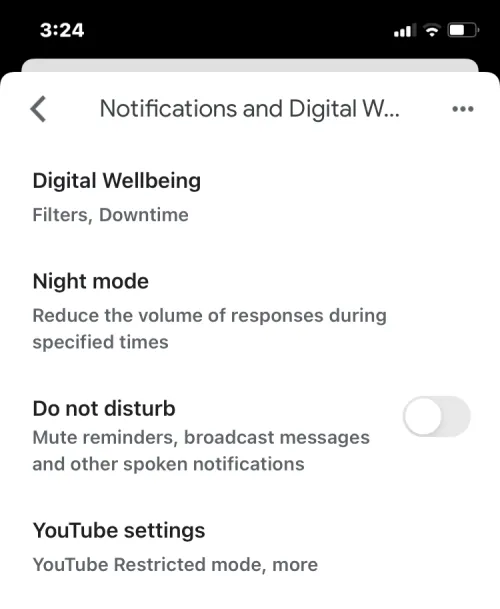
設定和管理數位健康
在 Google Nest 的通知和數位健康設定中,您可以按照以下步驟為智慧顯示器設定數位健康。
- 點選「通知與數位健康」畫面內的數位健康。
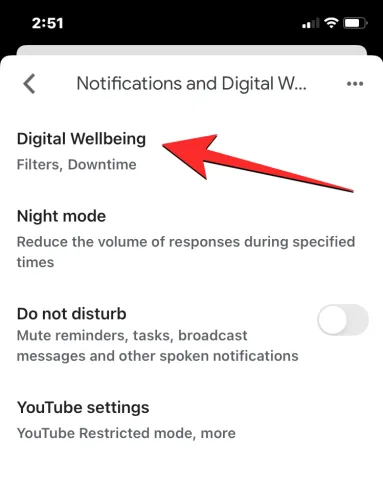
- 在下一個畫面上,點選右下角的設定繼續。
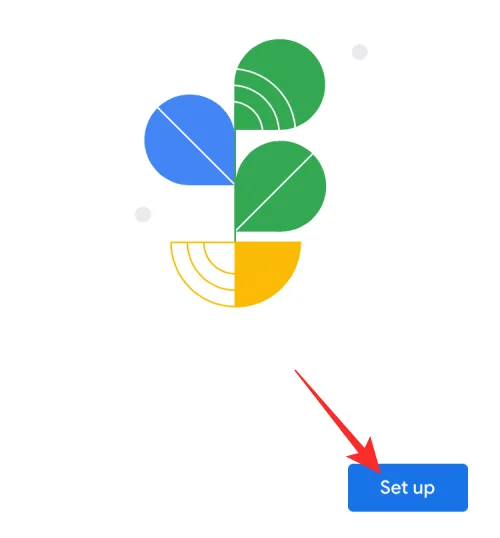
- 系統會要求您設定過濾器來決定要啟用哪些功能以及要在哪些裝置上使用這些功能。點按此畫面上的下一步。
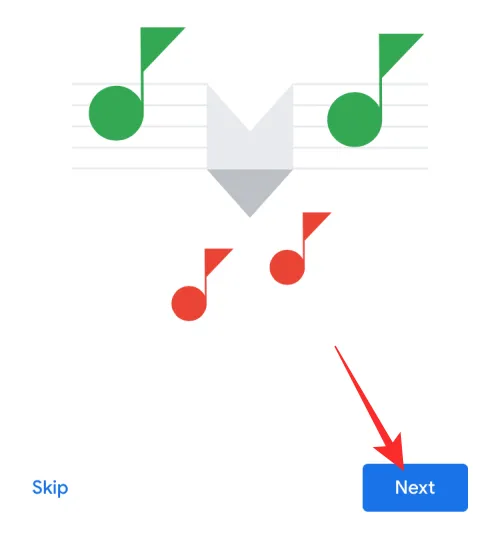
- 在此選擇您希望停機時間適用的物件- 所有人或僅限受監管帳戶和嘉賓。
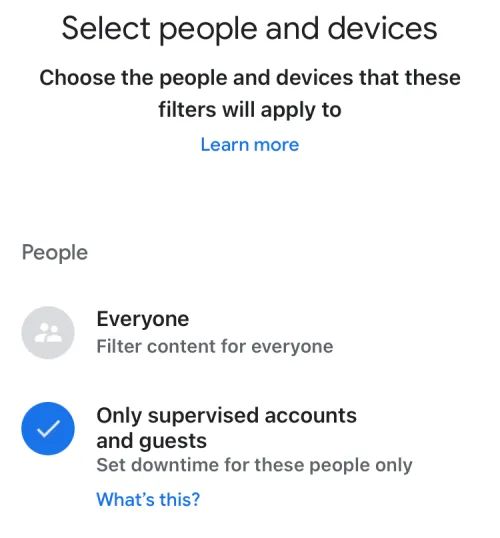
- 此外,選擇您想要套用此數位健康設定的設備,然後點選下一步。

- 在下一個畫面中,您可以設定可播放的影片。選擇您認為必要的設置,然後點擊下一步。
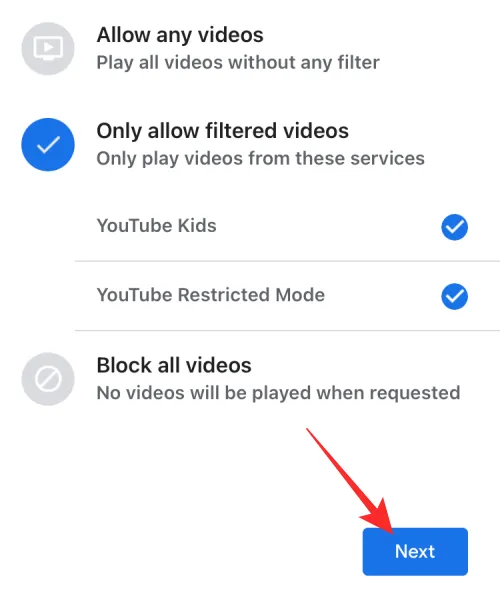
- 同樣,選擇播放音樂時要套用的首選設定。您可以在此畫面上允許所有歌曲、過濾包含成人內容的歌曲或立即封鎖內容。完成後,點選下一步。
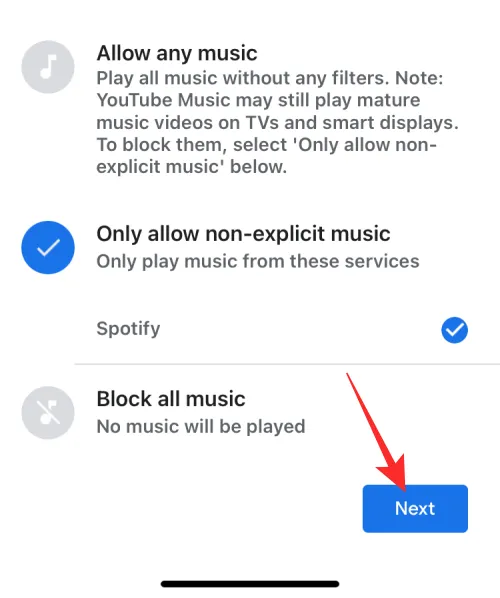
- 您可以在下一個畫面上允許或封鎖新聞和播客。
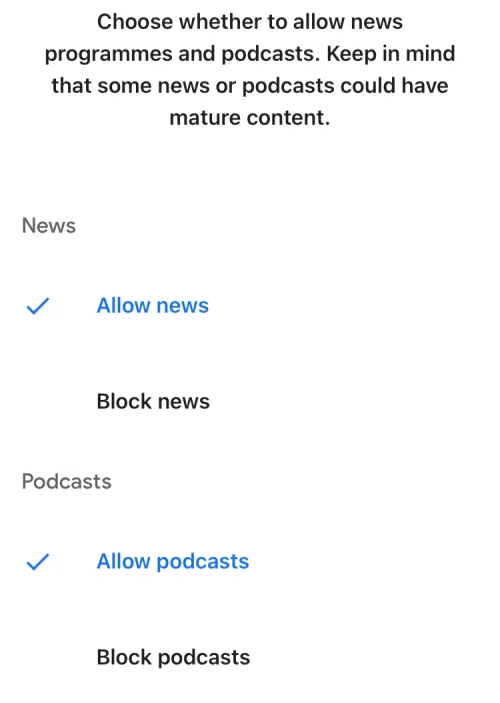
- 正確配置所有內容後,點擊右下角的「完成」。
啟用夜間模式
- 在「通知與數位健康」畫面內,點選夜間模式。
- 在下一個畫面上,開啟頂部的啟用夜間模式開關。
- 啟用後,您可以點擊停機時間開始和< a i=3>停機時間結束 個框。
- 接下來,您可以透過點擊一周中所需的日子來選擇啟用夜間模式的日子。
- 如果您希望夜間模式停用通知、提醒和廣播訊息的聲音,您可以打開下面的請勿打擾開關「其他設置” 。
- 最後,您可以拖曳夜間最大音量下的滑桿來設定 Google 助理回應或播放音樂的最高音量。
- 依需求配置上述設定後,您可以點選右下角的儲存確認變更。

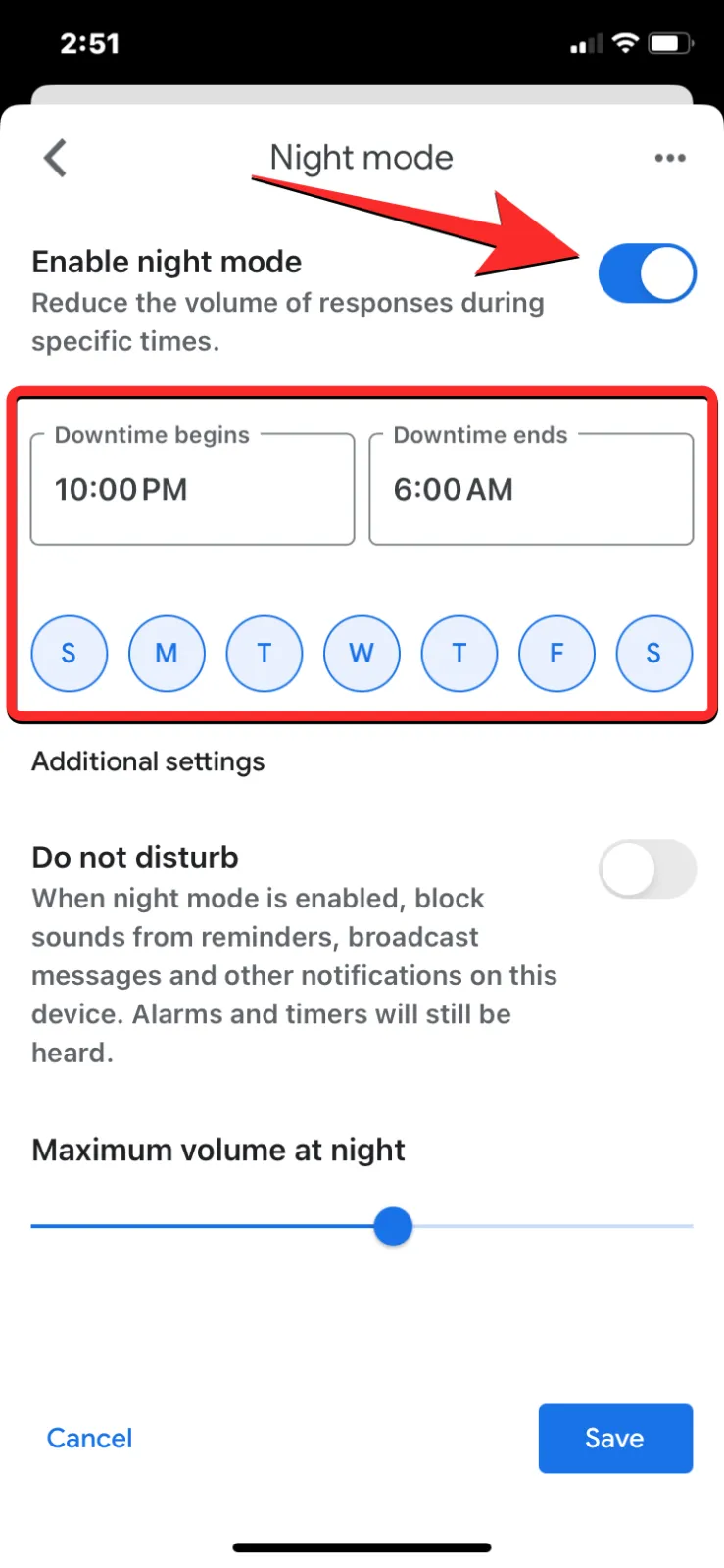
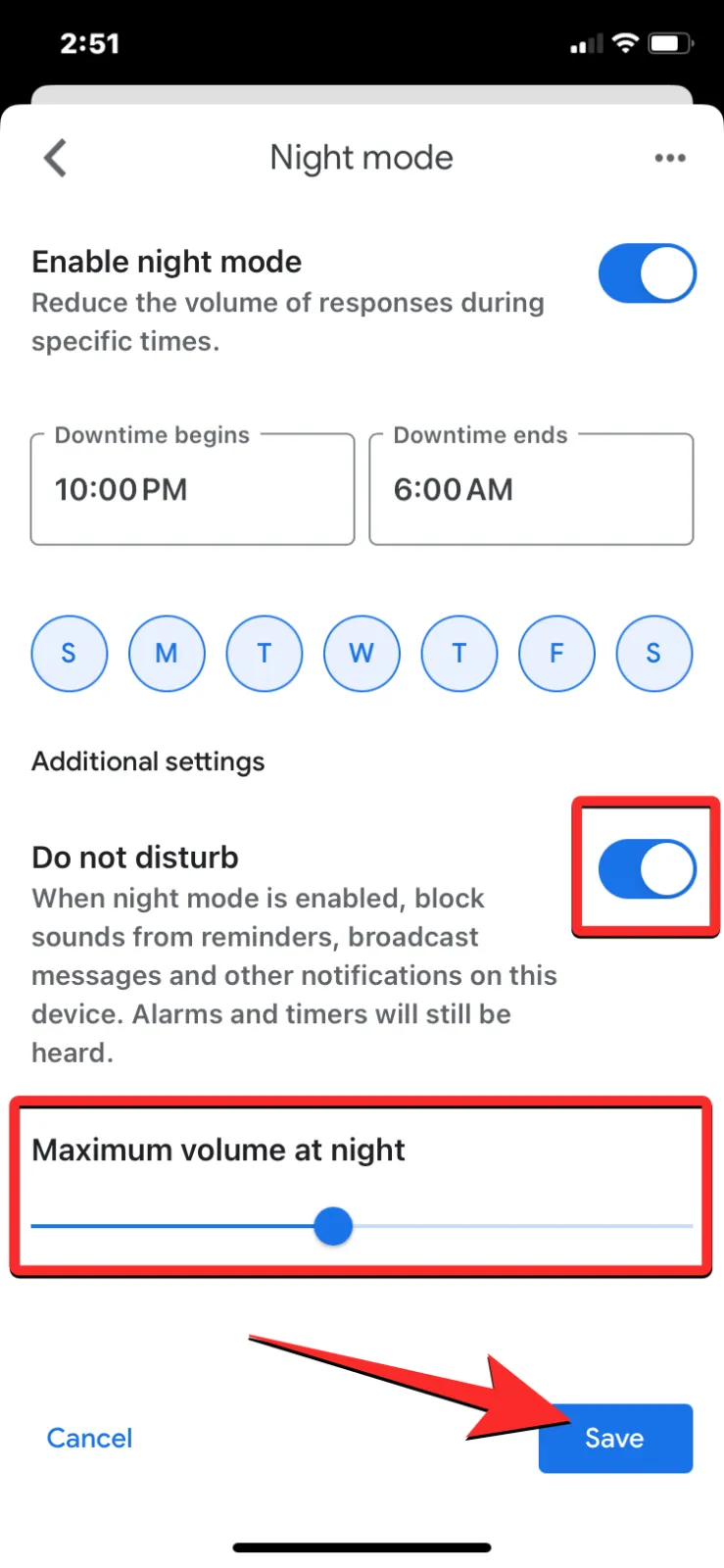
開啟請勿打擾
為此,請轉到“通知和數位健康”螢幕並打開“請勿打擾”開關。
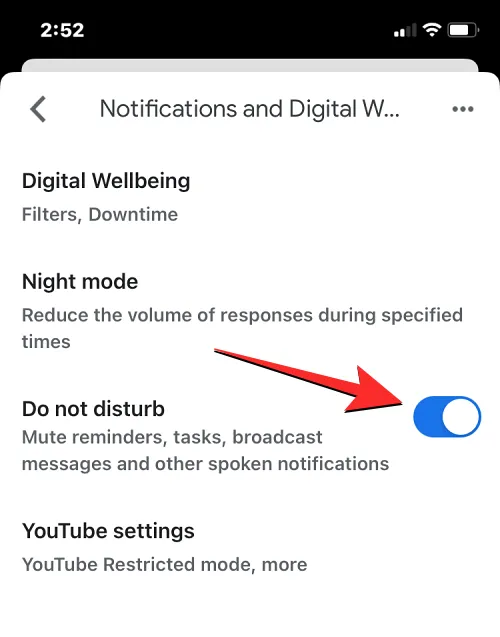
更改 YouTube 設定
- 在「通知與數位健康」畫面中,點選YouTube 設定。
- 在這裡,您可以啟用受限模式來決定在智慧型顯示器上播放 YouTube 內的內容類型。要隱藏潛在的成人內容,使其不會顯示在 Nest Hub 上,您可以在「使用限制模式」下開啟「對我進行限制」和「無法識別某人時進行限制」切換。
- 同樣,您可以自訂是否希望 YouTube 應用程式在目前影片播放完畢後播放另一個影片。根據您的需要,您可以啟用為我關閉和有人不在時關閉已識別< a i=4>在「自動播放下一個影片」下切換。
- 為此,請打開「過濾 YouTube TV 內容」下的「為我過濾」開關。
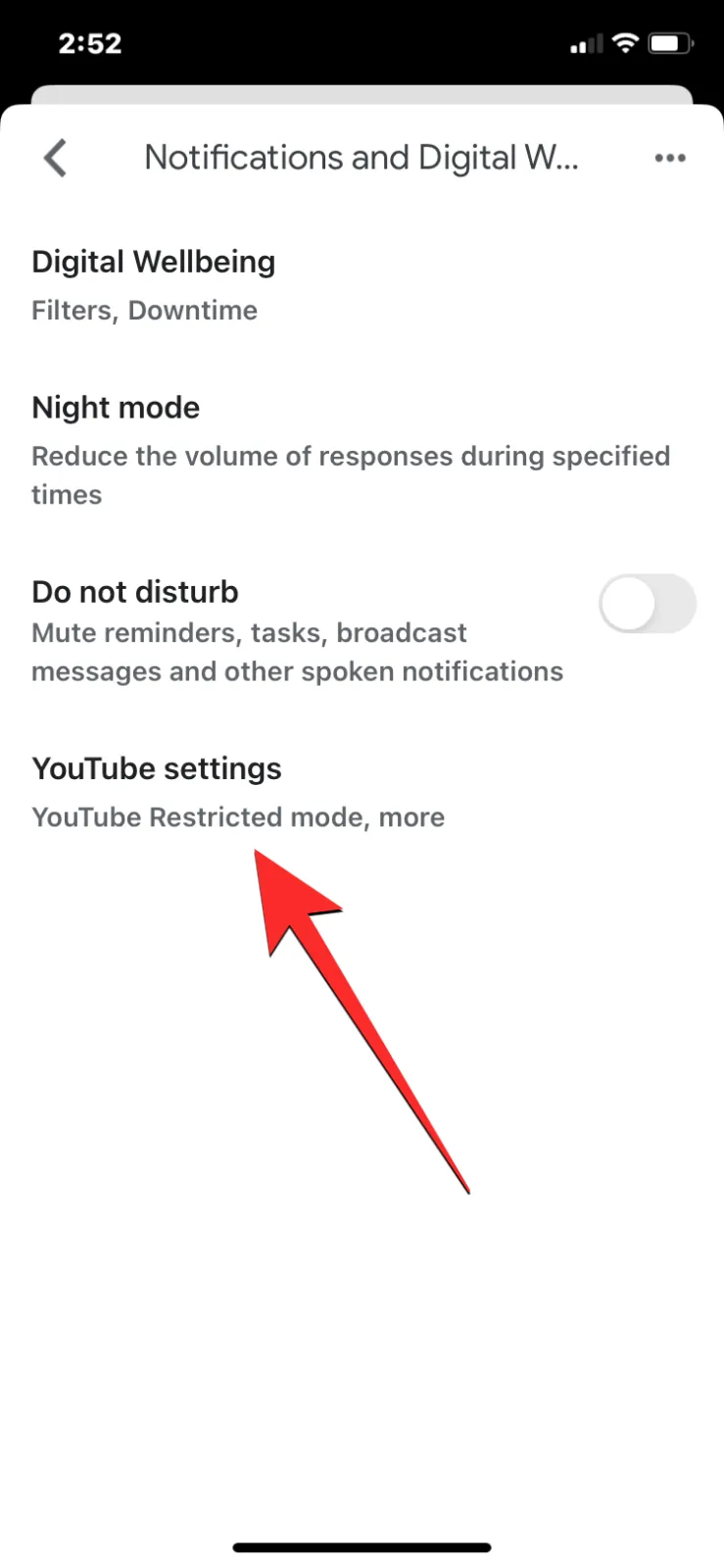




發佈留言