如何讓 Windows 11 任務欄始終位於最前面

雖然將任務欄移動到頂部非常簡單,但讓它停留在那裡完全是另一回事。在本指南中,我們將向您展示輕鬆實現這一目標所需遵循的步驟。
如何在 Windows 11 上將任務欄保持在頂部?
1.使用註冊表
- 按Windows + 鍵R ,輸入 regedit,然後單擊“確定”。
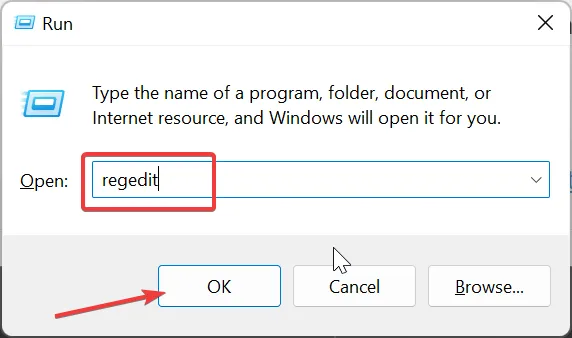
- 導航到左窗格中的以下路徑:
HKEY_CURRENT_USER\SOFTWARE\Microsoft\Windows\CurrentVersion\Explorer\StuckRects3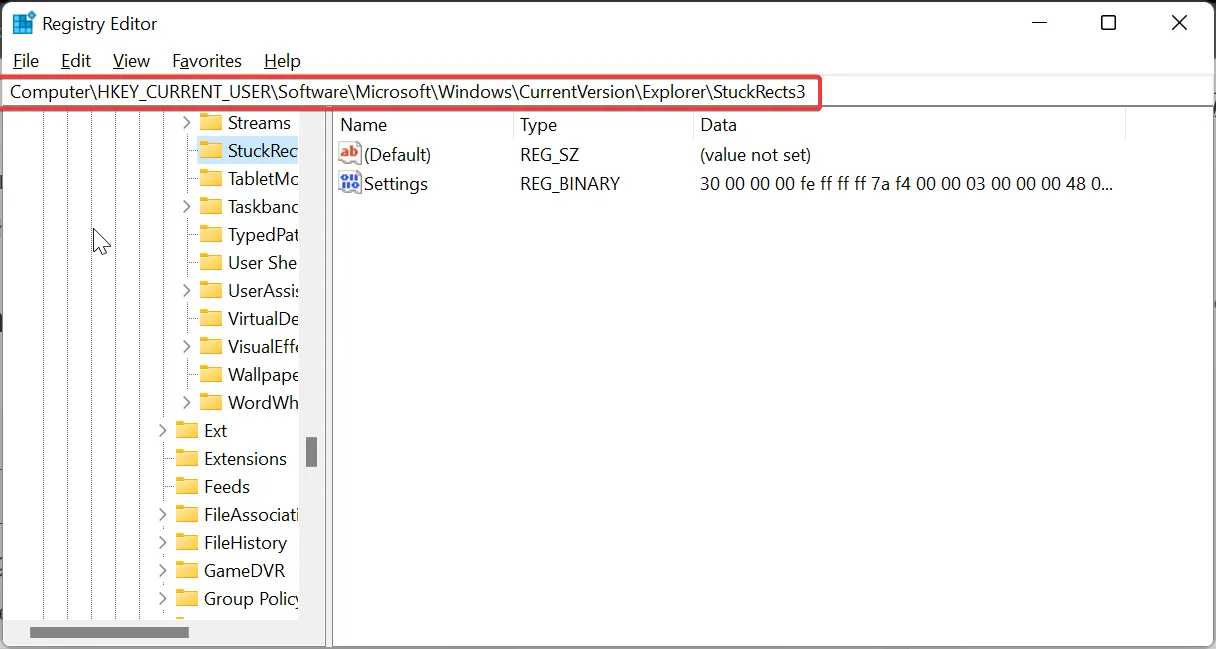
- 現在,右鍵單擊 StuckRects3 鍵並選擇Export。
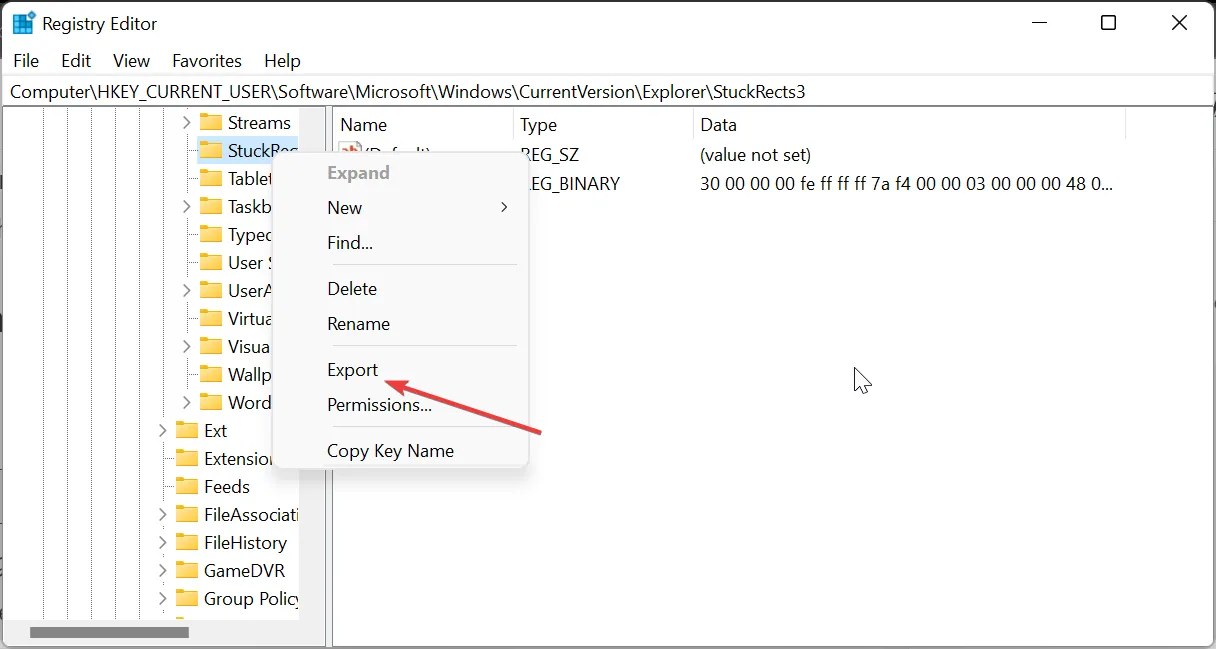
- 使用您容易記住的名稱將 REG 文件保存在桌面上。這將作為備份,以防以後出現問題。
- 接下來,雙擊右側窗格中的“設置”值以打開其屬性。

- 轉到第 0008 行,並將光標放在第五列03值之前。
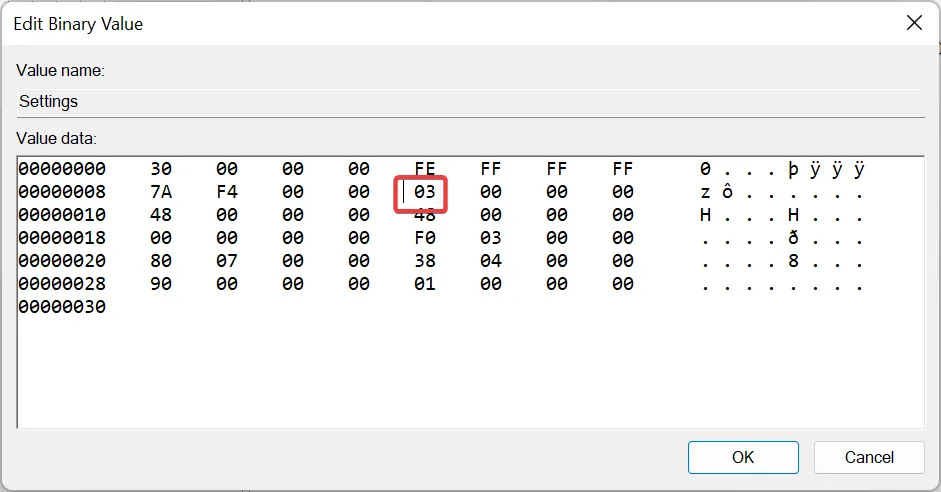
- 現在,按下Delete按鈕刪除值03。
- 在同一位置鍵入01作為新值,單擊“確定”按鈕,然後關閉註冊表編輯器。
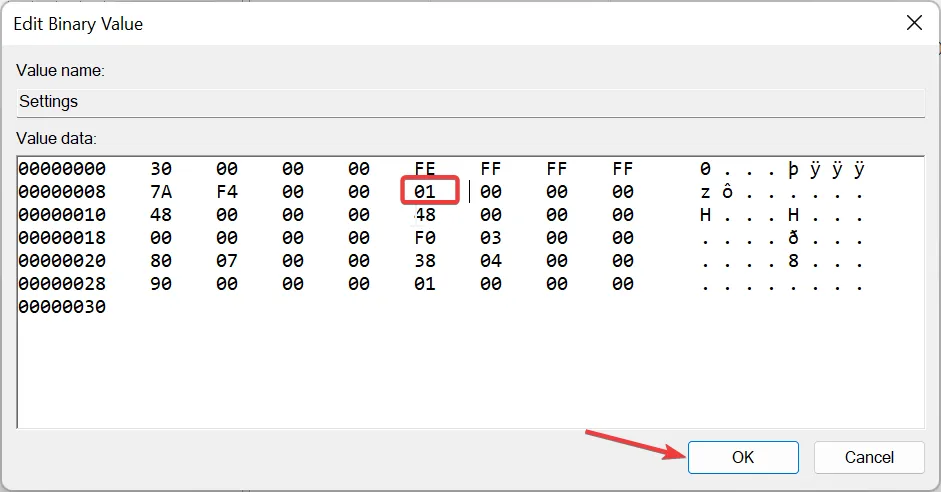
- 從這裡,按Ctrl + Shift +Esc 啟動任務管理器。
- 最後,右鍵單擊“Windows 資源管理器”並選擇“重新啟動”。
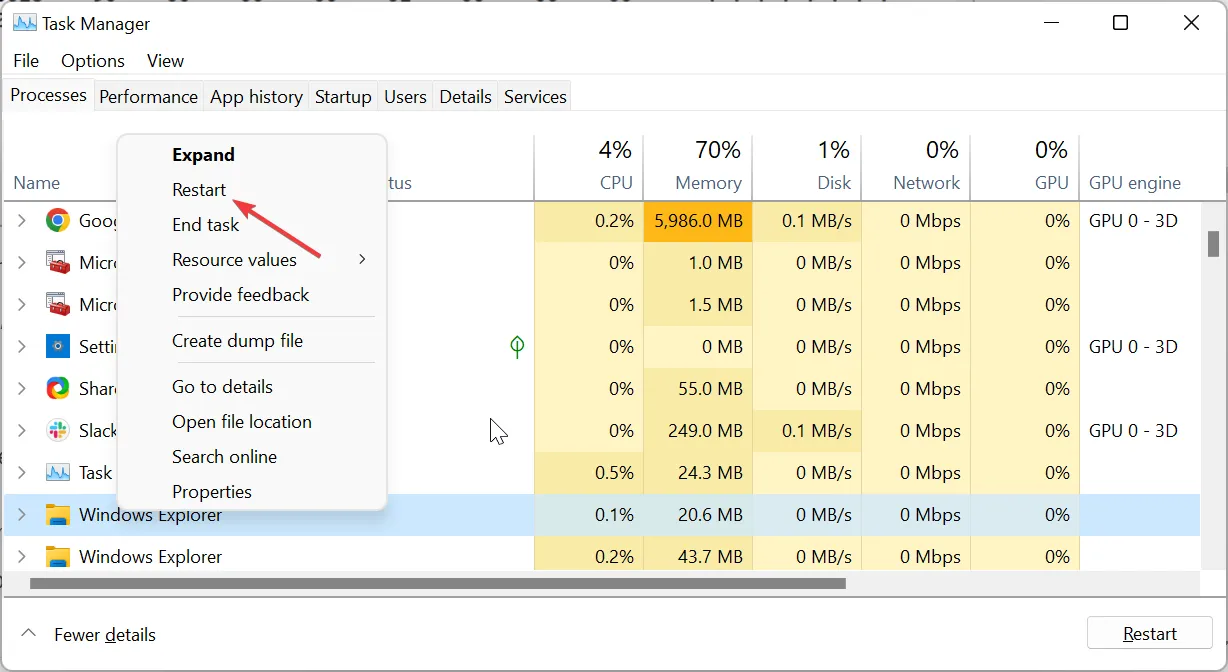
完成上述步驟後,Windows 11 任務欄將始終顯示在電腦的頂部。
要更改設置並使其返回到底部,您只需雙擊備份的註冊表文件並重新啟動Windows資源管理器即可恢復它。
2.使用第三方工具
- 訪問GitHub官網下載ExplorerPatcher應用程序。
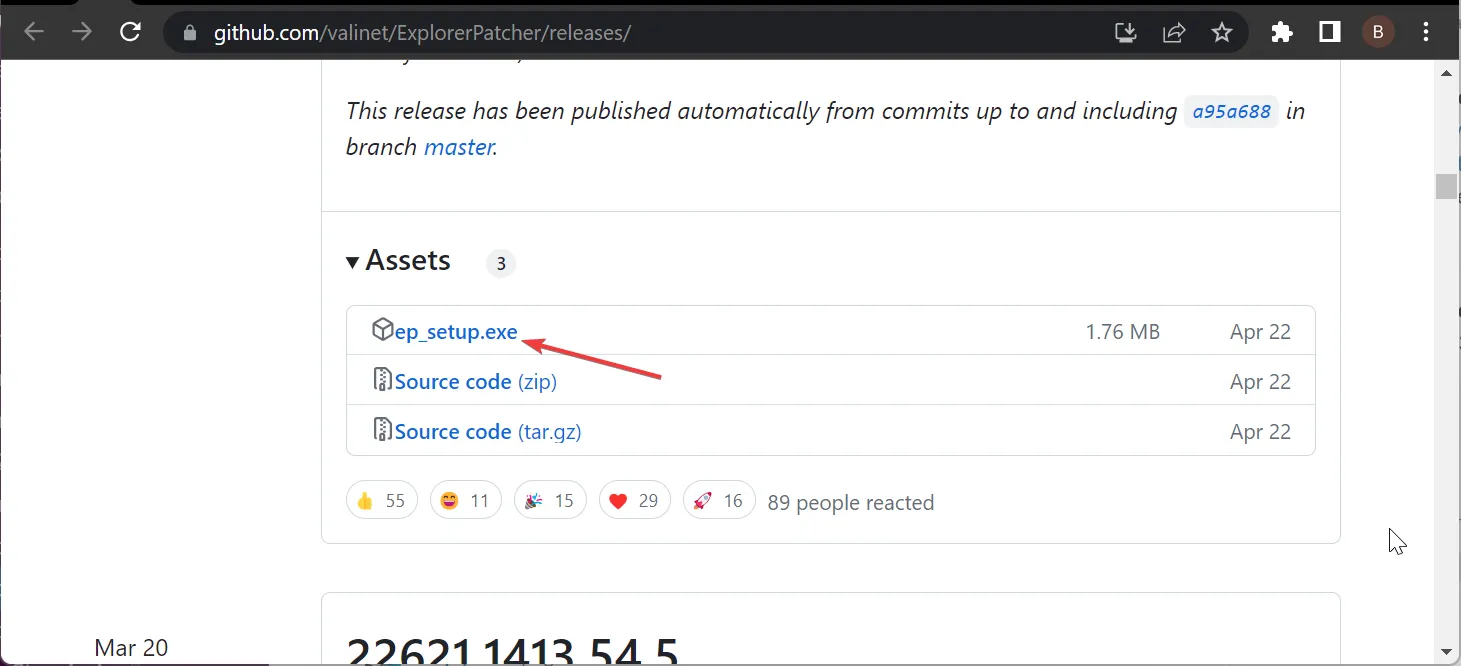
- 雙擊下載的文件,然後按照屏幕上的說明完成安裝。安裝完成後,您的任務欄將更改為 Windows 10 格式。
- 現在,右鍵單擊任務欄並選擇屬性。
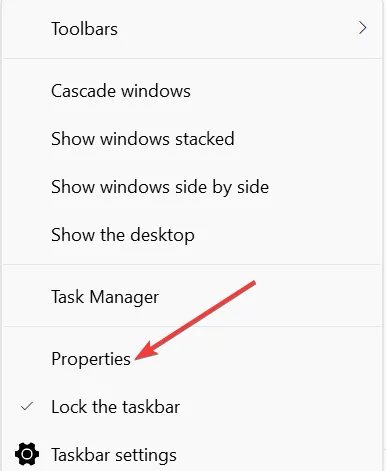
- 接下來,選擇左側窗格中的任務欄,並將屏幕上的主任務欄位置設置為頂部。
- 單擊左下角的“重新啟動文件資源管理器”選項。這幾乎會立即將任務欄移動到頂部。
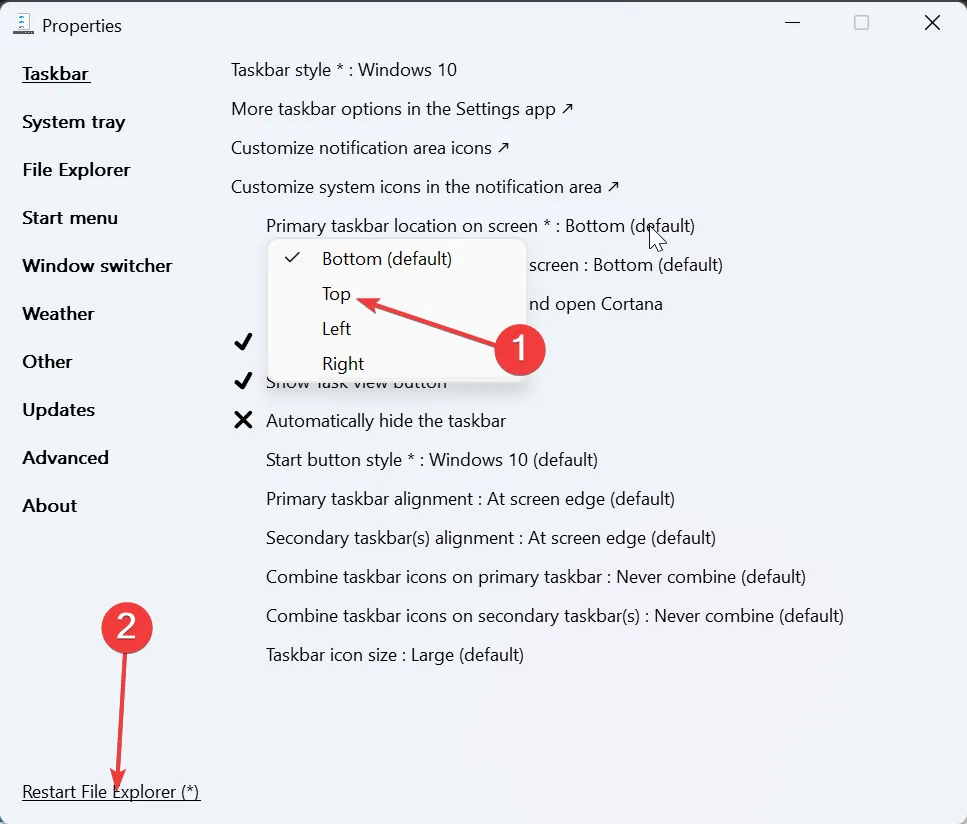
- 要獲得更有效的結果,請單擊頂部的“開始”菜單選項卡。
- 將“開始”菜單樣式更改為Windows 10並將“屏幕上的位置”設置為“在屏幕邊緣”。
- 這將使任務欄固定在左上角並採用 Windows 10 格式。
通過上述步驟,Windows 11 任務欄應始終顯示在頂部。唯一的缺點是任務欄將採用 Windows 10 格式,位於屏幕左側頂部。
如果您嘗試將其更改為Windows 11,開始菜單可能會停止工作,或者任務欄只能返回到頁面底部。
如果任務欄不位於頂部,如何修復它?
1. 重新啟動 Windows 資源管理器
- 按Windows + 鍵X 並選擇任務管理器。

- 右鍵單擊 Windows 資源管理器進程並選擇結束任務。
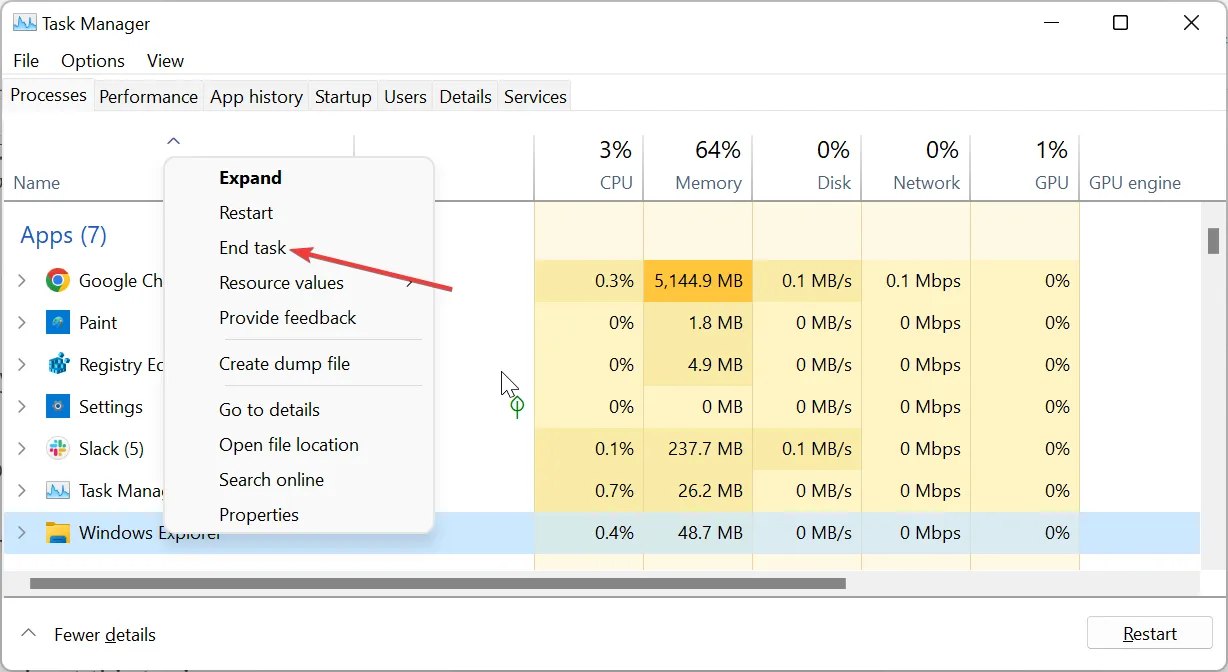
- 現在,單擊頂部的“文件”選項卡,然後選擇“運行新任務”。
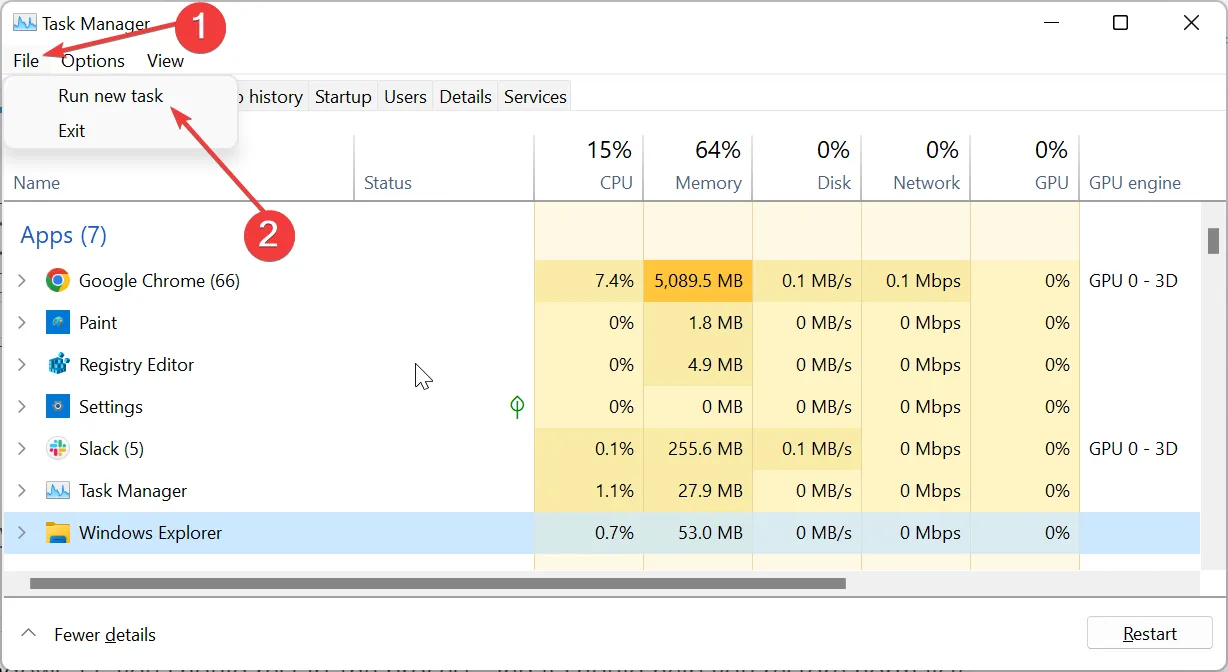
- 最後,輸入 explorer.exe 並單擊“確定”按鈕。
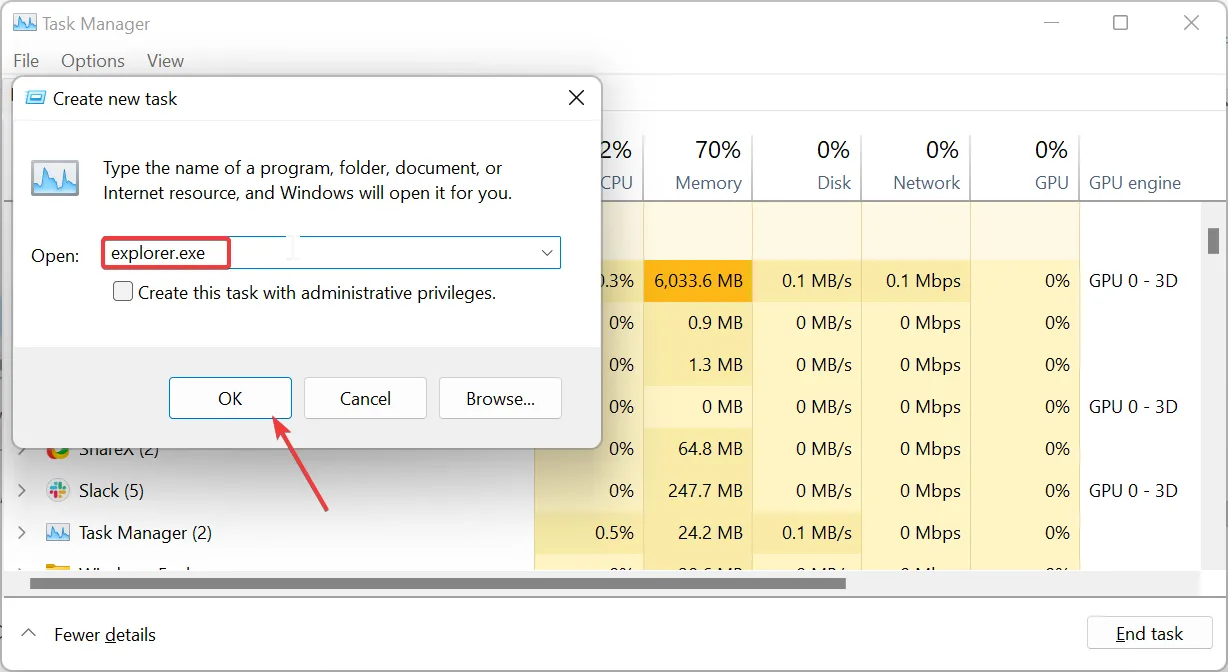
Windows 資源管理器進程控製文件資源管理器應用程序和任務欄。因此,如果任務欄在 Windows 11 上無法保持在頂部,您應該重新啟動該過程,它應該可以幫助您恢復正常。
2.禁用Xbox遊戲欄
- 按Windows + 鍵I 並選擇左側窗格中的遊戲選項。
- 在右側窗格中選擇遊戲模式選項。

- 現在,向後切換遊戲模式之前的開關以將其禁用。
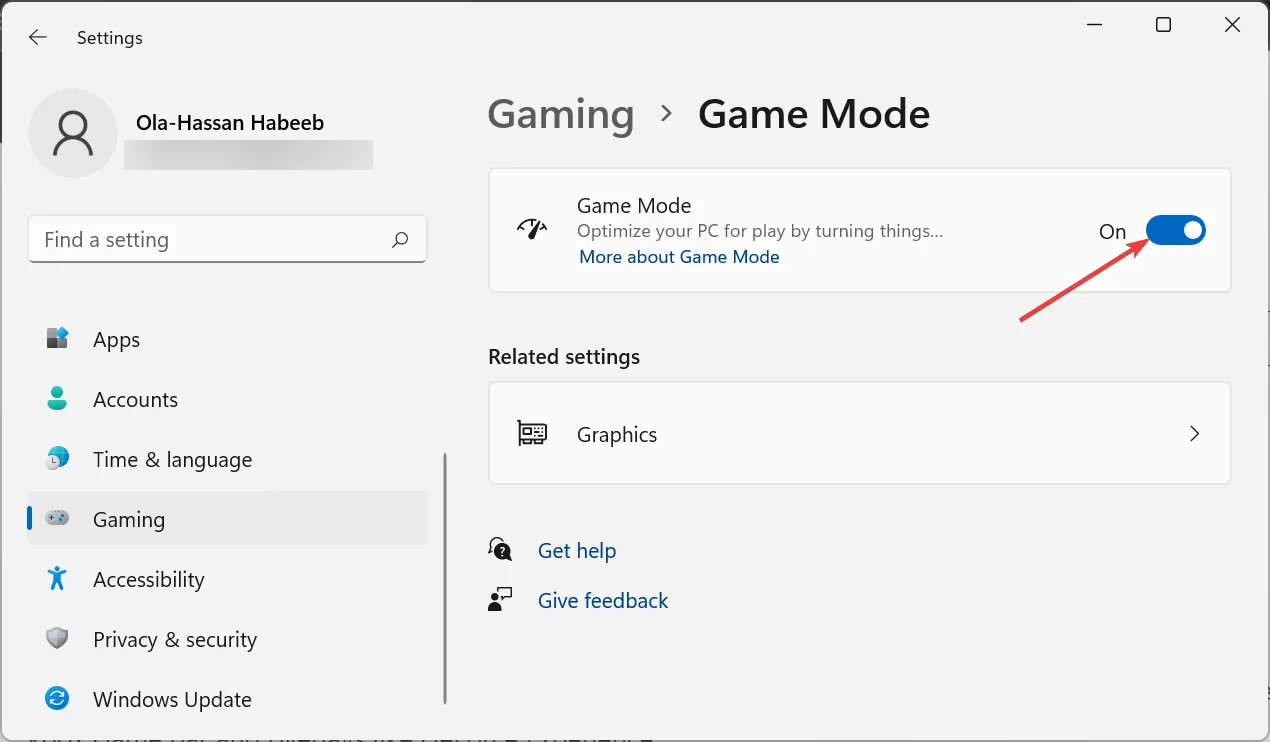
- 最後,如果您有諸如 GeForce Experience 之類的疊加層處於活動狀態,請確保禁用它們並重新啟動您的電腦。
一些用戶報告稱,由於 Xbox 遊戲欄等功能和 GeForce Experience 等疊加層等功能,Windows 11 任務欄不會停留在頂部。
禁用這些功能幫助他們永久解決了這個問題,特別是在每個窗口都覆蓋在任務欄前面的情況下。
3.重置你的電腦
- 按Windows + 鍵I 打開“設置”應用程序,然後在右側窗格中選擇“恢復”。
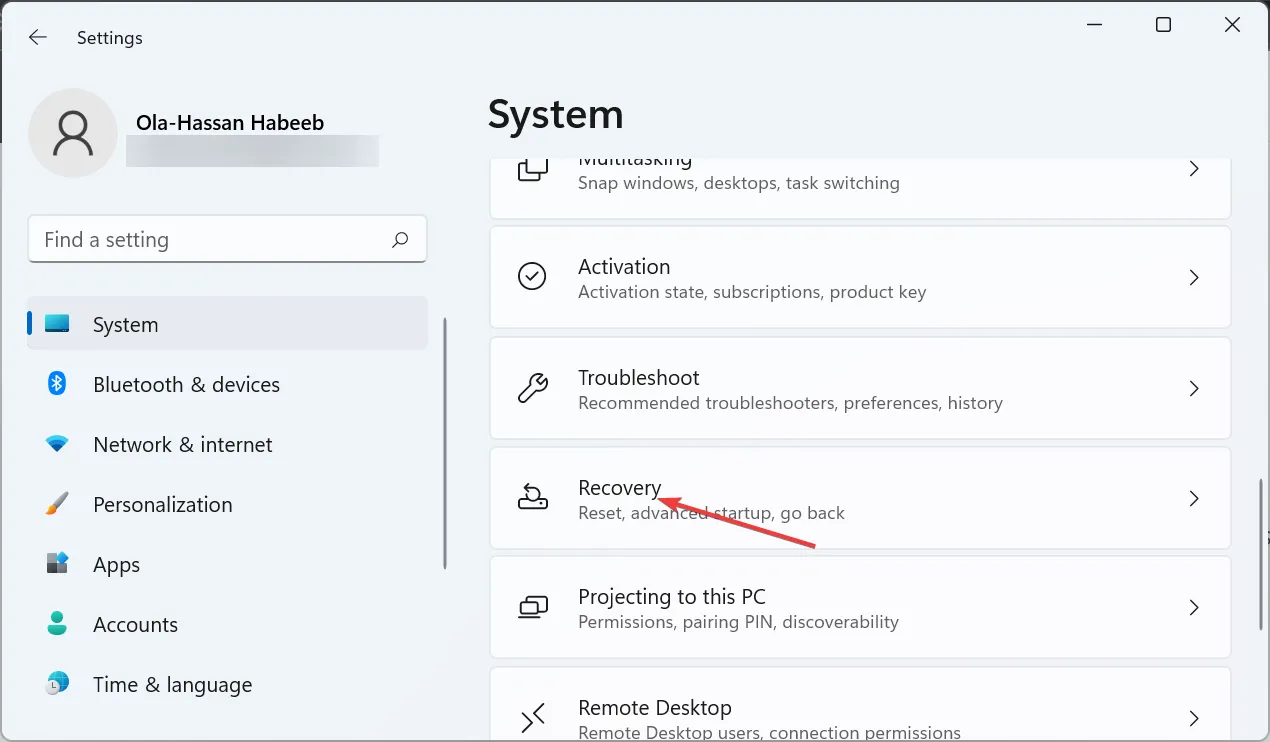
- 單擊“重置此電腦”選項之前的“重置電腦”按鈕。
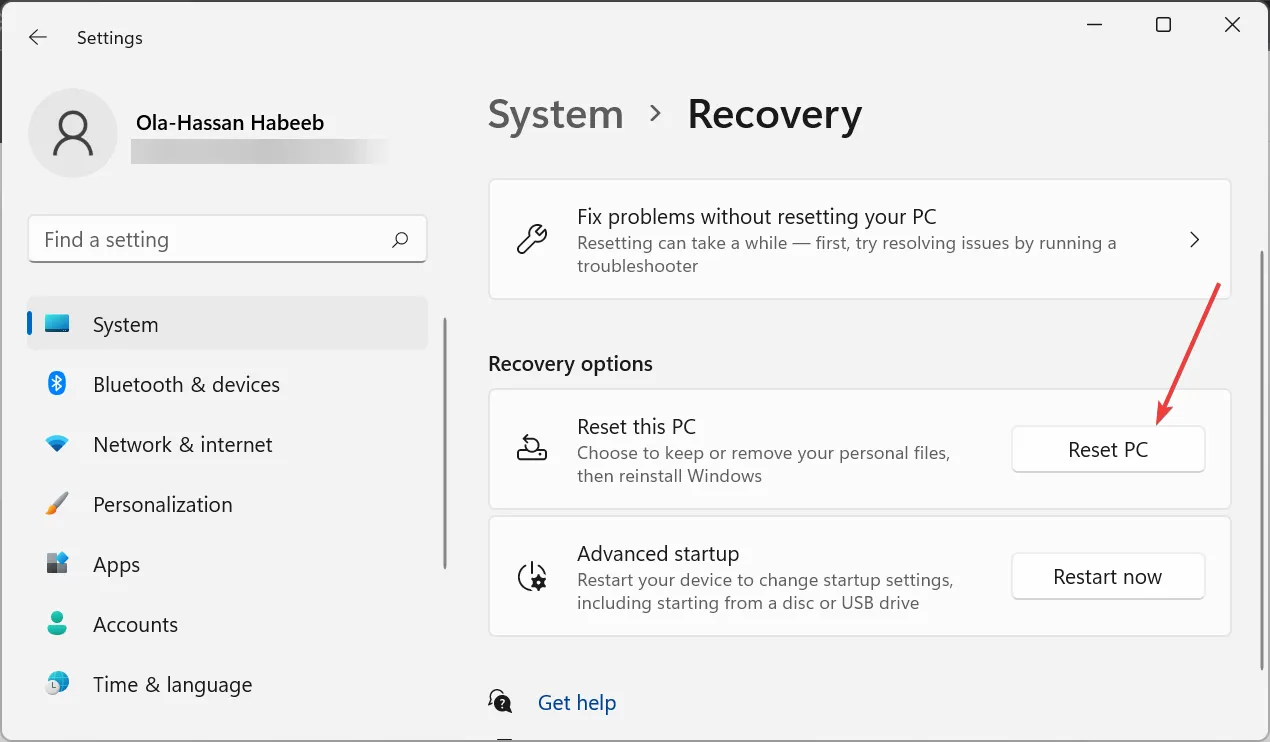
- 最後,選擇是保留文件還是刪除文件,然後按照屏幕上的說明完成該過程。
如果到了緊要關頭,您仍然無法讓任務欄在 Windows 11 上保持在最前面,則需要重置您的電腦。您可以在不丟失文件的情況下執行此操作,並且事實證明它對許多用戶有效。
如果您在執行上述步驟時遇到任何問題,請隨時在下面的評論中告訴我們。



發佈留言